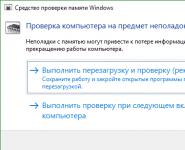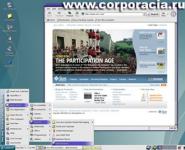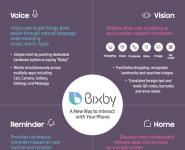Не работает клавиатура на ноутбуке. Обновление старой клавиатуры пк Изменение виртуальной клавиатуры
Установить необязательные продукты - DriverDoc (Solvusoft) | | | |
На данной странице содержится информация об установке последних загрузок драйверов Клавиатура с использованием средства обновления драйверов Клавиатура .
Драйверы Клавиатура представляют собой небольшие программы, которые позволяют оборудованию Клавиатура взаимодействовать с программным обеспечением операционной системы. Постоянное обновление программного обеспечения Клавиатура предотвращает сбои и максимально повышает производительность оборудования и системы. Использование устаревших или поврежденных драйверов Клавиатура может привести к системным ошибкам, сбоям и отказу оборудования или компьютера. Болеет того, установка неправильных драйверов Клавиатура может сделать эти проблемы серьезнее.
Совет: если вы не знаете, как обновлять драйверы устройств Клавиатура вручную, мы рекомендуем загрузить служебную программу для драйверов Клавиатура . Этот инструмент автоматически загрузит и обновит правильные версии драйверов Клавиатура, оградив вас от установки неправильных драйверов Клавиатура.
Об авторе: Джей Гитер (Jay Geater) является президентом и генеральным директором корпорации Solvusoft - глобальной компании, занимающейся программным обеспечением и уделяющей основное внимание новаторским сервисным программам. Он всю жизнь страстно увлекался компьютерами и любит все, связанное с компьютерами, программным обеспечением и новыми технологиями.
На смартфонах с сенсорным экраном для набора текста используется экранная клавиатура. Это виртуальная клавиатура, которая открывается на экране каждый раз, когда у пользователя появляется возможность ввести текст.
Одной из особенностей данной клавиатуры является то, что ее внешний вид, а также набор ее функций можно поменять. Для этого нужно установить другую клавиатуру и активировать ее в настройках Android. Сейчас вы узнаете, как это делается.
Шаг № 1. Откройте Play Marker и найдите там подходящую клавиатуру.
Если вы хотите поменять клавиатуру на Андроид, то первое, что нужно сделать, это найти приложение которое добавит в систему более подходящую для вас клавиатуру. Для этого Play Marker посмотрите, какие клавиатуры там есть. Для этого можно ввести в поиск слово «Keyboard».
Шаг № 2. Откройте интересующую вас клавиатуру и установите ее.

Шаг № 3. Активируйте клавиатуру в настройках Android.
После того как установили приложение с новой клавиатурой на свой смартфон, перейдите в настройки Android и найдите там раздел «Язык и ввод».

В разделе «Язык и ввод» вам нужно поставить галочку напротив клавиатуры, которую вы только что установили.

После этого на экране появится всплывающее окно с предупреждением о том, что использованная вами клавиатура может собирать вводимые данные. Для того чтобы клавиатура заработала здесь нужно согласиться и нажать на кнопку «Да».


Все, после этого установленная вами клавиатура должна заработать. Откройте любое приложение для набора текста, чтобы протестировать новую клавиатуру.
Популярные клавиатуры для Андроид
Если вы не знаете какую клавиатуру выбрать, то можете для начала ознакомиться с нашим списком наиболее популярных клавиатур.
Каждый из нас подключает к своему ПК устройство ввода. Но что делать, если оно работает некорректно? Нужно скачать драйвера на клавиатуру Виндовс 10. Это одно из основных устройств управления компьютером. Благодаря ему мы можем вводить символы, писать сообщения, искать нужную информацию, играть и так далее.
Все способы загрузки Keyboard драйвера
Итак, вы подключили устройство ввода, перезагрузили ПК, однако, оно работает некорректно. Рассмотрим, методы скачать драйвер клавиатуры для Windows 10.
Автоматическая установка
Новая операционная система сама определяет подключаемые устройства и подбирает программное обеспечение. Достаточно подключить клавиатуру.
Диспетчер устройств
Если вы подсоединили к компьютеру устройство ввода, но ничего не происходит, тогда:


Система сама найдет, загрузит и установит драйвера клавиатуры для Windows 10 на ноутбук или компьютер.
Driver.ru
В интернете есть огромная база ПО для различных устройств driver.ru. Вам достаточно знать модель клавиатуры:

Программы для поиска и установки ПО
В сети найдется уйма программ, которые определят оборудование вашего ПК, найдут для него программное обеспечение и установят его.
Заключение
Теперь вы знаете, где найти и скачать драйвер для клавиатуры на Windows 10. Чаще всего система сама их находит. Если нет, используйте выше представленные способы.
Google очень тщательно работает над собственными приложениями и сервисами, и Клавиатура Google не стала исключением. Компания выпустила , вместе с которым появилось множество нововведений, их мы и попытаемся сегодня рассмотреть.


Первым делом стоит отметить изменившееся окно первого запуска: оно стало более стильным, «материальным» и упрощенным. После настройки вы попадете в меню приложения, где можно настроить тему (реалистичная светлая и темная с текстурой, да, компания решила избавиться от Holo-тем). Теперь в настройках появился тогл для включения или отключения показа границ клавиш. Из новшеств отметим режим закрепления. По стандарту этот параметр установлен на «Не закреплять», однако, если вы часто используете девайс одной рукой, можно выбрать пункт «Закрепить справа» или «Закрепить слева», после чего получим следующий результат:

Нажатие на расходящиеся стрелки вернет режим «Не закреплять», другими словами, клавиатура вернется в обычное состояние на всю ширину экрана. Если же нажать на нижнюю боковую стрелку, клавиатура переместится с правой (левой) стороны в левую (правую).
Появилось и долгое нажатие для подсказок, то есть долгим нажатием на букву можно вызвать какой-либо символ. Теперь можно настроить высоту клавиатуры, чего ждали многие фанаты Fleksy: возможны 5 вариантов высоты.


Понравится любителям Fleksy и возможность управления курсором свайпом по пробелу. Следующим свайп-новшеством стала возможность удаления целых строк с помощью регулируемого свайпа влево от кнопки удаления. В зависимости от длины свайпа можно регулировать длину удаляемого текста.


Теперь долгим нажатием по подсказке можно её быстро удалить. Кроме того, появился быстрый доступ к смайлам и numpad-клавиатуре.
Как можно заметить, обновление достаточно масштабное и понравится многим, впрочем, сейчас мы это и проверим. Понравилось ли вам обновление 5.0?
После обновления до последней версии операционной системы Windows 10 некоторые пользователи жалуются, что не работает клавиатура на ноутбуке.
В этой статье мы разберем причины почему не работает клавиатура на ноутбуке, а также представим несколько решений этой проблемы.
Прежде чем выполнять какие-либо действия с инструкции ниже, просто перезагрузите свой ноутбуке. Возможно, это поможет решить проблему с нерабочей клавиатурой на ноутбуке.
Решение 1 — Удалить драйвер Synaptics
Клавиатура может не работать на ноутбуке из-за устаревших драйверов. Одним из таких является драйвер Synaptics. Windows 10 не полностью совместим с этим драйвером, поэтому у некоторых пользователей может возникнуть проблема с работой клавиатуры. Чтобы устранить ее, вам нужно удалить драйвер Synaptics, выполнив следующие шаги:

Когда компьютер перезагрузится, будет установлен драйвер по умолчанию, и клавиатура вашего ноутбука начнет работать. Некоторые пользователи также предлагают удалить все драйверы: HID-совместимая мышь, сенсорную панель и другое. Вы также можете попробовать этот способ.
Имейте в виду, что вам нужно перезагрузить свой ноутбук после того, как вы удалите все вышеупомянутые драйверы.
Решение 2 — Обновить драйверы клавиатуры / трекпада
Если не работает клавиатура на ноутбуке, возможно, вам нужно обновить драйверы. Для этого вам следует использовать компакт-диск, который вы получили с ноутбуком, и установить из него необходимые драйверы.
Если эти драйверы не помогли (или у вас нет компакт-диска), тогда перейдите на сайт производителя вашего ноутбука и загрузите последние драйверы клавиатуры и трекпада для вашей модели компьютера.
Чтобы перейти на сайт, вы можете подключить USB-клавиатуру или использовать экранную клавиатуру. Также вы можете скачать необходимые драйверы на другом компьютере, а затем перенести их на свой ноутбук.
Решение 3 — Отключить фильтрацию ввода
Фильтрация ввода — это функция, которая предназначена для игнорирования кратковременных или повторяющихся нажатий клавиш. Возможно, что у вас не работает клавиатура на ноутбуке, потому что включена данная функция. Чтобы отключить фильтрацию ввода, выполните следующие простые шаги:

Решение 4. Использовать комбинацию клавиш Win + Пробел
Некоторые пользователь утверждают, что им удалось справиться с тем, что не работает клавиатура на ноутбуке с помощью нажатия комбинации клавиш Win + Проблем.
Решение 5. Установить последние обновления
Microsoft регулярно улучшает операционную систему Windows 10, выпуская новые обновления. Если у вас не работает клавиатура на ноутбуке, мы советуем перейти в раздел «Центра обновления Windows» и загрузить последние обновления.
Решение 6. Использовать USB клавиатуру
Конечно, это не решение проблемы, но вы можете использовать отдельную USB клавиатуру, пока почините встроенную в ноутбук.
Как правило, отключение фильтрации ввода и обновление всех драйверов решает проблему с тем, что не работает клавиатура на ноутбуке.