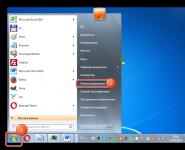Как удалить содержимое временной папки. Temp — что это за папка? Как очистить Темп? Определение и назначение
Инструкция
Если вы выходите в сеть интернет, используя браузер Internet Explorer, то в запущенном окне на панели главного меню найдите вкладку «Сервис» и нажмите на нее левой кнопкой мыши. В выпавшем меню нажмите на пункт «Удалить обозревателя…». В открывшемся окне найдите строку «Временные файлы » и уберите из нее установленный флажок. Нажмите на кнопку «Отмена» или «Удалить» (если флажок поставлен для очистки временных ). Нажмите на кнопку «Ок».
Если вашим браузером является Mozilla Firefox, запустите его дважды кликнув по значку браузера на . Зайдите на вкладку «Инструменты» главного меню в окне браузера. Выберите в этом меню пункт «Настройки» и активируйте его левой кнопкой мыши. После чего откроется окно с настройками. Выберите закладку «Приватность» и щелкните на ней левой кнопкой мыши. В этом окне в области «История» в выпавшем меню выберите «Будет запоминать » и нажмите на кнопку «Ок».
Если же у вас интернет-браузер Opera, нажмите клавишу «Alt» для отображения меню браузера. Найдите на главном меню вкладку «Инструменты», затем - «Настройки» и нажатием левой кнопки мыши запустите ее. В открывшемся окне настроек браузера выберите вкладку «Дополнительно», далее в левом вертикальном меню найдите пункт «История». В полях «Помнить адресов», «Кэш » и «Дисковый кэш» установите соответствующие значения: «1000», «Автоматически» и «20 Мб» соответственно для этих . Нажмите «Ок».
Источники:
- Удаление временных файлов и файлов cookie в браузерах в 2019
Папка temp на персональном компьютере в операционной системе Windows служит для хранения временных файлов (это могут быть файлы интернета, установочные файлы и др.). Со временем эта папка набирает в себя много ненужных данных, чем засоряет компьютер пользователя. Сама система очисткой от лишних временных файлов не занимается. Таким образом, папку temp нужно чистить самому.
Вам понадобится
- Начальные навыки владения персональным компьютером.
Инструкция
Для начала откройте папку "Мой компьютер" (через ярлык на рабочем столе или из меню "Пуск").
Затем зайдите на жесткий диск С, в нем найдите папку "Windows" и откройте ее.
В папке "Windows" и должна располагаться та самая системная папка "Temp".
Полезный совет
Открыть папку "Temp" можно также, введя в адресной строке путь: "С:\WINDOWS\Temp".
Для удобства можно изменить месторасположение папки "Temp" на свое усмотрение. Для этого сделайте следующее:
- Откройте пункт "Система" в Панели управления.
- Активируйте там вкладку "Дополнительно".
- На данной вкладке нажмите кнопку "Переменные среды".
- Затем выделите строку с папкой "Temp" и нажмите "Изменить".
- В строке "Значение переменной" введите путь к директории, в которой должна находиться папка (например, "С:\Temp"). Нажмите "ОК".
- После этого вручную создайте папку "Temp" в введенной директории (автоматически операционная система папку не создает).
Связанная статья
В современных операционных системах для служебного использования применяется особый каталог - папка temp. Это сокращение от слова «Временная», что отражает суть этой папки. Установочные файлы программ, рабочая информация, частично разархивированные сжатые папки - все это хранится в temp. И у каждого пользователя системы эта директория отдельная. Кроме того, имеется общесистемная папка временных данных, общая для всех учетных записей. При желании можно изменить расположение этих папок, например, когда остается мало свободного места на логическом диске с Windows.

Инструкция
Создайте папку с именем Temp в том месте, где вы бы хотели ее видеть. Например, откройте диск D: и нажмите правой кнопкой на свободном месте. Выберите из контекстного меню пункт «Создать», наведите указатель мыши на выпадающую строчку «Папку». Наберите латинскими символами имя для нее - Temp. Это обязательное условие корректной работы всех программ.
Откройте меню «Пуск», если вы используете WINDOWS XP. Выберите пункт «Настройка» и нажмите левой кнопкой мыши по строчке «Панель управления». Найдите надпись «Система» и нажмите ее. Если у вас отображаются не значки, а категории настроек, выберите ссылку «Производительность и обслуживание». Откроется подробная страница, на которой вы увидите нужную иконку.
Выберите указателем мыши вкладку с заголовком «Дополнительно», затем нажмите на кнопку «Переменные среды» в нижней центральной части окна. На экране возникнет на две части область. Вверху указаны пути, т.е. расположение пользовательских переменных temp и tmp, которые заполняют временную папку вашего пользователя. В нижней части окна, если воспользоваться полосой прокрутки, вы увидите адреса для общих системных переменных, то есть источников заполнения служебной директории temp.
Выделите однократным нажатием строчку temp в верхней половине окна и нажмите кнопку «Изменить». Откроется окошко с заголовком «Изменение пользовательской переменной» и с двумя полями: именем переменной и ее адресом, то есть расположением. Введите путь к созданной в пункте 1 папке, например, D:Temp и нажмите ОК. Теперь повторите то же самое со второй строчкой. Теперь временные данные вашего пользователя будут сохраняться по указанному адресу.
Прокрутите список системных переменных в нижней половине окна. Выделите строчку, в которой записано TEMP C:WINDOWSTemp, и нажмите кнопку «Изменить». Откроется диалог «Изменение системной переменной», в котором также есть две строчки. Снова впишите путь к созданной вами папке Temp и нажатием ОК подтвердите свой выбор. Повторите эту операцию для переменной tmp.
Нажмите ОК в нижней части окна и еще раз ОК, чтобы закрыть экран системных свойств. Перезагрузите компьютер. Размещение папки Temp завершено.
Если вы пользуетесь WINDOWS 7 или Vista, откройте меню «Старт», которое находится в левом нижнем углу экрана. Щелкните два раза по значку «Система» или выберите ссылку «Система и безопасность», если у вас используется вид по категориям действий. Когда откроется экран с перечнем возможных операций, щелкните левой кнопкой по надписи «Система». Так или иначе, откроется страница общих сведений о компьютере. В левом столбце найдите ссылку «Дополнительные параметры системы» и нажмите ее.
Нажмите кнопку «Переменные среды» и увидите окно изменения пользовательских и служебных переменных. Далее действуйте, как описано в пунктах 4,5,6 данного руководства.
Источники:
- как изменить путь папки
Копирование файлов операционной системы позволяет в дальнейшем использовать для ее загрузки другой жесткий диск. Иногда данный метод также используется для создания своеобразной резервной копии Windows.

Вам понадобится
- - Total Commander;
- - Partition Manager.
Инструкция
Если вы хотите скопировать файлы операционной системы, которая не используется в данный момент, воспользуйтесь программой Total Commander. Стоит отметить, что данный метод применим в том случае, если у вас есть возможность подключить жесткий диск к другому компьютеру. Главное, чтобы выполнялось копирование файлов той системы, которая не задействована в процессе.
Откройте программу Total Commander. В одном из окон выберите локальный диск, на котором установлена Windows, файлы которой будут перемещены или скопированы. В другом окне выберите раздел винчестера, на который будет выполняться копирование данных.
Активируйте показ скрытых и системных файлов. Выделите следующие каталоги в первом окне: Documents and Settings, Program Files, Windows и Users. Обязательно выделите все файлы, находящиеся в корневом каталоге системного раздела.
Нажмите клавишу F6 и подтвердите запуск процесса перемещения данных. Несколько раз нажмите кнопку «Да для всех», чтобы подтвердить перенос системных файлов.
Если же у вас нет возможности использовать другую ОС, то установите программу Partition Manager. Перезагрузите компьютер после инсталляции утилиты и запустите ее. Откройте меню «Мастера» и выберите пункт «Копирование раздела». Нажмите кнопку «Далее» и выберите локальный диск, который будет скопирован. Еще раз нажмите кнопку «Далее».
Укажите место хранения копии системного раздела. Для этого нужно использовать неразмеченную область винчестера. Выберите размер нового раздела, который будет отведен под хранение копии.
В системной папке Temp хранятся временные файлы приложений и самой операционной системы (Temp – это сокращение от Temporary, что переводится как «временный»). Сюда помещаются промежуточные файлы и фрагменты документов, создаваемые в ходе работы программ и ОС. Как правило, все они удаляются после завершения определённых операций или по истечении какого-то промежутка времени. Но в ряде случаев ненужные компоненты остаются в папке Temp навсегда, накапливаясь и приводя к её сильному разрастанию и, как следтвие, засорению системы.
Существует несколько способов почистить папку Temp.
Самый простой способ освободить папку Temp – удалить её содержимое вручную, как если бы это были обычные пользовательские файлы. Выделяем все файлы (Ctrl+A), а потом нажимаем Shift+Del (последнее сочетание клавиш удаляет файлы окончательно, "мимо корзины"). Если какие-то файлы в текущий момент используются системой, удалить их не получится и на экране появится соответствующее сообщение. В этом случае просто жмём «Пропустить», предварительно установив галочку «Выполнять это действие для всех текущих объектов». Если файлы в папке Temp можно удалить ручным способом, не опасаясь нарушить работу системы, то саму папку трогать не следует.
С помощью системной утилиты «Очистка диска»
В Windows есть встроенные средства очистки диска и, в том числе, временных файлов. Найдём через поисковую строку меню «Пуск» штатную утилиту «Очистка диска» и запустим её. Выберем в списке диск С или любой другой, если ОС установлена именно на нём. Программа проанализирует локальный диск и определит объём места, которое можно освободить. Здесь нас, прежде всего, интересует пункт «Временные файлы», так как сюда включено содержимое папки Temp. Для их удаления поставим галочку в нужном месте и нажмём кнопку «ОК». После того, как операция будет завершена, проверяем размер папки Temp, либо объём свободного дискового пространства - свободного места на диске станет больше.
CCleaner и другие утилиты
Существует много специализированных утилит для оптимизации работы Windows. Большинство из них имеют необходимый функционал для чистки системного раздела. Например, отлично справляется с этой функцией бесплатное приложение CCleaner. Запускаем его, переходим в раздел «Очистка», ставим нужные галочки в левой колонке и жмём кнопку «Анализ». Далее запускаем очистку соответствующей кнопкой. Итак, мы разобрались, можно ли удалить содержимое папки Temp и как это можно сделать. Процедуру очистки системы рекомендуется повторять несколько раз в месяц. Но "уборка" Windows не ограничивается только лишь очисткой. Не забываем также про антивирус, актуальность системных обновлений и прочего важного софта.
Источники:
- Как очистить папку Temp в Windows 7/10?
В Windows очень много всяких папок или процессов, которые занимают много места, как физического, так и оперативного. Многие пользователи настолько боятся компьютера и ОС, что не хотят даже лезть в системный диск, однако иногда это нужно делать. В частности сегодня я Вам напишу про папку Temp.
Для чего нужна папка temp?
В операционной системе Windows постоянно происходят много всяких процессов, принадлежащих как самой ОС, так и установленным программам. В процессе этой работы, для сохранения промежуточного или незаконченного результата своей деятельности, все запущенные приложения создают временные файлы данных и активно пользуются ими. Вот как раз папка Temp в Windows и является хранилищем временных файлов.
Где находится папка temp?
Так то у неё около 5ти путей, но обычно она находится и больше всего занимает места по пути
{системный_диск}:\Users\{пользователь}\AppData\Local\Temp
про папку AppData читайте в статье
Можно ли удалить папку temp
Можно и нужно. Этим Вы ничего такого не сделаете системе. Но лучше это делать уже перед выключением компьютера и завершении сеанса. Но можете и прямо сейчас ввести в адресную строку проводника %USERPROFILE%\AppData\Local\Temp
и, выделив всё, удалить.
Будьте готовы что не все файлы и папки будут удалены. Может выйти ошибка о том, что они заняты.
Как очистить папку temp
Можно воспользоваться не прямым способом, описанным выше, а более правильным - через Очистку диска
.
Жмем ПКМ по диску с ОС и выбираем Свойства
. В этом окне жмём кнопку Очистка диска
Ждём пока соберется информация

Теперь выбираем временные файлы и очищаем

Кстати, можете и другие удалить.
Немного модернизируем данный способ и сделаем так, чтобы временная папка очищалась при выключении компьютера.
1)
Жмем ПКМ по Моему компьютеру
и выбираем Свойства
.
2)
В левом краю выбираем Дополнительные параметры системы
.
3)
В этом окошке выбираем Переменные среды

4) Меняем значения TEMP и TMP

на C:/Windows/Temp


5) Создаем в блокноте файл с любым именем и с содержанием:
pushd %TEMP% && rd /s /q . > nul 2>&1
pushd %WinDir%\TEMP && rd /s /q . > nul 2>&1
и сохраняем с расширением cmd .
Например alex.cmd
или качаем отсюда
6) Открываем Редактор групповых политик (Win + R -> вводим gpedit.msc ) и переходим по пути Конфигурация компьютера -> Конфигурация Windows -> Сценарии (запуск/завершение).
7) Выделяем Завершенеи работы и жмем ссылку Свойства
Программы, которые мы регулярно устанавливаем на компьютере , во время своей работы создают в нем временные файлы, призванные извлекать данные или архивировать их, простые дистрибутивы программ и даже пошаговые сохранения работы текстовых редакторов. Чтобы они не болтались в растерянности по всему компьютеру, программы, создающие их, определяют местоположением таких файлов папку Temp.
Теоретически, после того, как работа над программами будет завершена, такие файлы должны удаляться сами по себе, однако происходит это не всегда.
Вспомните, как часто в попытках воскресить зависшую систему вы выдергивали вилку из розетки или неправильно отключали работающую программу? Такие действия в отношении нашего компьютера не могут проходить без следа: временные файлы «собираются» в нем постоянно и перегружают и без того забитую до верху папку Temp. А так как все мы знаем, что свободное пространство - один из залогов успеха эффективной работы ПК, то перегруженная «мусором» папка Temp, соответственно, постоянно замедляет операционные процессы.
Этап первый: поиск папок Temp
Подобных файловых хранилищ в ПК может быть несколько, но чаще папок Temp у нас всего две. Одна расположена в папке Windows, а именно: в системном разделе ПК, вторую же можно без труда отыскать в профиле пользователя, включив для этого скрытые отображения папок. Так, в системе Windows 7 необходимо проследовать путем: Диск С: Папка Users - Имя пользователя - AppData - Local
Если по какой-то причине вы не нашли здесь папку Temp, обратитесь за помощью с верному другу «Поиску» и команде «Выполнить». В появившемся окне просто введите команду %TEMP%, и она автоматически откроется перед вашими глазами.
Этап второй: делаем ее более удобной
Если возникла необходимость сделать работу с папками удобнее, то обе Temp с хранящимися в них временными файлами можно объединить в одну или создать совершенно новую в другом удобном для вас месте. Заходите в меню «Пуск», нажимаете на «Компьютер» и открываете настройки системы.
В открывшемся окне измените путь к введенным адресам TEMP и TMP на созданную или выбранную папку. Сделать это просто: левой клавишей мыши нажмите на каждую переменную, затем примените функцию «Изменить» и наберите новый путь к папке.
Подтвердите выбор клавишей «ОК». В итоге вы получите одну папку, хранящую временные файлы в удобном для вас месте.
Этап третий: чистка папки Temp без вреда для системы
Если у вас еще возникает вопрос: «А можно ли удалять папку Temp?», спешим вас предупредить, что делать этого категорически нельзя. Зато ее нужно обязательно регулярно очищать, освобождая место для работы на диске.
Проще всего сделать это так: выделяете все содержимое папки и удаляете его вручную. Однако, если некоторые из находящихся в ней файлах при этом задействованы в работе (об этом вас предупредит система при помощи всплывающих окон), удалить такие файлы не удастся.
Избавиться от «коренных жителей» можно лишь призвав на помощь специальные утилиты, такие как: Ccleaner. Впрочем, если подобных файлов в папке немного, то проще всего будет оставить их в покое и не трогать их до поры до времени. Имейте ввиду: такие роботы-помощники могут удалить из вашего компьютера и те файлы, которые убирать нельзя ни в коем случае. Именно поэтому разработчики включают в чистящие программы возможность создания резервной копии файлов.
Теперь рассмотрим второй способ очистки папки Temp, который не уступает первому ни в эффективности, ни в простоте. Так, в ОС Windows 7 вы найдете специальный сервис под названием «Очистка Диска»: он расположен в служебных программах «Пуска» и позволяет удалять те временные файлы, которые не были задействованы системой более недели.
Для этого нужно выполнить несколько несложных действий.
Сначала перейдите: из меню «Пуск» в «Компьютер».
Правой кнопкой мышки выберите системный диск (чаще всего это диск C:\) и отметьте пункт «Свойства».
Напротив пункта «Временные файлы» ставим галочку. После нажатия кнопки Ok появится небольшое окно, которое «спросит» у вас, действительно ли вы хотите это сделать. Просто подтвердите свои намерения.
Если вы хотите попробовать удалить вручную временные файлы, то для начала их нужно будет самостоятельно найти.
Напоминаем, что если вы до этого не объединили папки Temp в одну, то располагаются они либо здесь:
Издесь: диск C:\Users\Имяучетнойзаписи\AppData\Local\Temp
Есть и иной способ найти папки Temp. Нажмите горячие клавиши «Win+R», откройте окошко «Выполнить», введите команду «%TEMP%» и нажмите Ok. Откроется папка C:\Users\Имя учетной записи\AppData\Local\Temp
Есть и еще один вариант, позволяющий очистить папку Temp.
Заходите в блокнот и пишете там следующую команду: rmdir /s /q %temp% Сохраняете документ под каким-либо названием. К примеру clean.bat
При запуске данного ярлыка папка Temp будет самостоятельно очищаться. Можете даже настроить ее автоматическую чистку, которая будет начинаться сразу при включении компьютера. Для этого просто добавьте файл в автозагрузку.
Теперь временные файлы не будут засорять системный диск "С" и мешать его работе. А мы этого, собственно, и добивались.
По материалам сайта: "Компьютерные курсы для начинающих пользователей".
Многие сталкиваются с проблемой нехватки свободного места на жёстком диске. Особенно часто засоряется диск, на котором установлена сама операционная система. Это происходит из-за того, что на нём находится очень много папок, которые сама система наполняет необходимой ей информацией. Данная проблема актуальна и для Windows 7. Почистить системные папки от ненужного мусора можно как вручную, так и используя специальные программы.
Системные папки Windows 7: необходимость очистки и возможные последствия
Каждая из системных папок имеет своё назначение и хранит информацию определённого рода. Перед очищением диска внимательно ознакомьтесь с тем, за какую функцию отвечает та или иная папка, в противном случае вы можете потерять важные данные или сильно навредить операционной системе, что приведёт к её поломке:
Видео: какие файлы можно удалять на системном диске
Что не стоит делать при очистке системных папок
Внимательно ознакомьтесь с особенностями вышеперечисленных папок. Прежде чем очищать одну из них, подумайте, не пригодится ли вам её содержимое в будущем. Некоторые папки, например, Windows или System32, вообще не стоит трогать. И не пытайтесь очистить папки, просто удалив их содержимое. Это приведёт к тому, что в памяти компьютера сохранятся остатки от них, которые в будущем начнут захламлять и перегружать систему. Существуют лишь некоторые папки, которые очищать вручную можно:
Ни в коем случае не удаляйте сами папки, это приведёт к критическим ошибкам в работе системы, нужно стирать только их содержимое. Также перед очищением системных папок убедитесь в возможности освободить память другими методами, например, посредством удаления сторонних приложений и игр.
Методы очистки системных папок Windows 7
Если вы всё-таки решили очистить жёсткий диск от скопившихся сторонних файлов, то легче всего воспользоваться встроенными функциями Windows. Есть два изначальных варианта - стандартная и расширенная очистка.
Стандартная очистка
Используя метод стандартной очистки, вы избавитесь от следующих файлов и папок:
Чтобы провести стандартную очистку жёсткого диска, выполните следующие действия:
 Открываем свойства системного диска
Открываем свойства системного диска
 Переходим в раздел «Общие»
Переходим в раздел «Общие»
 Выбираем файлы, которые хотим удалить
Выбираем файлы, которые хотим удалить
 Нажимаем кнопку «Очистить» в разделе «Восстановление системы и теневое копирование»
Нажимаем кнопку «Очистить» в разделе «Восстановление системы и теневое копирование»
Расширенная очистка
С помощью расширенного варианта очистки вы удалите следующие папки и файлы:
Чтобы провести расширенную очистку диска, выполните следующие действия:
 Запускаем «Командную строку» от имени администратора
Запускаем «Командную строку» от имени администратора
 Прописываем команду cleanmgr
Прописываем команду cleanmgr
 Выбираем диск, на котором следует выполнить очистку
Выбираем диск, на котором следует выполнить очистку
 Выбираем файлы, которые нужно удалить
Выбираем файлы, которые нужно удалитьВидео: чистка диска средствами Windows
Очистка диска при помощи сторонних программ
Перед тем как приступить к ручной чистке каждой папки в отдельности, стоит воспользоваться специальными сторонними программами, созданными для автоматического поиска и очищения диска от лишних файлов:
 Скачиваем приложение CCleaner
Скачиваем приложение CCleaner
 Переходим в раздел «Очистка»
Переходим в раздел «Очистка»
 Выбираем разделы, которые надо очистить
Выбираем разделы, которые надо очистить
 Нажимаем кнопку «Анализ»
Нажимаем кнопку «Анализ»
 До удаления файлов можно посмотреть сведения о них
До удаления файлов можно посмотреть сведения о них
Видео: удаление системных файлов при помощи программы CCleaner
Особенности очистки отдельных системных папок
Если предыдущие методы очистки не решили вашу проблему или нужно очистить одну из папок выборочно, то найдите её в нижеперечисленных разделах и выполните предложенные инструкции.
Но многие папки скрыты по умолчанию, чтобы пользователь случайно не повредил их. Для отображения скрытых папок в общем списке выполните следующие действия:
 Открываем проводник
Открываем проводник
 Разворачиваем меню «Сервис»
Разворачиваем меню «Сервис»
 Переходим к разделу «Параметры папок»
Переходим к разделу «Параметры папок»
 Переходим в раздел «Вид»
Переходим в раздел «Вид»
 Изменяем параметры скрытых папок
Изменяем параметры скрытых папок
Winsxs
Очистка папки Winsxs на Windows 7 производится через стандартную очистку диска. Этот метод уже описан выше. Перед запуском очистки вам предлагают список файлов, которые можно удалить. Отметьте в нём раздел «Файлы резервной копии пакета обновлений».
 Отмечаем «Файлы резервной копии пакета обновлений»
Отмечаем «Файлы резервной копии пакета обновлений»
Видео: как очистить папку Winsxs в Windows 7
System Volume Information
Чтобы очистить папку System Volume Information, нужно сначала получить доступ к ней:
 Открываем свойства папки System Volume Information
Открываем свойства папки System Volume Information
 Переходим на вкладку «Безопасность»
Переходим на вкладку «Безопасность»
 Нажимаем кнопку «Изменить»
Нажимаем кнопку «Изменить»
 Нажимаем кнопку «Добавить»
Нажимаем кнопку «Добавить»
 Прописываем имя пользователя
Прописываем имя пользователя
 Выдаем полный доступ к папке
Выдаем полный доступ к папке
 Переходим к свойствам компьютера
Переходим к свойствам компьютера
 Переходим в раздел «Защита системы»
Переходим в раздел «Защита системы»
 Нажимаем кнопку «Настроить»
Нажимаем кнопку «Настроить»
Последовательно нажимаем кнопки «Применить», ОК.
DriversStore
Чтобы удалить устаревшие драйверы из хранилища под названием DriversStore, выполните следующие действия:
 Открываем командную строку
Открываем командную строку
 Прописываем команду pnputil.exe –e
Прописываем команду pnputil.exe –e
 Прописываем и выполняем команду
Прописываем и выполняем команду
Installer
В папке Installer могут содержаться необходимые системе или программам файлы, но существует специальное стороннее приложение PatchCleaner, которое автоматически определит, что из содержимого можно удалить:
 PatchCleaner выполняет поиск устаревших файлов обновлений и позволяет переместить их на другой носитель или полностью удалить
PatchCleaner выполняет поиск устаревших файлов обновлений и позволяет переместить их на другой носитель или полностью удалить
 Нажимаем кнопку Browse
Нажимаем кнопку Browse
 Указываем путь до папки Installer
Указываем путь до папки Installer
 Нажимаем кнопку Delete
Нажимаем кнопку Delete
 Подтверждаем действие нажатием на кнопку Yes
Подтверждаем действие нажатием на кнопку Yes
Pagefile.sys
Если вы уверены, что компьютер справится с требуемыми задачами без файла подкачки Pagefile.sys, то можете его удалить, выполнив следующие действия:
 Переходим в раздел «Дополнительные параметры системы»
Переходим в раздел «Дополнительные параметры системы»
 Нажимаем кнопку «Параметры»
Нажимаем кнопку «Параметры»
 Нажимаем кнопку «Изменить» во вкладке «Дополнительно»
Нажимаем кнопку «Изменить» во вкладке «Дополнительно»
 Задаем нужные параметры
Задаем нужные параметры
 Перезагружаем компьютер
Перезагружаем компьютер
Папки с историей, кэшем и cookie браузера
Файлы браузера могут занимать большое количество места на диске. Удалить их легче и безопасней всего через настройки самого браузера:  Отмечаем файлы. которые надо удалить из истории браузера
Отмечаем файлы. которые надо удалить из истории браузера
 Выставляем параметр «За всё время» и очищаем историю
Выставляем параметр «За всё время» и очищаем историю
Проблемы при очистке диска
Если после того как вы произвели удаление каких-либо файлов из системной папки, появились ошибки или компьютер начал тормозить, остаётся сделать одно - выполнить восстановление системы. Произойти такое могло при некорректной очистке диска или удалении нужных файлов. Восстановление системы возможно только в том случае, если на компьютере имеются точки восстановления:
 Запускаем компьютер в безопасном режиме
Запускаем компьютер в безопасном режиме
 Открываем приложение «Восстановление системы»
Открываем приложение «Восстановление системы»
 Нажимаем кнопку «Далее»
Нажимаем кнопку «Далее»
 Выбираем точку восстановления
Выбираем точку восстановления
Видео: восстановление Windows 7
Что делать, если нет кнопки «Очистить системные файлы»
Если при попытке освободить место на диске через стандартный метод очистки вы столкнулись с отсутствием кнопки «Очистить системные файлы», это значит, что у вас отключён UAC (контроль учётных записей), и программа сразу запускается с возможностью очистки системных файлов. То есть, нажатие кнопки «Очистить системные файлы» даёт вам права администратора и вместе с ними возможность редактировать и очищать системные папки. Но если UAC отключён, то доступ к изменению системных файлов вы имеете сразу и нажимать какие-либо дополнительные кнопки не нужно.
 Если кнопка «Очистить системные файлы» отстуствует, контроль учётных записей отключён
Если кнопка «Очистить системные файлы» отстуствует, контроль учётных записей отключён
Если вы хотите очистить место на диске или уверены, что в системных файлах сохранилась часть вируса, то на этот случай в самой операционной системе есть функция стандартной и расширенной очистки диска. Также можно воспользоваться сторонними программами или очистить каждую папку отдельно. Но не стоит удалять всё подряд, иначе это приведёт к поломке компьютера, и единственным выходом будет откатить систему до последней точки восстановления.
Когда жесткий диск на котором установлена Windows практически полностью заполнен, и системе начинает не хватать свободного дискового пространства, пользователь задается вопросом, что можно удалить, для того чтобы освободить место на системном диске? Папка Temp как правило становится кандидатом номер один на удаление.
Можно ли удалять эту папку? Для того, что бы ответить на этот вопрос, надо хотя бы в общих чертах представлять для чего нужна папка Temp.
Всегда надо помнить золотое правило пользователя, оно звучит примерно так: “не трогай настройки, в которых не разбираешься, и никогда не удаляй объект, если тебе неизвестно его назначение”. Если бы каждый пользователь поступал всегда согласно этому “золотому правилу”, проблем с компьютером у него стало бы гораздо меньше:) !
Папка Temp нужна для хранения временных файлов, которые создаются самой операционной системой, а также различными программами. Со временем многие из этих файлов теряют свою актуальность, и более не нужны. Но там также хранятся файлы, которые в будущем могут вам пригодится.
Вообщем папку Temp чистить нужно, но не вручную. Также не стоит устанавливать различные сторонние программы для этой цели. Лучше всего воспользоваться встроенным средством Windows.
Как очистить папку Temp
В операционной системе Windows есть такая замечательная штука, которая называется “Очистка диска”, с ее помощью и будем чистить.
Для этого сделайте следующее:
1) Перейдите: Пуск\Мой компьютер (в Windows 7 называется просто “Компьютер”).
2) Кликните по системному диску (как правило это C:\) правой кнопкой мыши, и выберите пункт “Свойства”.
3) Во вкладке “Общие” нажмите на кнопку “Очистка диска”.
4) Во вкладке “Очистка диска” найдите пункт “Временные файлы”, и установите возле него галочку, после чего нажмите Ok. Выскочит небольшое окошко, в котором будет спрашиваться, действительно ли вы хотите удалить выбранные файлы, то есть вам надо будет еще раз подтвердите свои действия.

Где находится папка Temp
Если же по какой то причине вас этот метод не устраивает, и вы все же хотите удалить эти временные файлы вручную, то вам необходимо знать, где их искать.
Прежде всего вы должны знать, что папка Temp на компьютере не одна, их несколько. Вам надо знать два, самых важных расположения, это:
C:\Users\Имя вашей учетной записи\AppData\Local\Temp