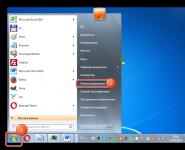Как восстановить iPhone из резервной копии iCloud - способы, рекомендации и отзывы. Создание резервной копии в TWRP и восстановление Android (TWRP бэкап) Восстановление данных после резервного копирования
Информация - это самое ценное, что есть на нашем компьютере, и терять её обидно и тяжело, ибо некоторая (фотографии, видео, документы, заметки и пр.) является зачастую невосполнимой, а так же представляет собой неотъемлемую часть нашей жизни и воспоминаний. Что уж говорить про рабочую составляющую – программы и данные, которые приносят нам деньги или связывают с необходимыми людьми. Да и просто, когда операционная система начинает тормозить и “глючить” и ее приходится переустанавливать вместе со всеми драйверами и необходимыми программами – не доставляет большого удовольствия и занимает уйму времени. А ведь каждый, так или иначе, порой бывал жертвой сбоев операционной системы или оборудования и терял что-то ценное для себя в информационном плане.
Так как же можно защититься от подобного ужаса? Естественно, самое адекватное – делать резервные копии всего самого ценного на другие носители.
Если вы сами решаете проблемы с компьютером, а именно с операционной системой, то вас заинтересует эта статья. Речь пойдет о том, как сделать резервную копию Windows, уже установленной на вашем компьютере и о том, как в считанные минуты восстановить работоспособность системы вместе со всеми вашими программами и драйверами. Это очень удобно и быстро, ведь например, после атаки серьезного вируса, вам придется долго и нудно лечить систему. И еще не факт, что лечение пройдет успешно, ведь не известно, какие файлы и сколько, будут побиты вредоносным зверем.
Основное достоинство резервирования Windows с помощью создания образа диска с установленной системой и программами – это уверенность на 100%, что после того, как вы перезальете Windows, все программы, установленные на момент создания копии системы, будут работать.

Как создать резервную копию Windows.
Задача изготовления образа для полностью настроенной операционной системы уже давно успешно решена многими разработчиками программного обеспечения. Продукты, при помощи которых это делается, существуют в разных видах: есть коммерческие, есть и бесплатные. Впрочем, при выборе утилиты я бы лично не экономил: даже коммерческие программы стоят не очень дорого. Например, Acronis True Image Home
обойдется примерно около 1000 рублей, а Norton Ghost
отSymantec - немного дороже. Конечно, существуют и бесплатные версии подобного ПО, такие как DriveImage XML
от Runtime Software или кроссплатформенное решение GParted
(кстати, можно загрузить ее версию в образе LiveCD), но они обладают значительно меньшими возможностями. Впрочем, если ставить задачу «только делать образы дисков с ОС и бесплатно!», то этот вариант наилучший.
Я же рассмотрю процесс изготовления образа на примере Acronis True Image Home
, благо этой утилитой пользуюсь давно и интенсивно, и доволен всеми ее возможностями.
А для начала мы пока рассмотрим штатные средства, имеющиеся в операционной системе.
Создание резервной копии штатными средствами Windows 7.
Резервное копирование можно выполнить и штатными средствами Windows 7, выбрав в панели управления пункт “Архивация и восстановление” и далее “Создание образа системы”. В следующей вкладке выбирается место, куда будет сохранен файл архива (на жестком диске, DVD, или в сетевом размещении), в следующей вкладке ставится галочка в строке диска, который нужно зарезервировать (в нашем случае это диск “C” - система). Следующая вкладка – подтверждение параметров архивации, на которой жмем “Архивировать”, и, как говорится, “Процесс пошел”. Расписывать каждый шаг в картинках, думаю, нет смысла, здесь все на русском и интуитивно понятно.
Восстановить систему из резервной копии образа в данном случае можно из панели управления восстановлением, с помощью предустановленных параметров восстановления, с использованием установочного диска Windows или диска восстановления системы.
Создать диск восстановления системы также можно в панели управления восстановлением, для этого идем:
«Пуск» – «Панель управления» – «Архивация и восстановление». Слева выбираем “Создать диск восстановления системы”.

!!! : Не забудьте вставить чистый диск в дисковод!
Откроется окно, в котором вам нужно выбрать дисковод с вашим пустым диском и нажать на кнопку «Создать диск».

Поздравляю вас, реанимирующий диск создан.
Чтобы вы смогли загружаться с данного диска, нужно в настройках BIOS во вкладке приоритета загрузочных устройств поставить оптический привод на первое место, сохранить изменения и перезагрузить компьютер.
Если вы все сделали верно и у вас правильно настроена загрузка с устройств, то после того как вы вставите созданный диск в дисковод и загрузитесь с него - должно появиться такое окно.

В данном окне вы выбираете действие, которое вам необходимо произвести. Можете: автоматически устранить проблему, восстановить систему с контрольной точки, либо восстановить систему из образа.
Вот такими простыми манипуляциями мы создали диск восстановления системы, который будет всегда у вас под рукой.
Как создать резервную копию Windows с помощью Acronis True Image.

Первое, что надо сделать, - создать загрузочный диск или загрузочную флешку с Acronis True Image. Он позволит при фатальном сбое (вплоть до выхода из строя жесткого диска) загрузиться с оптического привода, а потом с внешнего хранилища восстановить систему из сохраненного файла - образа.
Для этого необходимо в разделе «Инструменты и утилиты» установленной программы выбрать пункт «Создание загрузочного носителя». Кстати, если вы впервые запустили Acronis True Image Home, выполнить эту процедуру вам будет предложено Мастером.
Создаваемый образ диска может быть сохранен в формате ISO, он невелик размером - около 60 Мбайт, что позволяет записать его даже на флэшку или маленький CD. В процессе создания диска вам придется выбрать только устройство для записи (или путь для сохранения образа ISO).
После нажатия кнопки «Приступить» у вас окажется или готовый CD, или образ, который придется записать вашей любимой программой на оптический носитель.
Итак, загрузочный диск готов, приступаем к процедуре создания образа системного диска.
Идеальным случаем я считаю создание образа именно с загрузочного диска: отсутствует риск потери критически важных данных из-за открытых файлов и т. д. Впрочем, то же самое можно сделать и из-под запущенной ОС: как показали эксперименты, проблем с таким образом не отмечено.
Итак, вставляем загрузочный диск в лоток дисковода и перезагружаем компьютер. Как было уже написано выше – не забудьте про настройки в BIOS приоритета загрузочных устройств.
После успешной загрузки c Acronis TI вы увидите вот такое окно.

Это стартовая страница, на которой в пункте “Резервное копирование” жмем кнопочку “Диски”, т.к. мы собираемся делать образ всего системного диска, а не отдельных папок и файлов.
Обычно диск с операционной системой обозван как (C:), напротив него нам и нужно поставить галочку, как показано на следующем скриншоте. Если установлена Windows 7 (семерка), необходимо так же ставить галку напротив раздела, который весит 100 Мб. Его может и не быть, но это как исключение.
Можно еще отметить «Посекторное копирование», но это не обязательно, а размер архива увеличивается.

Далее нужно выбрать место, куда будет записан архив. Сохранить копию можно куда угодно, на флешку, на другой логический диск, на внешний накопитель, но ни в коем случае не на тот же диск, который вы резервируете. Задаем архиву имя, чтобы потом было понятно, а в имени можно прописать дату создания образа системы. Например: “disk C_Vasya_12_05_13 ”.

В следующем шаге ничего не меняем, только проверяем, правильно ли выбрали хранилище резервных копий.

И затем останется только нажать на кнопку «приступить» и наблюдать, как Acronis True Image производит резервирование вашей операционки.


Минут 5-10 ждем, ничего не трогаем, и вот оно, сообщение об успешном резервном копировании!

Ну, теперь главное не забыть, где размещена ваша резервная копия, которая включает в себя все программы, вами заранее установленные и драйвера.
Восстановление системы из резервной копии.
Чудесное воскрешение загнувшейся системы за считанные минуты, для подготовившегося пользователя это пустяк. И когда настанет момент, когда Windows уже не может нормально функционировать, начнет тормозить и безбожно глючить, этот прозорливый пользователь должен будет иметь под рукой загрузочный носитель с Акронис, а так же должен помнить, где находится резервная копия операционной системы. Опять же нужно загрузиться с диска или флешки и начать процесс восстановление.
В пункте “Восстановление” жмем кнопочку “Диски”.
Для справки.
Master Boot Record. Это запись (программный код и данные), которая загружается в память с винчестера и обеспечивает опознание логических разделов на нем, определяет активный раздел и загружает из него загрузочную запись (Boot Record - BR), которая продолжит запуск операционной системы (ОС).

Размер раздела под систему обычно оставляют без изменений.

Теперь выберем жесткий диск, на котором была установлена операционная система.

И убедившись, что все правильно, жмем кнопку «Приступить».

Восстановление раздела диска с Windows и вашими повседневными программами не займет у вас много времени, зато вы снова будете наслаждаться девственной, не замусоренной системой. В зависимости от версии Acronis True Image, некоторые элементы в программе могут различаться, но лишь незначительно. Время не стоит на месте и программы, да и сама операционная система постоянно обновляются, поэтому поневоле приходится заново устанавливать операционную систему, обновленные драйвера и обновленные программы. Но если вы не гонитесь за прогрессом и вас устраивают ваши старые версии программ, то вы очень долго можете восстанавливать свою систему таким способом.
Пользователи хранят на Айфонах огромное количество информации, потеря которой крайне нежелательна. Поэтому резервное копирование – это операция, которая должна войти в привычку. Зная, как восстановить iPhone из резервной копии, можно быстро вернуть утраченные данные, независимо от того, что стало причиной их удаления. Разберем два способа возврата данных, чтобы вы понимали, какой метод вам будет удобнее применять.
Способы восстановления
При возврате информации из бэкапа прошивка не затрагивается, версия системы не обновляется, настройки не откатываются и не изменяются. Вернуть утраченные данные обратно в память телефона можно двумя способами:
- Через iTunes.
- Через хранилище iCloud.
Выбор метода зависит от того, как был сделан бэкап информации. Если вы сохранили копию через Айклауд, то и возвращать данные на Айфон нужно с облачного хранилища; сделали копию на компьютере – придется подключить смартфон к ПК и синхронизировать устройства.
Восстановление в iTunes
Если вы подключаете Айфон к компьютеру, то наверняка у вас установлена программа iTunes, предоставляющая, в числе прочих функций, возможность сохранять резервные копии и осуществлять возврат информации из бэкап-файла. Копии в Айтюнс создаются автоматически, но вы можете сохранить данные и вручную, если такая необходимость появится.
Подключите iPhone к ПК и зайдите в iTunes. Перейдите на основную страницу устройства и проверьте раздел «Резервные копии». Отыщите параметр «Автоматическое создание копий» – если выбран пункт «Этот компьютер», то можно восстановить информацию с жесткого диска через iTunes. Если выбрано значение «iCloud», то возвращать данные придется из облачного хранилища – об этом подробно рассказано ниже.
Рассмотрим порядок восстановления информации из копии, которая хранилась на жестком диске. Телефон уже подключен к ПК. Что делать дальше:

Дождитесь, пока информация скопируется в память Айфона. После завершения восстановления нужно заново настроить геолокацию, iCloud и другие сервисы Apple. Информация без потерь возвращена на телефон, можете дальше ей пользоваться.
Главное не забывать делать резервные копии, тогда никаких сложностей как потери важных сообщений и контактов не возникнет.
Восстановление через iCloud
Если вы не подсоединяли Айфон к ПК через USB-интерфейс, а сохраняли копию на самом устройстве, отправляя личные данные прямиком в iCloud, то вернуть утраченную информацию можно через ассистента настройки, который появляется после сброса настроек мобильного аппарата. Сброс настроек и контента стирает всю информацию с телефона, поэтому прежде чем выполнять его, убедитесь, что бэкап создан и хранится в iCloud.

Главным достоинством бэкапа в iCloud является возможность настройки его содержания. Чтобы не занимать лишнее место в хранилище, можно отказаться от сохранения некоторой информации. Например, не отправлять на «облако» сообщения, в которых нет ничего информативного.
Если было включено создание бэкапов в настройках iCloud, то устройство должно было автоматически копировать информацию на облачное хранилище. Однако для отправки данных в iCloud требуется соблюдение нескольких условий:
Если вы не соблюдали эти условия, то сам факт включения резервного копирования в настройках iCloud не приведет к созданию автоматического бэкапа. Однако обычно у пользователей не возникает с этим проблем, поэтому если вас устраивает дата последнего бэкапа, то можете спокойно стирать контент и настройки, а затем восстанавливать информацию из сохраненной копии.

При активации (язык, регион, установление подключения к беспроводной сети) выберите режим «Восстановить из iCloud». Для авторизации в iCloud напишите пароль от Apple ID.
Затем нужно принять лицензионное соглашение, а также придумать пароль блокировки и заново настроить сканер Touch ID. Запрос на создание пароля блокировки появится лишь в том случае, если эта функция была активна на устройстве до сброса настроек и удаления контента.
Если вам не удается найти файл на компьютере или он был случайно удален или изменен, то вы можете восстановить его из резервной копии или попытаться восстановить его предыдущую версию. Предыдущие версии - это копии файлов и папок, которые Windows автоматически сохраняет в составе точки восстановления. Предыдущие версии иногда называют теневыми копиями. Для операционной системы Windows XP функция восстановления предыдущих версий файлов недоступна. Для остальных операционных систем семейства Windows набор действий для восстановлений будет различен:
Резервное копирование и восстановление файлов в Windows 10:
Нажмите кнопку Пуск , затем выберите Параметры > Обновление и безопасность > Резервное копирование > Добавление диска и укажите внешний диск или сетевое местоположение для резервного копирования.
Чтобы восстановить файлы из резервной копии в поле поиска или на панели задач введите Восстановление файлов, а затем выберите Восстановление файлов с помощью истории файлов. Найдите нужный файл, а затем с помощью стрелок просмотрите все его версии и когда найдёте нужную версию нажмите Восстановить , чтобы сохранить ее в исходном расположении. Чтобы сохранить копию в другом месте, нажмите и удерживайте (или щелкните правой кнопкой мыши) кнопку Восстановить , выберите элемент Восстановить в и укажите новое расположение.
Создание «Истории файлов» и их восстановление в Windows 8.1:
Прежде чем начать пользоваться историей файлов для архивации своих файлов, необходимо выбрать расположение для сохранения архивных файлов. Вы можете выбрать внешний подключаемый диск, например USB-накопитель, или сетевой диск. Можно выбрать другие типы расположения, но названные выше лучше всего защитят ваши файлы от сбоя или других проблем с компьютером.
История файлов создает только копии файлов, хранящихся в папках "Изображения", "Музыка", "Видео", "Документы" и "Рабочий стол", а также файлов из OneDrive, доступных автономно на компьютере. Если нужно заархивировать файлы или папки, находящиеся в другом месте, переместите их в одну из этих папок.
Если вы собираетесь использовать новый внешний диск, подключите его к компьютеру. Если вам предлагается настроить диск для истории файлов, выберите уведомление, а затем включите историю файлов в появившемся окне.
В ином случае выполните следующие действия для выбора сетевого диска или внешнего диска, ранее подключенного к компьютеру.
1) Переместите курсор мыши в правый нижний угол экрана, потом вверх и нажмите кнопку Поиск .
2) Введите параметры истории файлов в поле поиска и выберите пункт Параметры истории файлов .
3) Выберите элемент Выбор диска и выберите нужный сетевой или внешний диск.
4) Включите параметр История файлов.
Примечание.
Если нужного сетевого диска нет в списке доступных дисков, выберите элемент Показать все сетевые расположения . Если желаемый диск по-прежнему не указан, откройте историю файлов на панели управления, выберите элемент Добавить сетевое расположение и следуйте инструкциям на экране.
В случае потери , повреждения или удаления исходных версий файлов их можно восстановить. Вы также можете просматривать и восстанавливать разные версии файлов. Например, чтобы восстановить старую версию файла (даже если она была удалена или потеряна), можно просмотреть временную шкалу, выбрать нужную версию и восстановить ее.
Чтобы восстановить файлы или папки с помощью истории файлов, сделайте следующее:
1) Переместите курсор мыши в правый верхний угол экрана, затем вниз и нажмите кнопку Поиск , в поле поиска введите восстановление файлов и выберите вариант Восстановление файлов с помощью истории файлов .
2) В поле поиска введите имя файла, который нужно найти, или воспользуйтесь стрелками влево и вправо для просмотра разных версий папок и файлов.
3) Выберите нужный файл или папку и нажмите кнопку Восстановить .
Чтобы восстановить файлы в расположении, отличном от исходного, нажмите и удерживайте кнопку Восстановить или щелкните ее правой кнопкой мыши, выберите пункт Восстановить в , а затем выберите новое расположение.
Восстановление утерянных или удаленных файлов в Windows 7 :
В Windows 7 существует два способа восстановления утерянных файлов – восстановление из резервной копии и восстановление предыдущих версий файлов.
Чтобы восстановить файл из резервной копии , убедитесь, что доступен носитель или диск, на который сохранена резервная копия, а затем выполните указанные ниже действия.
Откройте средство "Архивация и восстановление". Для этого нажмите кнопку Пуск , последовательно щелкните Панель управления , Система и ее обслуживание и Архивация и восстановление .
Щелкните Восстановить мои файлы , а затем следуйте инструкциям в мастере.
Для восстановления файлов предыдущих версий Нажмите кнопку Пуск и щелкните Компьютер . Найдите папку, в которой хранился нужный файл или папка, щелкните ее правой кнопкой мыши, а затем щелкните Восстановить прежнюю версию . Если папка была расположена на верхнем уровне диска, например по пути "C:\", щелкните диск правой кнопкой мыши, а затем щелкните Восстановить прежнюю версию . Отобразится список доступных предыдущих версий файла или папки. В этот список включаются и файлы, сохраненные при резервном копировании (если вы используете программу архивации данных), и точки восстановления (если доступны оба типа архивации).
Архивация и восстановление данных в Windows Vista :
Инструменты по резервированию и восстановлению данных в Windows Vista находятся в одном окне , для открытия которого следует выбрать команду Пуск - Панель управления - Система и ее обслуживание - Резервное копирование данных компьютера .
Для настройки автоматической архивации данных , проделайте следующее:
1) Нажмите кнопку Архивировать файлы ивыберите место для хранения резервной копии - на жестком диске, компакт-диске/DVD или на сетевом ресурсе.
2) Если выбран вариант сохранения резервной копии на жестком диске, компакт-диске или DVD, выберите привод из раскрывающегося меню, если вариант сохранения резервной копии на сетевом ресурсе, нажмите кнопку Обзор , чтобы перейти к выбранному сетевому ресурсу, после чего нажмите Далее чтобы выбрать, какие именно разделы жесткого диска следует архивировать.
3) Убедитесь, что флажок установлен рядом со всеми типами файлов, для которых необходимо создать резервную копию, и нажмите кнопку Далее .
4) В следующем окне необходимо указать периодичность и конкретное время для архивации данных. В частности, архивация может проводиться ежедневно, еженедельно или ежемесячно, в любой день недели и любое время. При этом новые и измененные файлы будут добавляться в архив в соответствии с указанным расписанием. Указав необходимые параметры, щелкните на кнопке Сохранить параметры и начать архивацию , после чего файлы выбранной вами категории будут сохранены на указанный диск.
Для восстановления файлов из резервной копии необходимо снова обратиться к окну Центр архивации и восстановления .
1) Нажмите кнопку Восстановить файлы и выберите вариант восстановления Файлы из последней резервной копии или Файлы из предыдущих резервных копий и нажмите кнопку Далее .
2) Чтобы выбрать файлы и папки для восстановления, нажмите кнопку Добавить файлы , Добавить папки или Поиск .
3) Выберите место для хранения восстановленных файлов - В исходное место или В следующее место , после чего нажмите кнопку Начать восстановление .
Также Вы можете использовать бесплатную утилиту Shadow Explorer для просмотра и редактирования всех имеющихся теневых копий в системах Windows Vista/7/8.
Для получения дополнительной информации обратитесь в .
Доброго времени суток, уважаемые читатели, с вами Тришкин Денис. Компьютер – сложная инженерная система. Как и другие, она может время от времени выходить из строя. А потому важно следить за сохранностью информации. Для этого можно использовать разные инструменты, одним из которых является встроенное приложение – резервное копирование. В случае выхода из строя системы эта функция поможет быстро все вернуть на свои места. Итак, как сделать восстановление Windows 7 из резервной копии правильно?
Что такое резервное копирование и восстановление? ( )
Операционки от компании Microsoft обладают инструментом, позволяющим создавать копию информации, и при необходимости воспользоваться ей. Иногда это связано с проблемами самой Windows. В других случаях к такому исходу могут привести неполадки жесткого диска. Поэтому многие рекомендуют переносить информацию на другой носитель, будь то переносной винчестер или CD-диск. Сегодня технологии позволяют поместить копию даже в облачные инструменты.
Создание точки восстановления ( )
Точка загрузки используется для возврата данных на компьютере, в том порядке и объеме, который был в определенный момент прошлого. Нужно отметить, что это относится к системной информации и пользовательские файлы никак не будут затронуты.
Как создать нужную точку? Для того, чтобы попасть в меню, необходимо в «Пуске » в строке поиска написать: «». Кроме того, сюда можно зайти через «Панель управления », выбрав «Показывать все значки ».
Попадая в окно, есть вариант настроить выполнение резервного копирования по расписанию. Или же это можно делать самостоятельно.
Итак, нам нужно:
Важно! Таким образом копируются и все данные реестра.
Создание резервной копии личных данных ( )
Нам нужно:

Создание диска для восстановления ( )
Диск для возврата системы представляет собой переносной носитель, на котором хранятся загрузочные файлы ОС, используемые для старта Windows. Этот вариант считается лучшим по сравнению с обычным резервированием, так как есть возможность вернуть все, как и было, даже если был поврежден жесткий диск.
Итак, нам нужно:

Восстановление системы ( )
Как восстановить работоспособность ОС? Все просто, нужно:

Нужно отметить, что так происходит и восстановление реестра, а потому делать какие-либо дополнительные движения в этом направлении нет необходимости.
Возобновление файлов из резервной копии ( )
В случае если личная информация по каким-то причинам потерялась, и вы хотите вернуть ее полноценную работоспособность, нужно воспользоваться соответствующим инструментом:

Нужно отметить, что это можно делать и с данными, полученными с другого компьютера. Правда сначала их нужно каким-то образом доставить к собственному устройству.
Восстановление с диска ( )
Чтобы вернуть нужную информацию с отдельного переносного устройства, необходимо:

Описание параметров восстановления ( )
1 Восстановление запуска – помогает вернуть важные данные, которые используются операционкой во время загрузки.
2 Восстановление системы – заменяет файлы, используемые ОС. При этом никак не влияет на пользовательские данные, типа музыки, фотографий и прочего. Это действие нельзя будет отменить. Но в будущем можно выбрать другую точку воссоздания, если таковая имеется.
3 Восстановление образа. Конечно же сначала нужно скопировать всю оболочку. Образ системы – архив раздела, на котором был установлен Windows. При этом происходит возвращение всех пользовательских файлов, которые в момент создания хранились на диске.
4 Средство диагностики памяти – инструмент, проверяющий соответствующие разделы на компьютере.
5 Командная строка. Опытные пользователи могут посредством этого инструмента устранить неполадки.

увеличить
Запуск программы из командной строки ( )
Восстановление с помощью Acronis True Image ( )
Помимо стандартных решений Windows, также существуют инструменты от сторонних разработчиков. Самым популярным считается программа Acronis True Image .
Чтобы вернуть работоспособность ОС, нужно:

Затем запустится процесс. После окончания нужно будет перезагрузиться.
Возвращение системы к жизни через загрузочный носитель ( )
Сразу нужно сказать, что для этого метода необходимо иметь загрузочный диск с программой. Если таковой имеется, значит:

Восстановление системы является удобным инструментом, который может помочь в кратчайшие сроки вернуть не только работоспособность Windows, но и файлы.
Важно понимать, что для достижения желаемого эффекта необходимо заранее создавать резервные копии. Кроме того, более удачным вариантом будет использование загрузочного диска. Конечно же это не является панацеей, но все же дает дополнительные возможности спасти информацию, которая сегодня нередко является ценнее денег.
Надеюсь, эта статья будет вам полезна. Подписывайтесь, и приглашайте друзей. У меня вы узнаете много нового.
Восстановить iPhone из резервной копии проще простого, даже если вы впервые держите iOS-девайс в руках. Существует несколько способов восстановления данных iPhone и iPad из «бэкапа» о которых мы и расскажем в статье* «под катом».
* Информация для новичков, продвинутым пользователям будет неинтересно, так что проходите мимо.
Риск потери данных из памяти iPhone и iPad есть всегда: ошибки пользователя, программные сбои, обстоятельства непреодолимой силы (форс-мажор). В один момент содержимое устройства, которое зачастую представляет куда большую ценность, нежели сам аппарат, может быть безвозвратно потеряно.
Чтобы этого не произошло, необходимо выполнять и делать это периодически. Если вам лень создавать резервные копии устройства , при некоторых условиях они могут создаваться .
Способы восстановления iPhone из резервной копии
Способ восстановления данных из бэкапа напрямую зависит от того, каким образом вы выполняли резервное копирование. Если вы создали копию устройства в iCloud, восстановить данные из нее можно только при помощи ассистента настройки при (подключение аппарата к интернету по Wi-Fi обязательно).
Если резервное копирование выполнялось на компьютере в iTunes, восстановить данные из копии можно в любой момент, но только при и тоже в iTunes.
!Для справки
В iTunes может быть создана резервная копия на локальном компьютере или в облачном хранилище iCloud. Восстановление данных из последней возможно только при первоначальной настройке iPhone.
Восстановить iPhone из резервной копии можно:
- На компьютере в iTunes в любое время.
- Непосредственно на устройстве только при его активации.
Как восстановить iPhone из резервной копии в iTunes
Как я уже говорил, способ восстановления данных их копии зависит от метода резервного копирования. Если в iTunes на главной странице устройства (Обновление, резервное копирование и настройка параметров синхронизации) в разделе «Резервные копии» в списке «Автоматическое создание копий» активен пункт «iCloud» и на жестком диске компьютера нет ни одной резервной копии, с помощью iTunes восстановить данные на iPhone нельзя.
Пример:
Обратите внимание на скриншот ниже.
 Информация о резервных копиях в iTunes
Информация о резервных копиях в iTunes
Сегодня в 09:48 я создал копию своего iPhone через iTunes в iCloud, в 11:29 на локальном компьютере. В настройках iTunes на вкладке «Устройства » в списке где отображаются все доступные бэкапы iCloud-копии нет, причем она была тоже создана средствами iTunes.
Получается, что при создании копии iCloud в медиакомбайне, она не сохраняется на жестком диске компьютера, а автоматически загружается в iCloud.
Восстановить данные из копии iCloud можно только при помощи ассистента настройки при активации iPhone.
Для того, чтобы восстановить iPhone из резервной копии созданной в iTunes и сохраненной на компьютере, выполните следующие действия:

!Для справки
Резервные копии iPhone, iPad и iPod Touch совместимы: данные на iPhone можно восстановить из резервной копии другого iPhone, iPad или iPod Touch.
После окончания настройки на устройстве будут восстановлены все ваши данные, которые были включены в резервную копию. В iTunes создается и настраивать ее, в отличии от копии iCloud возможности нет.
Как восстановить iPhone из резервной копии iCloud
Как вы уже знаете, копия iCloud может быть создана как на самом iPhone, так и через iTunes. Восстановить данные из такой копии можно только непосредственно на устройстве и только при помощи ассистента настройки. iPhone при этом обязательно должен быть подключен к интернету по Wi-Fi.
Ассистент настройки iOS может быть запущен не только после , если вы хотите восстановить данные из копии iCloud на уже настроенном аппарате, ассистент настройки iOS будет запущен и после в меню «Сброс».
 После стирания iPhone будет предложено восстановить из резервной копии
После стирания iPhone будет предложено восстановить из резервной копии
!Важно
Стирание контента и настроек удалит все содержимое памяти iPhone, перед сбросом обязательно создайте его резервную копию.
На этапе активации, после выбора языка, региона, подключения устройства к Wi-Fi сети, настройки служб геолокации на экране «Настройка iPhone» вам будут предложены варианты восстановления данных:

- Выберите пункт «Восстановить из копии iCloud».
- Вам будет предложено подключить учетную запись iCloud, она же Apple ID, введите пароль.

- На следующем этапе вам нужно будет дважды согласиться с пользовательским соглашением.

- Затем создайте пароль блокировки. Запрос появляется, если восстановление происходит из бэкапа устройства с активированным паролем блокировки .

- Настройте Touch ID или пропустите этот шаг (настроить сканер отпечатков пальцев можно в любое время).

- Настройте Touch ID для iTunes Store и App Store.

- После перезагрузки экран iPhone погаснет, на нем появится логотип Apple и строка состояния. После ее полного заполнения вам снова нужно будет настроить службы геолокации, подключить iCloud, настроить iMessage и Face Time.
- После загрузки рабочего стола, из App Store будут автоматически загружены все установленные на момент создания резервной копии iPhone приложения.

После восстановления iPhone из резервной копии iCloud, все включенные в копию данные (iCloud-бэкап можно гибко настроить) будут загружены в память устройства.
Как видите, восстановить iPhone или iPad из резервной копии сможет даже ребенок, очень важно, чтобы было из чего восстанавливать. Не пренебрегайте резервным копированием, никогда не знаешь, что случиться с устройством и его содержимым в следующую секунду.
Видеоинструкция как восстановить iPhone из резервной копии
Если у вас возникли вопросы, сложности или дополнения к изложенному материалу, пишите нам в комментариях. Если данная информация была вам полезна, мы будем очень благодарны, если вы поделитесь ею с друзьями в социальных сетях.