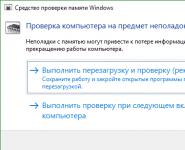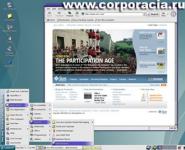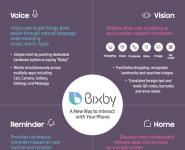Как проверить работает ли оперативка. Тест оперативной памяти
Если на компьютере мы можем узнать, что жесткий диск нуждается в дефрагментации, то существенные проблемы мы не определим в оперативной памяти компьютера или ноутбука. Ошибки связанные с ОЗУ сложно исправить. Более детальный анализ можно получить с помощью сторонних программ, но не стоит недооценивать windows 10, которая развивается мгновенно. В этом руководстве рассмотрим способы диагностики и проверки оперативной памяти на ошибки, как стандартным способом, так и проверим на наличие ошибок с помощью популярной утилиты MemTest86.
Вероятные ошибки оперативной памяти компьютера:
Прежде чем кидать грехи на ОЗУ, нужно знать примерные ошибки, симптомы, которые нам помогут двигаться в верном направлении. Мы разберем наиболее популярные симптомы ошибок оперативной памяти компьютера или нотбука.
- Ваш компьютер пищит несколько раз при загрузке.
- Вылет или при сильной нагрузке в 3D играх.
- Компьютер постоянно перезагружается.
- Проблема доступа и работа с файлами.
Как проверить оперативную память в Windows 10 и Windows 7
- Введите в поиске mdsched.exe , в поздних системах windows нажмите или сочетание кнопок windows + R.
- В следующим окне выберите режим, который в данный момент подходит. (Инструмент также предлагает возможность запланировать тест при следующей перезагрузке, если вы не можете закрыть свои приложения и немедленно перезапустить).

- Как только компьютер перезагрузится, он запустится в среде диагностики Windows Memory Diagnostics, и тесты сразу начнут работать в стандартном режиме . В этом режиме инструмент будет запускать все проверки, доступные в основном режиме, в дополнение к LRAND, Stride6 (с кэшем), CHCKR3, WMATS + и WINVC. Можно еще выбрать параметры сканирования нажав на клавишу F1 .

- После нажатия F1 , появится выбор теста: базовый, обычный, широкий . Ниже можно включить кэш и количества проходов. В расширенном режиме теста "Широкий", будут доступно больше инструментов, что позволит досконально диагностировать оперативную память на работоспособность. Отключение "кэша" позволит на прямую обращаться к RAM, что улучшит качество диагностики. Когда вы настроили параметры для сканирования, нажмите F10 и он начнет проверять оперативную память.

Проверка результатов тестирования
Пока вы можете увидеть статус во время процесса сканирования, как только тест завершится, ваш компьютер перезапустится автоматически, и вам нужно будет использовать средство просмотра событий , чтобы увидеть результаты тестирования, чтобы узнать, есть ли у вас плохой модуль RAM.
- Нажмите сочетание кнопок Win+R и введите eventvwr.exe , чтобы открыть "Просмотр событий".

- Раздвиньте папку "Журналы Windows " и нажмите правой кнопкой мыши "Система ", выберите из меню "Найти "
- Введите в поле поиска "Найти" MemoryDiagnostics-Results .


- В средстве просмотра событий дважды щелкните источник MemoryDiagnostics-Results и просмотрите результат, если ошибок нет, то можно не грешить на оперативную память вашего ноутбука, компьютера.

Что делать, если при диагностики RAM есть ошибки?
- Лучше всего заменить планку RAM.
- Можно попробовать почистить контакты от пыли на планке и в разъеме.
- Пробуйте вставлять по одной планке в разные разъемы, чтобы выявить проблему в самом модуле или разъеме.
Как проверить оперативную память с MemTest86
Если вы сделали проверку RAM средствами windows и не выявили никаких ошибок, но вы уверены, что в оперативной памяти есть ошибки, то воспользуйтесь программой MemTest86 . Выберите на сайте, скачать загрузочный образ CD или для USB-флешки, чтобы запустить программу с под BIOS.

После скачивания откройте архив "zip " и запустите файл "imageUSB.exe " для запуска программы.
- Вставьте отформатированную флешку в компьютер и нажмите "Refresh drives ", что бы программа увидела накопитель.
- Выберите режим "Write to UFD ".
- Это образ в папке с архивом "MemTest86 ", который будет записан на флешку.
- Нажмите "Write to UFD " для записи на флешку. После всего проделанного, можете перезагрузить компьютер и он запустится с под bios с программой MemTest86 и начнет диагностику.

- При перезагрузке компьютера пойдет проверка оперативной памяти вашего компьютера.

- Если появятся ошибки, то они будут выглядеть красным цветом внизу, как на картинке.

Руководство рассматривалось в системе Windows 10, но средство проверки оперативной памяти, доступно в течение многих лет, а это значит, что вы также можете использовать его в предыдущих версиях, включая Windows 8.1 и Windows 7.
Оперативная память (RAM, ОЗУ ) — одна из важнейших деталей в компьютере. Без неё он просто не сможет включиться. Из-за проблем с ней часто возникают различные неполадки с работоспособностью системы. Ниже я приведу список наиболее распространённых проблем относящихся к оперативной памяти.
- Зависание компьютера при активном использовании и потеря информации.
- Синий экран или экран смерти (может быть одной из причин этого ).
- Не включается компьютер (обычно издаёт звук, который указывает на наличие проблемы ).
- Частые, неожиданные перезагрузки компьютера, которые происходят сами по себе.
Обратите внимание, что данные ниже способы не исправляют проблемы, а лишь уведомляют о том, что они существуют.
В случае обнаружения ошибок в памяти вы можете попробовать обратится за гарантией к продавцу (если она есть ), но скорее всего вам просто понадобится её заменить на новую. Планки с оперативной памятью стоят не очень дорого и процесс замены происходит достаточно просто.
Проверить наличие неполадок в ней можно двумя способами. Если у вас Windows 7, 8 и более поздние версии, то можно воспользоваться проверкой в самой операционной системе. Для этого существует специальная утилита. Скачивать её ненужно.
Для более ранних версий (например, XP ) можно воспользоваться таким решением как Memtest86. Однако я рекомендую использовать именно эту программу в любом случае так, как она регулярно обновляется в отличии от встроенных средств диагностики Windows.
Проверка памяти в Windows
Найдите утилиту, которая проведёт тестирование.
Перейдите в меню Пуск >> Все программы >> Администрирование (или стандартные ) >> Средство проверки памяти.
В появившемся окне выберите «Выполнить перезагрузку и проверку» и перезагрузите компьютер.

Вы увидите окно процесса проверки оперативной памяти. Если будут найдены ошибки — появиться соответствующее предупреждение. Дождитесь окончания. У меня она заняла примерно ~15 минут. У вас может быть и дольше. Это зависит от параметров теста и компьютера.

Нажав клавишу «F1» вы можете открыть параметры. В них есть дополнительные настройки. Всего присутствует 3 типа тестов:
- Базовый.
- Обычный.
- Широкий.
Самый долгий и показательный — широкий. В нём используется весь функционал. По умолчанию работает обычный. Для быстрой проверки рекомендуется использовать базовый. Здесь так же можно задать количество проверок. Переключение между пунктами осуществляется стрелочками на клавиатуре.

Проверка программой Memtest86
Скачайте бесплатную программу Memtest себе на компьютер (на английском языке ). Она постоянно обновляется и может более эффективно провести проверку оперативной памяти в отличии от утилиты в Windows.

И перенесите установочный файл на флешку. Затем запустите. В появившемся окне выберите букву вашего устройства и нажмите Create. Если появляется ошибка — попробуйте поставить галочку для форматирования. Если нет флешки, то можно скачать и записать образ на диск.
Внимание! Все данные будут удалены и произойдёт (если поставить галочку ). Вы получите после окончания процесса.


Красным цветом будут выделены ошибки (если они существуют ). У меня они обнаружены не были. Если требуется прекратить проверку, то нажмите клавишу Esc.
Предлагаю посмотреть видео по работе с этой программой.
Нашлись ли у вас ошибки в оперативной памяти?
Ни для кого из пользователей, пожалуй, не будет открытием века, что большинство сообщений об ошибках, появляющихся при работе с Windows 7, возникает из-за всевозможных проблем с оперативной памятью компьютера. Вместе с тем обнаружить их не так-то и сложно, как кажется на первый взгляд, причем даже не прибегая к помощи посторонних программ. Дело, собственно, в том, что в самой ОС Windows 7 уже есть встроенная утилита проверки оперативной памяти, которая по уровню эффективности мало в чем уступает подобным программам-аналогам. Хотите это проверить? Тогда за дело!
Вариант № 1: Системный метод от Microsoft
Стоит заметить, что тестирование ОЗУ средствами самого Windows 7 можно выполнить по-разному в зависимости от того, в рабочем состоянии находится компьютер или нет. В частности, для обычной проверки работоспособности оперативной памяти на ПК можно использовать такой способ:

Кроме того, проверить работу ОЗУ возможно и при старте Windows 7. В этом случае при запуске компьютера потребуется сперва нажать F8, дабы попасть в меню дополнительных вариантов загрузки, а затем поочередно выбрать на клавиатуре Esc (для доступа к диспетчеру загрузки виндовс), Tab (для выбора средства тестирования памяти) и, наконец, Enter (для начала диагностики):
Вместе с тем устроить тест ОЗУ можно и при помощи диска с дистрибутивом Windows 7. В этом случае после его запуска на компьютере в режиме установки винды от нас требуется лишь открыть параметры восстановления системы и выбрать среди них программу диагностики памяти. Выглядит наглядно весь этот процесс примерно так:
В любом случае независимо от выбранного метода после старта системной диагностики ОЗУ появится синенькое окошко, в котором будет отображаться весь ход проверки:

Правда, нужно учитывать, что по умолчанию в ОС Windows 7 выбран обычный набор из нескольких стандартных тестов ОЗУ. Предусматривает он, конечно, достаточно оперативную по времени, но среднюю по эффективности проверку:
В таком случае для более тщательного анализа оперативной памяти после запуска утилиты предпочтительнее перенастроить схему тестов, выбрав вместо обычного набора широкий. Как это сделать? Просто нажать сначала F1, а затем Tab для выбора подходящего параметра и F10 для сохранения настройки. Аналогичным образом нужно отключить проверку кэша и увеличить число проходов минимум до 20, дабы повысить эффективность прохождения теста.
Так или иначе, после завершения анализа ОЗУ встроенное в винду тестирующее средство известит обо всех найденных ошибках в отчете либо в системном сообщении после перезапуска ПК (в зависимости от выбранного способа диагностики).
Вариант № 2: Программы-тестеры ОЗУ
В то же время оперативную память на компьютере с 7-й виндой можно проверить на наличие ошибок и при помощи специальных программ-тестеров ОЗУ. Представлены они сегодня достаточно широко, однако особого внимания среди них всех заслуживают такие бесплатные программные средства, как SuperRam, MemTest86 и SiSoftware Sandra.
Самой простой в использовании среди них, бесспорно, является русскоязычная утилита SuperRam
. При этом по эффективности тестов ОЗУ она мало чем отличается от всем известного программного «монстра» MemTest86. Эта утилита, в частности, позволяет не только протестировать оперативную память на компьютере в разных режимах, но и автоматически увеличивает продуктивность ее использования. К тому же совместима программка абсолютно со всеми модулями ОЗУ и версиями виндовс, что превращает ее в поистине незаменимый тестер для ПК.
Между тем при первых признаках грядущей кончины ОЗУ, появляющихся вместе с синим экраном смерти, вернуть компьютер к жизни под силу программке MemTest86
. Особенность ее в том, что в отличие от многих других подобных утилит, запускается она в «чистом» виде при помощи собственного загрузчика, что обеспечивает ей более тщательный тест операционной памяти на наличие багов.
Правда, есть у MemTest86 и два небольших недостатка, Во-первых, дабы проверить с ее помощью ОЗУ, придется для начала покорпеть над записью реанимационной флешки с iso-образом утилиты; а, во-вторых, процесс анализа с помощью этого тестирующего программного средства обычно занимает достаточно много времени – от 1 часа и больше, как показывает практика.
Что же касается SiSoftware Sandra, то эту программку вряд ли можно назвать полноценным тестером ОЗУ, учитывая, что у нее в запасе есть и общий тест стабильности винды, и отдельные модули анализа состояния материнской платы, ЦП, видеокарты и прочего оборудования, подключенного к ПК. Между тем показатели эффективности у нее вполне неплохие, что, впрочем, и выделяет ее из десятка других программ-аналогов.
Вначале разберемся, что же такое оперативная память (ОП) − это временная память персонального компьютера (ПК), которая работает при включенном аппарате. Она отвечает за функцию стабильной и полной работы всех установленных программ.
Как мы выяснили, оперативная память − это своего рода временный буфер хранения данных, расположенный между дисковым накопителем и процессором.

Поэтому данные на ней хранятся только до выключения ПК, а значит, до этого нужно побеспокоиться о сохранении всех материалов. От ОП зависит скорость работы всей системы ПК, в частности установленных приложений.
Подытожим, оперативная память влияет:
- на стабильную, быструю работу ПК;
- на возможность использовать несколько программ (приложений) одновременно;
- на скорость выполнения поставленных задач.
Для того чтобы узнать, сколько на ПК, необходимо выполнить несколько шагов.


Теперь мы знаем, сколько всего ОП предусмотрено на ПК, и сколько доступно. Теперь нужно понять, все ли в порядке с оперативной памятью или нужно предпринимать какие-то действия.
Выявление проблем с оперативной памятью
Проблемы с оперативной памятью возникают в наше время инновационных технологий довольно часто. Есть несколько наиболее распространенных признаков осложнений работы ОП.
- Медленная работа компьютера, долго открываются запрашиваемые файлы, заданные функции не выполняются, зависают.
- Появляются на мониторе сообщения о нехватке памяти при загрузке файлов, открытии приложений и т.п.
- Прекратили работать некоторые программы.

Медленная работа компьютера — признак проблем с оперативной памятью
Причин неисправности ОП довольно много.
- Брак самой детали. Это встречается редко, но все же. В данном случае решение простое: обратиться в магазин или маркет, где приобретали ПК, и по гарантийному талону произвести обмен или ремонт.
- Механическое повреждение. В основном происходит при установке самой ОП вручную пользователем ПК либо разъема.
- Износ. Любая техника имеет свой параметр износа, который зависит от степени использования, местонахождения, загруженности ПК.
- Перегрев. Происходит в основном по причине несвоевременной чистки систем от пыли. Конечно, возможен перегрев по причине высокой температуры в помещении, но обычно в помещениях с техникой предусмотрена система охлаждения.
Видео — Как проверить оперативную память на ошибки?
Тестирование: поэтапная инструкция
Чтобы понять, в чем причина нестабильной работы оперативной памяти компьютера, необходимо протестировать его.
На заметку! Компания Microsoft в свое время подошла к решению проблемы тестирования довольно серьезно. В операционной системе Windows предусмотрены встроенные утилиты проверки состояния многих комплектующих. В Windows версии 7 и выше предусмотрено тестирование памяти по умолчанию, но результаты выводятся на экран, только если возникает критическая ситуация. Но чтобы понять в любой период состояние оперативной памяти, можно это проверить вручную.
Поэтапная инструкция.
Вариант 1
Нажимаем клавиши Win + R, появляется окошко, в строке «открыть» вписываем: mdsched, нажимаем «ок». На рисунке 4, расположенном ниже, показаны все действия.

На экране выводится окно с запросом проверки, остается сделать выбор и ждать результат.
Вариант 2
- Заходим в меню «Пуск». На экране данный знак расположен в крайнем левом углу.
- В строке поиска пишем слово «оператив».
- Теперь в верхней строке находим «диагностика проблем оперативной памяти компьютера», нажимаем.
На экране появится окно с предложением проверки с учетом перезагрузки на данный момент или при следующем включении.

Также проверку можно осуществлять при помощи специализированных программ, например, такой как Mem Test 6.0 – это своего рода утилита для тестирования надежности работы ОП.
Протестировав оперативную память ПК и выявив ошибки, необходимо в срочном порядке приступить к их исправлению.
Здравствуйте Друзья! Неисправная оперативная память может стать причиной нестабильной работы компьютера и как следствие потери данных. Признаком являются неожиданные перезагрузки или «синий экран смерти». При диагностике стационарного компьютера или ноутбука , первым делом, проверяется оперативная память . Для этого не нужно вскрывать компьютер. Достаточно загрузиться с диска или с флешки (с карты памяти на худой конец)) и произвести тест оперативной памяти . В состав Windows 7 и Windows 8 входит встроенная утилита для проверки памяти. Необходимо просто ее запустить и назначить выполнение теста либо сразу, либо при следующей загрузке.
В этой статье подробно разберемся как произвести тестирование оперативной памяти
Как говорилось выше в операционной системе Windows 7 и Windows 8 есть встроенная утилита проверки памяти. Удобно это тем, что она всегда под рукой и нет нужды в сторонних программах.
Для запуска необходимо зайти в Панель управления > Система и безопасность > Администрирование. Выбрать
Удобно так же воспользоваться поиском из меню Пуск

Откроется окошко с информацией — К чему может привести неполадки с памятью

У вас 3 варианта на выбор: выполнить перезагрузку и проверку, выполнить проверку при следующем включении компьютера или нажать Отмена.
При выборе первого пункта система сразу перезагрузится и выполнит тест оперативной памяти . До выбора необходимо закрыть все открытые приложения.
При выборе второго варианта проверка запустится при следующем включении компьютера. Можно попробовать доделать незавершенную работу и перезагрузиться.
Так же запустить тест оперативной памяти можно при загрузке Windows 7/8 нажав клавишу F8 и выбрав Устранение неполадок компьютера


Выбираем пользователя и нажимаем ОК

Выбираем

Открывается такое же окно как из под Windows. Нажимаем рекомендуемый первый пункт

Система перезагрузится и начнет тестировать оперативную память

Для выбора параметров тестирования нажимаем F1

Мы можем выбрать набор тестов:
- Базовый
- Обычный
- Широкий
Базовый включает 3 теста используется для быстрой проверки. Обычный включает дополнительные тесты и запускается по умолчанию. Расширенный включает все возможные тесты подготовленные компанией Microsoft и естественно является самым продолжительным по времени.
Для выявления неполадок обычного теста оперативной памяти вполне хватает.
При нажатии на клавишу Tab осуществится переход к следующей опции управления — Кэш памяти. Отключение которой приведет к обращению напрямую к оперативной памяти, что позволит провести более точное тестирование.
При очередном нажатии клавиши Tab произойдет переключение к последней опции выбора количества повторений теста оперативной памяти. Используется для более тщательной проверки и позволяет задать от 1 до 0 (бесконечности) проходов.
Для применения настроек и продолжения теста необходимо нажать клавишу F10
Если вы только собираетесь устанавливать Windows 7 с образа на диске, то вы так же можете протестировать оперативную память. Для этого необходимо .
Нажать любую клавишу
Клавишей Tab выбрать Windows Memory Diagnostic

Запустится тест оперативной памяти но, уже на английском языке

В поле Status отображается вдохновляющая надпись — «Ошибки еще пока не найдены»)
Если же таковые найдутся об этом сразу будет написано. Так же повторно результаты отобразятся при загрузке операционной системы, если запуск теста был из Windows.
Memtest86+ самый популярный тест оперативной памяти
Вторым, но не менее эффективным, средством проверки оперативной памяти является программа Memtest86+. На момент написания статьи актуальная версия 4.20
Скачать данную утилиту можно с официального сайта .Скачивается архив в формате *.zip предназначен для инсталяции на флешку
Скачать образ для записи на диск можно так же с официального сайта . Как записать образ на диск можно прочитать в этой статье .
Запишем программу на флешку. Для этого распаковываем скачанный архив. У кого с этим возникают сложности посмотрите пожалуйста статью Как открыть файл rar . Подключаем флешку в компьютер и запускаем распакованную программу Memtest86+ USB Installer.exe
Нажимаем I Agree (я согласен с лицензионным соглашением)

Выбираем подключенный USB флеш драйв и ставим рекомендуемую «птичку»

Скопируйте все важные данные с USB накопителя и нажмите Create (Создать)
Затем нажимаем Next

И Finish

Загрузочный USB накопитель готов.
Так же можно зайти в BIOS и выбрать Boot Menu (F8). Либо сразу при загрузке нажать F8, при этом возможно попадание в меню выбора вариантов загрузки. Необходимо выбрать нашу флешку

При загрузке с подготовленной флешки сразу начнется тест оперативной памяти

Кроме наблюдения за прохождением теста вы можете посмотреть:
- информацию о процессоре и кэше процессора
- максимальный объем оперативной памяти и ее скорость
- информацию о чипсете и параметрах работы памяти
- настройки самой оперативной памяти (частота, задержки и работает ли двухканальный режим)
Так же приводится таблица где в первом столбце можно следить длительностью тестирования. При успешном прохождении всех тестов в столбце Pass вместо 0 появится 1 и внизу высветится надпись
*****Pass complete, no errors, press Esc to exit*****
Нажимаем ESC и производим обычную загрузку операционной системы.
В случае обнаружения ошибок в ходе выполнения теста памяти выйдет красная таблица с адресами обнаруженных неполадок, при этом тест продолжится.
Что делать в случае обнаружения неполадок?
Выключаем компьютер, достаем оперативную память и протираем контакты обычной резинкой. Той, которой мы пользовались в школе. Рекомендуется так же продуть разъемы для памяти в материнской плате .
Осторожно! Если у вас модули памяти без радиаторов не держитесь за микросхемы памяти! Можно деформировать контакт чипа с текстолитом. (Микросхемы памяти это черные квадратики или прямоугольники на цветном текстолите)
Сдуйте остатки резинки на модулях памяти и установите их в материнскую плату.
Повторите тест
Если ошибки появятся снова, несите модули в сервисный центр по гарантии.
Если гарантии нет, проверьте каждый модуль отдельно для определения неисправной планки и замените ее. (Не забывайте о том, что может быть неисправен разъем для модуля памяти. Если тест планки памяти не прошел в одном разъеме — проверьте ее в другом)
Если у вас набор из 2 или 4 планок памяти, рекомендуется менять весь комплект.
Дополнительную информацию о памяти можно прочитать в статье Как увеличить оперативную память компьютера?
Вывод
В этой статье мы разобрались в вопросе как провести тест оперативной памяти .
Диагностику модулей памяти удобно проводить как с помощью встроенной утилиты «Средство проверки памяти Windows», так и с помощью специальной программы Memtest86+. Узнали как подготовить USB флеш накопитель и записать образ с программой на диск.
И главное! Привели меры, которые необходимо предпринять при обнаружении неполадок памяти.
Видео — Тест оперативной памяти
Вопросы и предложения буду рад видеть в комментариях. Желаю вам исправных и надежных модулей памяти.