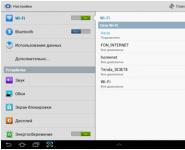Как офисе включить проверку орфографии. Проверка орфографии и грамматики в Word
Пользуясь настолько мощным текстовым процессором, глупо обращаться к словарю для правильного написания спорных слов и словосочетаний. Пусть Word делает эту неблагодарную работу! Но на откровенные провокации редактор никак не реагирует и делает вид, что наша писанина – образец грамотности русского языка. Понимая, что это невозможно, мы задаемся вопросом: как включить проверку орфографии в Microsoft Word? Ответ располагается ниже.
Автоматическая проверка правописания
Для включения данной функции необходимо нажать «Файл» – «Параметры» – «Правописание». В появившемся окне отметьте нужные поля галочкой и нажмите кнопку «Сохранить».
Внимание! Если для набора русских слов используется другая кириллическая раскладка клавиатуры (украинская или белорусская), весь набранный текст может быть подчеркнут ошибкой. Будьте осмотрительны!
Добавление неизвестных слов
Чтоб добавить подобные слова в программный словарь и исключить его подчеркивание в будущем, нужно выделить его (или словосочетание), нажать ПКМ и в контекстном меню выбрать «Добавить в словарь». При нажатии на вариант «Пропустить», данная лексическая конструкция больше не будет подсвечиваться в этом документе.
Внимание! Все рассмотренные способы включения орфографии работают в версиях, начиная с Microsoft Word 2007 и новее.
Включение модулей проверки орфографии
Если по каким-то причинам при проверке орфографии появляется уведомление с текстом «Проверка правописания завершена» или «Средства проверки орфографии для языка не установлены» нужно выполнить следующие действия:
- Войдите в «Этот компьютер» – «Удаление и изменение программы».

- В списке приложений найдите Microsoft Office, кликните на него и нажмите кнопку «Изменить».

- В появившемся окне выберите «Добавить или удалить компоненты» и кликните «Продолжить».

- Перейдите по пути «Общие средства Office» – «Средства проверки правописания» – «Средства проверки правописания для русского языка» – «Проверка орфографии и грамматики». Нажав на кнопку (как показано на скриншоте) и вызвав контекстное меню, выберите «Запускать с моего компьютера».
Включение проверки орфографии для выбранного языка
В случае набора текста на других языках проверка орфографии может не работать. Для её включения нужно:

Теперь вы можете быть уверены на 90% в грамотности вашего текста. Но узнав, как включить проверку орфографии в Word, не забывайте следить за неологизмами и теми словами, которые отсутствуют в базе редактора или имеют несколько значений.
Проверка пунктуации в MS Word осуществляется посредством инструмента проверки правописания. Для того, чтобы запустить процесс проверки, достаточно нажать “F7” (работает только на ОС Windows) или же кликнуть по значку книги, расположенному в нижней части окна программы. Также, для запуска проверки можно перейти во вкладку “Рецензирование” и нажать там кнопку “Правописание” .
Выполнять проверку можно и вручную, для этого достаточно просто просматривать документ и кликать правой кнопкой мышки по словам, которые подчеркнуты красной или синей (зеленой) волнистой линией. В этой статье мы подробно рассмотрим то, как запустить в Word автоматическую проверку пунктуации, а также то, как ее выполнить вручную.
1. Откройте документ Ворд, в котором необходимо выполнить проверку пунктуации.

- Совет:
Убедитесь в том, что вы проверяете правописание (пунктуацию) в последней сохраненной версии документа.
2. Откройте вкладку “Рецензирование” и нажмите там кнопку “Правописание” .

- Совет:
Для проверки пунктуации в части текста, сначала выделите этот фрагмент с помощью мышки, а затем нажмите кнопку “Правописание”
.
3. Будет запущен процесс проверки правописания. Если в документе будет найдена ошибка, в правой части экрана появится окно “Орфография” с вариантами ее исправления.

- Совет:
Для запуска проверки правописания в ОС Windows можно просто нажать клавишу “F7”
на клавиатуре.
Примечание: Слова, в которых допущены ошибки, будут подчеркнуты красной волнистой линией. Собственные имена, а также слова, неизвестные программе, тоже будут подчеркнуты красной линией (синей в предыдущих версиях Ворда), грамматические ошибки будут подчеркнуты синей или зеленой линией, в зависимости от версии программы.

Работа с окном “Орфография”
В верхней части окна “Орфография”, которое открывается при нахождении ошибок, имеются три кнопки. Давайте детально рассмотрим значение каждой из них:
- Пропустить — нажав на нее, вы “скажите” программе, что в выделенном слове нет ошибок (хотя на деле они там могут быть), но, если это же слово будет повторно найдено в документе, оно снова будет выделено, как написанное с ошибкой;

- Пропустить все — нажатие на эту кнопку даст программе понять, что каждое использование данного слова в документе является верным. Все подчеркивания этого слова непосредственно в этом документе исчезнут. Если это же слово будет использовано в другом документе, оно снова будет подчеркнутым, так как Ворд в нем увидит ошибку;

- Добавить (в словарь) — добавляет слово в внутренний словарь программы, после чего данное слово больше никогда не будет подчеркнуто. По крайней мере, до тех пор, пока вы не удалите, а затем снова не установите MS Word на своем компьютере.

Примечание: В нашем примере некоторые слова специально написаны с ошибками, чтобы было проще понять, как функционирует система проверки правописания.

Выбор правильных исправлений
Если документ содержит ошибки, их, конечно же, нужно исправлять. Поэтому внимательно просмотрите все предложенные варианты исправления и выберите тот, который вам подходит.
1. Кликните по правильному варианту исправления.

2. Нажмите кнопку “Изменить” , чтобы внести исправления только в этом месте. Нажмите “Изменить все” , чтобы исправить это слово во всем тексте.

- Совет:
В случае, если вы не уверены, какой из предложенных программой вариантов правильный, поищите ответ в интернете. Обратите внимание на специальные сервисы для проверки орфографии и пунктуации, такие как “
”
и “
”
.

Завершение проверки
Если вы исправите (пропустите, добавите в словарь) все ошибки в тексте, перед вами появится следующее уведомление:

Нажмите кнопку “ОК” , чтобы продолжить работу с документом или сохранить его. При необходимости, вы всегда можете запустить повторный процесс проверки.
Ручная проверка пунктуации и правописания
Внимательно просмотрите документ и найдите в нем красные и синие (зеленые, в зависимости от версии Ворда). Как было сказано в первой половине статьи, слова, подчеркнутые красной волнистой линией, написаны с ошибками. Фразы и предложения, подчеркнутые синей (зеленой) волнистой линией, неправильно составлены.

Примечание: Не обязательно запускать автоматическую проверку орфографии, чтобы увидеть все ошибки в документе — эта опция в Word включена по умолчанию, то есть, подчеркивания в местах ошибок появляются автоматически. Кроме того, некоторые слова Ворд исправляет автоматически (при активированных и правильно настроенных параметрах автозамены).
ВАЖНО: Word может показать большинство пунктуационных ошибок, но исправлять их автоматически программа не умеет. Все пунктуационные ошибки, допущенные в тексте, придется править вручную.

Состояние ошибок
Обратите внимание на значок книги, расположенный в нижней левой части окна программы. Если на этом значке отображается галочка, значит, ошибки в тексте отсутствуют. Если же там отображен крестик (в старых версиях программы он подсвечивается красным цветом), кликните по нему, чтобы увидеть ошибки и предложенные варианты их исправлений.

Поиск исправлений
Для того, чтобы найти подходящие варианты исправлений, кликните правой кнопкой мышки по слову или фразе, подчеркнутой красной или синей (зеленой) линией.
Перед вами появится список с вариантами исправлений или рекомендованными действиями.

Примечание: Помните, что предложенные варианты исправлений являются правильными исключительно с точки зрения программы. Microsoft Word, как уже было сказано, считает ошибками все неизвестные, незнакомые ему слова.
- Совет:
Если вы убеждены в том, что подчеркнутое слово написано правильно, выберите в контекстном меню команду “Пропустить” или “Пропустить все”. Если же вы хотите, чтобы Ворд больше не подчеркивал это слово, добавьте его в словарь, выбрав соответствующую команду.

- Пример:
Если вы вместо слова “Правописание”
написали “Правопесание”
, программа предложит следующие варианты исправлений: “Правописание”
, “Правописании”
, “Правописания”
и другие его формы.

Выбор правильных исправлений
Кликнув правой кнопкой мышки по подчеркнутому слову или фразе, выберите правильный вариант исправления. После того, как вы кликните по нему левой кнопкой мышки, слово, написанное с ошибкой, автоматически будет заменено на правильное, выбранное вами из предложенных вариантов.

Проверяя написанный вами документ на ошибки, обратите особое внимание на те слова, в написании которых вы чаще всего ошибаетесь. Постарайтесь их запомнить или записать, чтобы в дальнейшем не допускать тех же ошибок. Кроме того, для большего удобства вы можете настроить автоматическую замену слова, которое вы постоянно пишите с ошибкой, на правильное. Для этого воспользуйтесь нашей инструкцией:

На этом все, теперь вы знаете, как в Ворде проверить пунктуацию и орфографию, а значит, конечные версии создаваемых вами документов не будут содержать ошибок. Желаем вам удачи в работе и учебе.
При написании статьи текстовый редактор Ворд подчеркивает слова, тем самым указывая грамматические или пунктуационные ошибки. Если слово написано с ошибкой и уже существует в словаре программы, то будет произведена замена слова (в случае, если включена автозамена). Встречаются случаи, когда нужно проверить орфографию в Ворде, а автозамена не включена и программа вовсе не подчеркивает слова с допущенными ошибками. В таком случае, рассмотрим, как проверить документ на ошибки в словах и в пунктуации.
Настройка автоматической проверки текста
Чтобы места с орфографическими и грамматическими ошибками подчеркивались автоматически, нужно:
- Перейти во вкладку «Файл» и нажать на «Параметры»;
- В левой панели нового окна выбрать «Правописание»;
- В области «При исправлении правописания Word» проставить галочки в окнах «Проверять орфографию в процессе набора текста», «Использовать … проверку орфографии», или «Отмечать ошибки грамматики…»;
- Можно поставить галочки во всех окошках данного подраздела, так как все перечисленные вариации помогут в работе с текстом.
Внимание! Если Ворд перестал подчеркивать ошибки красной линией, то обязательно нужно убрать галочки в подразделе «Исключения для файла». Перейти «Файл» - «Параметры» - «Правописание» и наконец-то «Исключение для файла». Убрать галочки со строк «Скрыть орфографические и грамматические… в этом документе».

После данной настройки, в документе будут подчеркиваться не только орфографические оплошности, но и пунктуационные.
Как включить автоматическую проверку ошибок
Благодаря данной функции можно легко исправить все ошибки сразу. Включить «Проверку орфографии и грамматики в тексте» можно кнопкой F7 либо зайти во вкладку «Рецензирование» - в отделе «Правописание» - нажать на «Правописание».

Откроется новое окно и всплывет первая допущенная ошибка. Можно ее исправить прямо в области «Нет в словаре» либо указать нужную форму в разделе «Варианты» и нажать заменить.
Внимание! Программа MS Word не умеет автоматически исправлять пунктуационные помарки. Поэтому если будет встречаться зеленая или синяя волнистая линия в течение всего текста, нужно будет вносить изменения самостоятельно, т. е. вручную. Тем более программа делает подсказки, после какого слова не хватает запятой.


Далее всплывёт новое окно с новой ошибкой и так будет до тех пор, пока все ошибки не будут исправлены. После всех изменений всплывёт окно с уведомлением, что проверка правописания завершена, нажмите на «Ок».

Следом Ворд предоставит статистику об удобочитаемости. Скрываем это уведомление, нажав на «Ок».

Ручная проверка ошибок
Подчеркивание красной линией означает, что в слове, вероятно, допущена орфографическая ошибка или фраза незнакома программе Word и не занесена в словарь. С лёгкостью можно исправить ошибки вручную, следующим образом:
1) Нажать на выделенное слово правой кнопкой мыши и в открывшемся окне выбрать корректный вариант.

2) Добавить в словарь программы новое для Ворда слово. Нажать по неправильному слову правой кнопкой мыши и выбрать «Добавить в словарь» и подчеркивание исчезнет. При дальнейшем использовании данного слова, подчеркивание не появится.

3) Найти внизу программы Ворд, книгу с крестиком (если есть ошибки) и нажать.

Появятся правильные варианты написания, нужно указать правильно написанное слово.

Как настроить функцию «Автоисправление»
Функция «автозамена слова» очень полезная, так как во время быстрого набора текста бывают опечатки в словах. Данная функция поможет исправить некорректно написанную фразу автоматически, для этого необходимо сделать следующие настройки:
1) Нажав на раздел «Файл» выбрать «Параметры»;
2) Во вплывающем окне в левой части найти «Правописание», в разделе «Параметры автозамены» кликнуть по кнопке «Параметры автозамены…»;

3) В разделе «Автозамена» проставить галочку напротив «Заменять при вводе»;

4) Добавить фразу, которая часто печатается неправильно. Например: «помошник» введите под полем «заменить» как неверный вариант, а под полем «на» укажите верную словоформу и кликните на «Добавить». Как показано на картинке ниже.

Добавить можно любую фразу и указать её верное написание. Также это может быть сокращение повседневных фраз, аббревиатура или название горячих клавиш на английском. Вот примеры:

Как изменить фразу в списке автозамены
Надо промотать весь список и найти нужную фразу, выделить её, чтобы она появилась в поле «заменить» и в поле «на».
Теперь остается только установить курсор мыши в нужное поле и ввести свой вариант написания символа или фразы, заменить и сохранить. Рассмотрим пример. Чтобы быстро написать символ (а) в виде «@» сначала нужно добавить и указать на какой символ будет производиться замена.
Действия стандартные, что и ранее при добавлении новой фразы. «Файл» - «Параметры» - «Правописание» - «Параметры автозамены». В разделе, где «Автозамена» под полем «заменить» - вводим «(а)», а в поле «на» - пишем «@». Добавляем и кликаем «ОК».

Теперь время проверить. Печатаем нужный фрагмент статьи и пишем «(а)» (на картинке ниже), замена на «@» происходит после нажатия «)» завершающего символа.

Работа с Word станет намного легче, если сделать все настройки для автозамены разных фраз. Только представьте, что можно печатать (Московский Государственный Университет) за одну секунду всего лишь написав три буквы «мгу». Благодаря определенным опциям пользователь сможет совершить автоматическую проверку на правильную расстановку пунктуации, очень быстро, если учесть, что просматривать документ из 10 листов А4 в ручную будет долго. В данном случае идёт речь об использовании опции «Правописание» в разделе «Рецензирование».
Дата: 14 сентября 2017 Категория:
Этот маленький пост на самом деле очень важен, ведь проверка правописания в Ворде – это залог качественно сделанной работы. Когда Вы набираете текст – чаще всего он предназначается для демонстрации другим людям. Если в нем есть ошибки, это скажется на вашей репутации. Будет неловко, если читатели заметят ошибки, потому, прочтите эту статью, чтобы избежать таких ситуаций.
Рассматривать тему будем на примере Word 2013, в других версиях программы функционал сходен, но может немного отличаться.
Как вы уже догадались, Ворд умеет проверять корректность набираемого Вами текста. Сразу скажу, чтобы проверка проходила правильно, следите за тем, какой язык указан в . Если вы пишите на русском, а в строке состояния украинский или белорусский – проверка будет происходить на основании этих языков. Помните, что кириллицу, как и латиницу, используют в разных языках мира. Чтобы исправить ошибочно указанный язык – нажмите на обозначение языка в строке состояния и выберите нужный из списка.
Если документ мультиязычный – можно задать язык для каждого его раздела отдельно. лишь тот диапазон, в котором нужно изменить язык и исправьте, как я рассказывал выше.
Настройка проверки правописания в Ворде
Вы сами можете определять, насколько дотошно программа будет сканировать ваши труды. Чтобы настроить всевозможные аспекты проверки – перейдите в Файл – Параметры – Правописание .

Все опции интуитивно понятны. Например, если в процессе набора Ворд не сигнализирует Вам об ошибках – установите галочку напротив «Проверять орфографию в процессе набора текста» и «Отмечать ошибки грамматики в процессе набора текста».
Автозамена в MS Word
Если вы уже успели написать хотя бы несколько предложений в Ворде – должны были заметить, как работает автозамена. Например, она делает первую букву в предложении заглавной, если вы сами этого не сделали. Или заменяет тире на дефис, когда это уместно по правилам русского языка (черточка становится длиннее).
Программа содержит больше количество правил автозамены. Они подхватывают и исправляют налету наиболее частые опечатки. Вы и сами можете создать свое правило автозамены. К примеру, вы пишете юридический текст и часто употребляете словосочетание «Закон о защите прав потребителей ». Давайте сделаем так, чтобы вместо этой длинной фразы можно было написать «ззпп », а Ворд сам написал «Закон… ». То есть, мы напишем 4 символа, а на экране появится 32! Заманчиво? Очень даже!
Открываем Файл – Параметры – Правописание – Параметры автозамены – Автозамена . Здесь в поле «Заменить» запишем «ззпп», а в поле «на» — «Закон о защите прав потребителей». Жмем Ок и радуемся бесперебойной работе.

Полистайте вкладки меню «Автозамена», здесь собраны все настройки, которые можно устанавливать на свой вкус.
Подчеркивание ошибок в Word
Если включена проверка правописания в процессе набора текста (как это делается я писал ранее), программа будет подчеркивать ошибки прямо в тексте:

Заметьте, это подчеркивание не будет выводиться на печать, только на экран. Так что, если слово умышленно написано неправильно, оно останется подчеркнутым, но при печати этого заметно не будет. При этом, красным цветом будут подчеркнуты орфографические ошибки, зеленым – грамматические, а синим – ошибки форматирования.
Чтобы получить комментарий, что же за ошибку нашел Word, кликните правой кнопкой мыши на подчеркнутом слове. В контекстном меню отобразится вариант исправления слова или комментарий об ошибке.

Прямо в контекстном меню можно кликнуть на предложенном варианте исправления, и оно будет применено.
Не всегда написанное и подчеркнутое слово ошибочно. Возможно, вы используете специализированные термины, которых нет в словаре Ворда. Тогда можно использовать диалоговое окно «Правописание» для внесения слова в словарь. После этого, оно не будет считаться ошибочным.
Диалоговое окно «Орфография»
Чтобы открыть окно управления словарем – выполните на ленте Рецензирование – Правописание – Правописание , или нажмите F7 . Откроется окно «Орфография», где вы сможете проработать все ошибки поочередно. Программа отобразит неправильное слово и предложит варианты замены. Вы можете пропустить ошибку, исправить на предложенный вариант или добавить слово в словарь. Программа запомнит ваш выбор и в следующем аналогичном случае поступит так вы решили сейчас. Полезно будет добавлять специальные термины в словарь, это снизит вероятность ошибки в них.

Внешний вид диалогового окна «Орфография» может быть различным в разных версиях Ворда, но описанные действия интуитивно можно совершать в любом варианте окна.
Конечно, Microsoft Word со своими средствами проверки орфографии очень помогает и расслабляет. Но помните, программа не совершенна, она не проверяет смыслового содержания текста, не оценивает насколько он связный, гармоничный и читабельный. Так что, вычитывайте свои труды перед публикацией или передачей руководству!
Ну вот, теперь вы никогда не ошибетесь в слове, не поставите лишний пробел или точку. Будьте внимательны, а программа подскажет.
Следующие несколько постов я собираюсь посвятить , вы узнаете, как сделать свой документ более эффектным и удобным за счет оформления, автоматизировать этот процесс и избавиться от повторения своих действий при назначении форматов. Присоединяйтесь, будет интересно и полезно!
Каждый совершает ошибки. В данном случае речь идет об ошибках правописания. При письме, а особенно при наборе текста в текстовых редакторах, пользователь может совершить ошибку, набирая то или иное слово. Случается это по разным причинам, таким как незнание правил русского языка или простая опечатка из-за быстрого набора. Но во времена технологического прогресса текстовые редакторы способны в автоматическом режиме выявлять все ошибки и предлагать способы их решения.
В этой статье речь пойдет о том, как включить в "Ворде" проверку орфографии, как ею пользоваться и о многом другом, что как-то относится к исправлению опечаток в набранном тексте.
Включение проверки орфографии
Первоначально стоит уделить внимание вопросу, как включить в "Ворде" проверку орфографии. Хоть по умолчанию, после установки, она включена, по некоторым причинам пользователь может отключить ее, сам того не подозревая. В таких случаях используйте инструкцию, которая приложена ниже, чтобы возобновить работу данного инструмента.
- Находясь на главной странице программы, нажмите кнопку "Файл", которая располагается в верхнем левом углу.
- В меню, которое появилось, перейдите в раздел "Параметры".
- В появившемся окне нажмите на пункт "Правописание", располагающийся на панели слева.
- В меню "При использовании правописания в все галочки рядом с пунктами.
- В меню "Исключения для файла" уберите галочки, которые там расположены.
- Нажмите кнопку "ОК".
Теперь вы знаете, как в "Ворде" включить автоматическую проверку орфографии. После выполнения всех этих действий программу перезагружать не нужно, все изменения вступают в силу сразу после нажатия кнопки "ОК".
Проверяем орфографию в автоматическом режиме
После того как вы узнали, где в "Ворде" включить проверку орфографии, можно сразу же переходить непосредственно к использованию этого инструмента. Первым делом разберем выполнение всех действий в автоматическом режиме. Это не означает, что вам ничего не придется делать, напротив, программа автоматически будет вам указывать на предполагаемые ошибки в правописании, а вы будете решать, что нужно сделать для их исправления.
Итак, предположим, перед вами открыт документ, в котором есть ошибки. В этом случае они подчеркнуты цветными линиями (красной, синей или зеленой). Чтобы начать их исправление, вам нужно открыть панель инструмента "Орфография". Для этого нажмите клавишу F7 или кнопку "Правописание", которая расположена во вкладке "Рецензирование".

После этого в правой стороне окна появится панель "Орфография", в которой и будут проходить все действия. Сразу же в тексте выделится проблемное слово, и вам необходимо будет принять решение, что с ним делать. На выбор есть четыре действия:
- Пропустить - вы пропускаете предполагаемую ошибку и переходите к следующему слову, при этом выделение с него исчезает.
- Пропустить все - вы пропускаете все ошибки в тексте, снимая с них выделение.
- Добавить - вы добавляете слово в словарь программы, чтобы при нахождении такой же ошибки программа ее не воспринимала.
- Изменить - вы изменяете слово с ошибкой на выбранное из списка предложенных.
- Изменить все - вы изменяете все подобные слова с ошибками на выбранное из списка.

Зная значение всех кнопок на панели, вы запросто сможете исправить все ошибки в тексте. В крайнем случае, если ни одно исправление не верно, вы можете заменить слово самостоятельно.
Проверяем орфографию в ручном режиме
Вы уже знаете, как включить автоматическом режиме. Однако это не единственный способ исправить все ошибки в тексте. Сейчас мы подробно разберемся, как включить проверку орфографии в "Ворде" в ручном режиме.
Для выполнения поставленной задачи вам необходимо изначально обратить внимание на сами подчеркивания в тексте. Мы уже знаем, что это ошибки. Исправить их можно не только по нажатию F7, но и правой кнопки мыши (ПКМ). Делается это просто: наведите курсор на подчеркнутое слово и нажмите ПКМ, в контекстном меню помимо привычных пунктов появятся дополнительные, которые дублируют кнопки в панели "Орфография", их значение вы уже знаете. Все, что остается, - это выбрать необходимое действие и нажать по соответствующей строке.

Заключение
Теперь вы знаете не только о том, как включить проверку орфографии в "Ворде", но и как ею пользоваться. Как можно заметить, суть проста, вам необходимо лишь указать нужное действие, и программа самостоятельно все заменит.