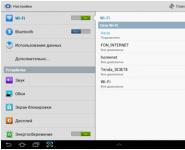Какие кнопки находятся на панели стандартная. Отображение (скрытие) Панели инструментов
4) Распечатки заданий 1, 2, 3 (каждое с отдельного листа).
Выводы о проделанной работе.
Вопросы на защиту лабораторной работы
Как запустить текстовый редактор Word?
Как выделить слово?
Как скопировать слово?
Как перенести слово?
Как поменять шрифт?
Как исправить ошибку при помощи Word?
Как установить параметры страницы?
Как автоматически расставить переносы в тексте?
Как отформатировать текст по ширине? по левому краю? по правому краю? по центру?
Как выделить предложение, абзац, весь текст?
Как скопировать блок текста из одного документа в другой?
Какие элементы управления имеются на горизонтальной координатной линейке выше листа документа в режиме разметки страницы, как ими пользоваться, и чем они управляют?
Лабораторная работа № 4
MS WORD. Работа с различными объектами в MS WORD. Оформление
сложно структурированных документов
ЦЕЛЬ. Изучить основные приемы работы с элементами панели Рисование, создание структурных схем в MS Word; н аучиться вводить и редактировать формулы при помощи MS Equation 3.0; научиться работать со сложно структурированными документами: создавать разделы, оформлять колонтитулы для разных разделов, создавать автоматическое содержание.
Теоретические основы
Создание рисунка с помощью панели инструментов Рисование
Встроенный в Word графический редактор позволяет создавать самые разнообразные графические объекты: от простых линий и блок-схем до красочных иллюстраций. Рисунки можно размещать в одном из трех графических слоев: в тексте, за текстом (так размещаются водяные знаки) или перед текстом, закрывая его.
Кнопки панели инструментов Рисование (рис. 1) используются при рисовании и форматировании линий и фигур, создании надписей и объектов WordArt .
Рис. 1
Назначение кнопок приведено в таблице 1.
Таблица 1
Назначение кнопок панели инструментов Рисование
| № кнопки | Название кнопки | Назначение |
| Рисование (Draw) | открывает меню, обеспечивающее управление объектами с помощью команд Сдвиг, Выровнять, Повернуть и т.п. | |
| Выбор объектов (Select Objects) | позволяет выделить один или несколько объектов рисунка | |
| Автофигуры (AutoShapes) | открывает меню, обеспечивающее рисование различных фигур | |
| Линия (Line) | позволяет рисовать прямую | |
| Стрелка (Arrow) | обеспечивает рисование стрелки на конце линии | |
| Прямоугольник (Rectangle) | обеспечивает рисование квадрата или прямоугольника | |
| Овал (Oval) | обеспечивает рисование овала, эллипса или круга | |
| Надпись (Text Box) | обеспечивает создание области, содержащей текст | |
| Добавить объект WordArt(Insert WordArt) | позволяет красочно оформить текст, используя различные спецэффекты | |
| Добавить Диаграмму или организационную диаграмму | открывает диалоговое окно Библиотека диаграмм, позволяющее выбрать тип диаграммы | |
| Добавить картинку (Insert ClipArt) | отображает область задач Коллекция клипов (Clip Art) | |
| Добавить рисунок (Inert Picture) | открывает диалоговое окно Добавление рисунка (Insert Picture), позволяющее выбрать рисунок для вставки | |
| Цвет заливки (Fill Color) | заливка выделенного объекта выбранным цветом | |
| Цвет линии (Line Color) | позволяет выбрать цвета линии для выделенного объекта | |
| Цвет шрифта (Font Color) | позволяет выбрать цвет шрифта для выделенного объекта | |
| Тип линии (Line Style) | позволяет выбрать тип линии для" линий и границ | |
| МенюШтрих | позволяет выбрать тип штриховой (пунктирной) линии | |
| МенюСтрелки | содержит различные виды стрелок, которые можно применять к линиям | |
| МенюТени | позволяет добавлять теневые эффекты для рисованных объектов | |
| МенюОбъем | выбор объемного эффекта для рисованных объектов |
Word автоматически переходит в режим разметки после нажатия кнопки на панели инструментов Рисование. При этом указатель мыши приобретет вид крестика. На экране отображается Полотно (Drawing Canvas) – область, в которой можно рисовать фигуры, имеющая вид прямоугольника. Полотно позволяет расположить вместе части рисунка, что крайне важно, если рисунок состоит из нескольких фигур.
Чтобы полотно автоматически вставлялось вокруг графических объектов, в меню Сервис (Tools) выберите команду Параметры (Options), откройте вкладку Общие (General) и установите флажок Автоматически создавать полотно при вставке автофигур (Automatically create drawing canvas when inserting Autoshapes).
Вставка формул
Вставка формул в редакторе WORD осуществляется с помощью формульного редактора.
Вызов формульного редактора Equation Editor из Word можно осуществить следующей последовательностью действий:
Поместите курсор в то место, где должна быть вставлена формула;
В меню Вставка выберите команду Объект ;
Выберите закладку Создание ;
В окне Тип объекта выберите Microsoft Equation 6.0 (версия может отличаться);
Более удобный вызов редактора математических формул выполняется при помощи кнопки редактора формул, которая помещается на панель инструментов. Размещение кнопки на панели выполняется следующим образом: через меню Вид/Панели инструментов/Настройка на вкладке Команды отыскивается в списке категорий пункт Вставка ,в котором выбирается кнопка Редактор формул и перетаскивается на любую панель инструментов.
В результате вызова Редактора формул на экране появляется панель инструментов, состоящая из двух рядов пиктограмм:
В первом ряду расположено 10 пиктограмм, за каждой из которых находится группа символов (математические операции, греческие символы и т. д.) Во втором ряду находятся пиктограммы для вызова шаблонов наиболее распространенных структурных формул (матрицы, суммы и т. д.). Кроме того главное меню Word заменяется на меню редактора математических формул.
Дадим краткую характеристику меню редактора математических формул:
Меню Файл содержит обычные для этого пункта команды работы с файлами, печати документа и т. п.
Меню Правка содержит команды редактирования, которые применяются для формул.
Меню Вид содержит команды задания масштаба отображения формул, управления панелями инструментов, обновления экрана.
Меню Формат содержит команды выравнивания формул, изменения макета матриц, установления расстояний между элементами формул.
Меню Стиль содержит команды, задающие вид шрифта для математических символов, для текста, для функций и т.д.
Меню Размер содержит команды, определяющие размеры символов и индексов в формулах.
Иногда необходимо редактировать ранее набранную формулу. Для этого следует дважды щелкнуть мышью в поле формулы. При этом активизируется редактор формул. Нужный элемент формулы выделяется мышью. В формулу можно добавлять новые элементы, удалять их или изменять.
Задание 1
Создать структурную схему с помощью панели Рисование
Нажмите на панели Рисование фигуру Прямоугольник . Должна появиться вот такая рамка (без надписей). В ней мы и будем создавать свою блок-схему.
Нажмите кнопку Автофигуры на панели Рисование , выберите команду Блок-схема , а затем щелкните нужную фигуру.

Потом щелкните в поле рамки в том месте, где хотите расположить эту фигуру. Если она расположилась не там, где необходимо, то перетащите её мышкой. Выберите и расположите таким же образом остальные фигуры.

Теперь добавим надписи к нашим фигурам. Для этого на панели инструментов Рисование и щелкаем по значку Надпись .

Потом щелкаем на той фигуре, в которую хотим вставить эту надпись. Появится маленькая рамочка с мигающим курсором внутри. Пишем название нашего блока. Надпись внутри этого поля можно форматировать, как простой текст в документе. Поле для надписи также можно перетаскивать и изменять его размер. Блоки с надписями можно копировать и вставлять в другие блоки.

По умолчанию надпись заключается в прямоугольную рамку. Если же нужно наложить надпись на фигуру другого вида, эту рамку следует удалить. Для этого надо щелкнуть на рамке с надписью правой кнопкой мыши и выбрать в контекстном меню пункт Формат надписи. В раскрывшемся диалоговом окне открыть вкладку Цвета и линии . В группе линии Цвет . Выбрать вариант Нет линий.
Фигуры можно раскрасить разными цветами. Для этого выделите щелчком мыши необходимую фигуру и щелкните на панели Рисование иконку Цвет заливки и в раскрывшейся палитре выберите понравившийся вам цвет.

Таким же образом можно залить и блоки с надписями, чтобы они были не белыми, а цветными или одного цвета с блоком схемы.
Теперь добавим к нашей схеме стрелки. Стрелки на диаграмме рисуют с помощью инструмента Стрелка. Их свойства могут быть изменены так же, как и свойства надписи. При этом можно управлять толщиной стрелки, видом линии, формой конца стрелки и т.д.

Щелкаем по кнопке Автофигуры – Фигурные стрелки , и выбираем стрелку. Потом переходим на поле нашей блок-схемы и щелкаем мышкой там, где необходимо вставить стрелку. Можете её залить каким-нибудь цветом. Если необходимо стрелку повернуть, то выделите её щелчком мыши и подведите курсор к маленькому зелёному кружочку. Когда курсор примет вид черной круговой стрелки, можете двигая мышкой, повернуть стрелку.

Общее поле схемы можете также залить каким-нибудь цветом. Теперь, чтобы фигуры не смещались, их необходимо сгруппировать. Вот что у нас получилось в конечном итоге.

Задание 2
С помощью формульного редактора Equation Editor наберите указанные формулы. Указания даны только в первых двух примерах. Далее поступайте по аналогии.
1) ![]()
Указания
Вызовите формульный редактор.
В палитре шаблонов выберите третий слева шаблон с индексами.
В открывшемся списке выберите левый в первом ряду.
Наберите греческое "c" (в палитре символов второе поле справа - греческие символы).
Обратите внимание на различный вид курсоров. Вводимый символ вставляется в позицию, определяемую вертикальной чертой курсора!
Подведите курсор в поле верхнего индекса и нажмите 2.
Введите "=" после c.
Из палитры шаблонов выберите знак суммы с верхним и нижним индексами, и введите индексы.
Выберите из палитры шаблонов объект с верхним индексом (первый в четвёртом ряду).
Выберите шаблон со скобками.
Выберите шаблон для дроби.
Выберите шаблон с нижним индексом, введите X i , переведите курсор в следующую позицию (стрелкой ® или щелчком мыши), наберите "-", затем " m"
В знаменателе введите "s".
В месте верхнего индекса наберите 2.
Выйдите из редактора формул, щёлкнув левой кнопкой мыши вне поля редактирования.
Сохраните формулу в файле.
2) 
Указания
В новом окне вызовите формульный редактор.
Из палитры шаблонов выберите круглые скобки.
Выберите шаблон матрицы размером 4x4.
Перемещаясь от поля к полю с помощью мыши или клавиши tab, заполните матрицу.
Выберите круглые скобки, вектор размером 4, заполните его значениями.
Введите "=".
Аналогично введите последний вектор.
Выйдите из редактора формул.
3) 
4) ![]()
6) 

![]()
Задание 3
Создать новый документ, который будет структурирован следующим образом:
1) титульный лист;
2) тема, цель работы, содержание отчета;
3) структурная схема;
4) формулы;
Выводы.
Итак, выполняем по шагам.
В новом документе набираем титульный лист так же, как при оформлении предыдущих лабораторных работ. В конце страницы выполняем команду Вставка ®Разрыв и выбираем в окне Разрыв пункт Новый раздел . В результате Вы получите новую страницу, принадлежащую следующему разделу.
На этой странице набираете тему лабораторной работы, цель и с новой строки пишете с большой буквы слово «Содержание» . Далее пропускаете две строки и снова выполняете команду Вставка ®Разрыв и выбираете в окне Разрыв пункт Новый раздел.
На новой странице набираете: «Структурная схема». После этих слов вставляете структурную схему из задания 1, которую Вы создавали в другом документе. Словосочетание «Структурная схема» в начале страницы выделяете и задаете ему на панели форматирования стиль «Заголовок 1 » (или пункт меню Формат ®Стили и форматирование ). Устанавливаете курсор в конце страницы и снова выполняете команду Вставка ®Разрыв и выбираете в окне Разрыв пункт Новый раздел.
На полученной странице набираете «Формулы ». Со следующей строчки вставляете скопированные из документа, в котором Вы набирали формулы из Задания 2. Выделяете слово «Формулы » и задаете ему на панели форматирования стиль «Заголовок 1 ».
Снова делаете новый раздел, где пишете слово «Выводы ». С новой строки пишете собственно выводы о проделанной работе, а слову «Выводы » задаете стиль «Заголовок 1 ».
Теперь возвращаемся на вторую страницу и ставим курсор после слова «Содержание ». Теперь выполняем команду «Вставка ®Ссылка ®Оглавления и указатели ». В открывшемся окне переходим на вкладку «Оглавление ». Внимательно изучите данное окно. Далее нажимаем кнопку «ОК ». В результате по заданным заголовкам первого уровня будет сгенерировано содержание, где через заполнитель «…….» будут указаны номера страниц.
Теперь оформим колонтитулы к страницам со схемой и формулами.
Переходим на страницу со структурной схемой и выполняем команду Вид ®Колонтитулы . В результате активизировалась панель «Колонтитулы » и верхний колонтитул. Рассмотрите панель Колонтитулы и находящиеся на ней кнопки. Теперь выполните в указанном далее порядке:
Как в предыдущем разделе » нужно отключить ;
наклонным ввести фамилию, имя и группу ;
отключить
наклонным ввести «Структурная схема» ;
Переходим на страницу с формулами структурной схемой, выполняем команду Вид ®Колонтитулы и оформляем:
В поле верхнего колонтитула кнопку «Как в предыдущем разделе » нужно отключить ;
Там же «по левому краю», шрифтом Arial, 12 pt, наклонным ввести «Формулы» ;
В поле нижнего колонтитула также отключить кнопку «Как в предыдущем разделе»;
Там же «по центру», шрифтом Arial, 12 pt, наклонным ввести фамилию, имя и группу;
На панели колонтитулов нажимаем кнопку «Закрыть» или 2ЛКМ по свободному листу документа.
Выполните команду «Вид ®Структурная схема документа ». Посмотрите, как в открывшемся окне отображаются заданные заголовки. Попробуйте перемещаться по документу с помощью структурной схемы.
Полученный документ является сформированным файлом отчета и готов к распечатке и защите. Проверьте еще раз структуру отчета.
Титульный лист.
2) Тема, цель работы, содержание отчета.
Лист со структурной схемой.
Лист с формулами.
У писателей, копирайтеров, офисных служащих работа в текстовом редакторе Word занимает много времени. Гораздо удобнее набирать тексты, если закладки и их содержимое подстроены под конкретного пользователя. Не все знают, как закрепить панель инструментов в Word. Настройка кнопок команд, инструментов не является сверхсложной задачей.
Закрепление новой вкладки
На новой вкладке можно разместить необходимые для работы инструменты и кнопки быстрого доступа.
- Чтобы закрепить на панели инструментов новую вкладку, нужно нажать «Файл», и выбрать слева внизу пункт «Параметры».
- В открывшихся параметрах текстового редактора выбирается «Настройка ленты».
- Появится окно «Настройка ленты и сочетания клавиш». В нем нажимается внизу кнопка «Создать вкладку». Это окно можно открыть быстрее, щелкнув правой клавишей мышки по ленте и выбрав в контекстном меню пункт «Настройка ленты…»

В Word 2010 на ленте появляется абсолютно пустая вкладка под названием «Создать вкладку». Теперь ее можно заполнить необходимыми кнопками и командами, используя настройки ленты.
Добавление кнопок и команд
Сочетание команд в новой вкладке можно выбирать на свое усмотрение, вне зависимости от их расположения в других вкладках.
- Открываем настройки ленты, слева можно увидеть перечень кнопок и команд, используемых при работе с текстом.
- Правый столбец – уже выведенные на вкладки ленты кнопки, редактировать и закреплять новые инструменты можно в каждой. Для этого в каждой вкладке создается «Новая группа».
- В левом столбце выбирается необходимая команда, например «Создать», в правом – место размещения. В нашем случае это «Новая группа (настраиваемая)». Выбранные пункты Word подсвечивает синим.
- Далее нажимается кнопка «Добавить» в середине страницы.

Новые команды можно увидеть на вкладке ленты, чем меньше новых инструментов, тем они крупнее.

Переместить вкладку правее можно в «Настройках ленты…», нажав на нее левой клавишей мышки и потянув вверх или вниз.
Панель быстрого доступа
Можно закрепить в панели быстрого доступа кнопки из панели инструментов, используемые постоянно. Притом добавить не только предложенные разработчиками пункты, но и другие средства редактирования текста.
- Открыв контекстное меню Панели быстрого доступа, выбираем пункт «Другие команды»
- Откроется окно с двумя столбцами. В левом можно выбрать необходимый инструмент, в правом отображаются кнопки Быстрой панели.
- Выбрав необходимый пункт справа, нажимаем кнопку «Добавить».


Чем больше вкладок и значков, тем они меньше, ими становится неудобно пользоваться. Перед тем как закрепить панель инструментов в Word, нужно обязательно продумать функциональность новых команд.
Поскольку они отображаются в Word по умолчанию и с помощью них можно получить быстрый доступ к большинству из часто используемых команд.
Создать . Щелкнув на эту кнопку можно создать новый пустой документ.
Открыть . Данная кнопка открывает уже сохраненный где-то на диске или другом накопителе информации файл. После нажатия на кнопке открывается окно, обычно по умолчанию это папка Мои документы , в которой вы выбираете файл для открытия. Отыскав нужный файл, делаете двойной щелчок, и файл начинает загружаться.
Можно загрузить несколько файлов, удерживая клавишу Ctrl , и тогда каждый файл загрузится в свое отдельное окно.
Сохранить . Эта команда сохраняет уже существующий документ под его именем, то есть сохраняет изменения, сделанные в документе. Если же вы еще не дали имя документу, то Word откроет диалоговое окно Сохранение документа , в котором надо будет дать имя новому файлу. Эту же команду можно выполнить и с помощью комбинации клавиш: Shift-F12 . Запомните эту комбинацию и почаще на нее нажимайте, во избежание потери данных при внезапном отключении компьютера.
Печать . Печатает все страницы текущего документа. Будьте внимательны, так как принтер печатает все подряд. Допустим, если у вас 100 страниц, то он вам 100 страниц и распечатает. Если вы уверены, что у вас одна или две странички, и вы хотите распечатать весь документ, тогда смело нажимайте на кнопку. Если вы хотите печатать выборочно, то есть отдельные страницы, то следует вначале открыть Меню Файл - Печать . Откроется следующее окно:

В верхнем окне имя выбирается принтер, если у вас их несколько, или по локальной сети. В параметрахСтраницы есть три положения: все - печатает весь документ, это то же самое если щелкнуть на кнопке панели инструментов Стандартная ; текущая - та страница документа, где на данный момент находится курсор; номера - можно указать номера страниц через запятую, несколько страниц через черточку или номер страницы и черточку, то есть от данной страницы и до конца,
например: 1,2,5,9-11,16,21,33- .
В параметрах Копии , если стоит галочка в строке разобрать по копиям , то будут печататься сначала весь первый экземпляр, потом весь второй и так далее, если галочки нет, то сперва будут печататься все первые страницы, потом все вторые и так далее.
При распечатывании документа на двух страницах листа включите строку Нечетные страницы .

После того как напечатаете нечетные страницы, переверните стопку бумаг и снова вложите в лоток принтера, чтобы распечатать четные страницы, а чтобы не перебирать страницы в Параметрах поставьте галочку в строке в обратном порядке .

Режимы печати можно просмотреть, щелкнув на кнопке Параметры... .

Задать качество печати можно в окне Свойства принтера , нажав на кнопке Свойства .

Для каждого принтера закладки окна свойств принтера могут выглядеть по-разному. Здесь можно выбрать цветную или черно-белую печать, медленную печать с высоким разрешением или быструю печать с низким разрешением.
- Предварительный просмотр . Прежде чем печатать документ, нужно его просмотреть, определить поля отступа, отредактировать, чтобы потом не печатать дважды, а это в свою очередь лишний расход бумаги, краски и времени. Для этого есть команда Предварительный просмотр , которая показывает документ в том виде, в котором он будет распечатан.
Правописание . Проверяет правописание всего документа или выделенной его части. Word умеет в процессе набора текста исправлять ошибки, незнакомые слова он подчеркивает красной линией, а грамматические ошибки - волнистой зеленой линией.
Чтобы исправить ошибку достаточно щелкнуть правой кнопкой мыши на подчеркнутое красной линией слово и из диалогового окна выбрать правильное слово и ошибка сразу выправится. Например, в словеМалоко допущена ошибка программа предлагает выбрать из нескольких слов подходящее, выберем правильное слово.

Word нас считает настолько умными, что не допускает мысли, что мы можем в одном слове сделать аж две ошибки, вот здесь он бессилен, поэтому старайтесь не допускать больше одной ошибки в одном слове.
Подчеркнутое слово может быть правильным, тогда его можно добавить в словарь, после чего оно будет опознаваться.
Вырезать . С помощью этих ножниц вырезаем из документа выделенный текст или картинку и помещаем в буфер обмена Windows. Буфер обмена - это такое хранилище, где могут содержаться различные данные, различных форматов для копирования или перемещения. Вырезать также можно с помощью комбинации клавиш: Ctrl-X
Копировать . Данная кнопка копирует выделенный текст или картинку в буфер обмена. Комбинация клавиш: Ctrl-C
Вставить . пока вы не вырезали или не скопировали фрагмент текста, кнопка Вставить будет бледной, то есть не активной. А после команд Вырезать или Копировать вы можете вставить фрагмент текста или графики из буфера обмена в нужное вам место. Ctrl-V . Можно также делать вставки и одной клавишей - Ins . Для этого зайдите в меню Сервис-Параметры-Правка и поставьте флажок - использовать клавишу INS для вставки .

- Копировать формат . Копирует форматирование и применяет его к выбранному фрагменту текста. Как это работает? Например, вы набрали какой-то документ, в этом документе форматируете часть текста по своему усмотрению. Если вы захотите и в другом месте документа отформатировать текст точно также, то щелкаете курсором в то место где уже выполнен формат, курсор принимает вид кисточки, затем выделяете фрагмент текста, который хотите изменить, в результате все оформление поменяется как в образце.
Отменить . Данная команда отменяет предыдущую операцию или комбинация клавиш - Ctrl-Z . Нажимая на эту кнопку несколько раз, можно отменить сколько угодно операций. маленький треугольничек дает выпадающий список истории команд. Выбирая из списка ту или иную строку можно отменить сразу несколько команд или же полностью все действия.
Вернуть . Эта кнопка "отменяет отмену", то есть прокручивает список отмен в обратную сторону. Клавиатурные сокращения: F4 или Ctrl-Y .
- Вставить гиперссылку . В окне гиперссылки необходимо ввести путь к файлу на вашем диске, например: С:\Мои документы\Письмо.doc или адрес в интернете http://kursymaster.ru/word.php, после чего набранный текст станет синего цвета и подчеркнутый, что является признаком текстовой гиперссылки. Чтобы запустить ссылку, нужно прижать клавишу Ctrl и щелкнуть по ссылке, откроется содержимое файла, если он существует или страница в интернете.
Панель границ . Щелкните на эту кнопку, и откроется целая панель Таблицы и границы . Здесь можно самим нарисовать таблицу, добавить таблицу указав количество столбцов и строк, отсортировать данные таблицы, залить цветом, выровнять данные таблицы по вертикали, выполнить автосуммирование.
Антон Кокин
Панель инструментов Формы (Forms) по умолчанию скрыта от пользователя, как и многие другие панели. Чтобы вызвать ее, следует щелкнуть правой кнопкой мыши на свободном месте в области панелей инструментов и из появившегося списка выбрать Формы (Forms). Есть и другой способ: в меню Вид (View) выберите команду Панели инструментов (Toolbars) и в раскрывшемся списке доступных панелей найдите и кликните по панели Формы (Forms).
На этом скриншоте я обозначил те кнопки, о которых дальше пойдет речь.
1. Текстовое поле
. Эта кнопка служит для вставки в шаблон документа текстовых полей различного типа. Это может быть собственно сам текст, число, дата, время или поле формул (вычисления).
По умолчанию щелчок по этой кнопке приводит к вставке в шаблон текстового поля типа Обычный текст
(Regular text), то есть любые текстовые данные (текст, цифры, пробелы, символы). Для того, чтобы изменить тип поля, необходимо либо дважды щелкнуть на самом поле, либо щелкнуть на кнопке Параметры поля формы
(Form Field Options). Откроется диалоговое окно, как на скриншоте:

В поле Текст по умолчанию
(Default Text) вы можете ввести образец текста, чтобы пользователь смог сразу же понять, что именно ему следует вводить в это поле.
Поле Максимальная длина
(Maximum length) позволяет ограничить количество вводимых пользователем символов.
Поле Формат текста
(Text format) предлагает установить определенное форматирование вводимого текста.
Очень важно не забыть установить галочку в опции разрешить изменения
(Fill-in Enabled), если предполагается вводить или изменять данные в этом поле.
ш было бы неплохо, если бы пользователь при выделении или введении данных в текстовое поле мог получить подсказку: для чего служит и что вводить в это поле. Отчасти эту задачу решает Справка для текстового поля. Правда реализация такой подсказки довольно неудобна и не очевидна для пользователя. Не каждый смотрит в строку состояния (внизу) или догадается нажать клавишу F1
.
В диалоговом окне внизу вы можете видеть кнопку Текст справки
(Add Help Text). Нажав на нее, вы увидите другое диалоговое окно:

Здесь вы можете ввести ваш текст справки, который будет отображаться для пользователя в строке состояния и/или по нажатию клавиши F1 .
Как я уже говорил выше, вы можете вместо текста выбрать иной тип данных: число, дату, время или формулу. Все это доступно в раскрывающемся списке Тип (Type).
Вы можете спросить, а чем тип поля Обычный текст отличается от типа поля Числа? Ведь оба типа позволяют вводить цифры.
Это так. Но тип поля Числа допускает ввод только цифр. ш вы можете выбрать специальный формат вводимого вами числа, например, денежный формат.
2. Флажок . Элемент Флажок (Check Box Form Field) используется в основном для всякого рода анкет, бланков, где требуется отмечать галочкой соответствующие опции. Для этого поля также доступны различные параметры по щелчку на кнопке Параметры поля формы (Form Field Options).
3. Поле со списком . Вставка Поля со списком (Drop-Down Form Field) позволяет пользователю выбирать какие-либо данные (заранее введенные вами) из раскрывающегося списка. Чтобы ввести эти данные, необходимо либо дважды щелкнуть по полю или щелкнуть на кнопке Параметры поля формы (Form Field Options), что приведет к открытию диалогового окна с доступными опциями для этого поля.
4. Нарисовать таблицу и Добавить таблицу . Эти кнопки по своему назначению аналогичны одноименным командам в меню Таблица (Table). На панели инструментов ФОРМЫ эти кнопки находятся для удобства пользователя, если необходимо поля формы вставлять в ячейки таблицы.
5. Добавить рамку . Эта кнопка позволяет вставить в ваш шаблон документа рамку. Рамка обычно выглядит как отдельный блок на странице. Он может обтекаться текстом со всех сторон или располагаться сбоку от текста. Это своеобразный контейнер для текста или для тех же полей.
6. Затенение полей формы . Затенение полей формы (светло-серым фоном) позволяет легко находить на экране поля, которые требуется заполнить. При печати оно не отображается.
7. Очистить поле формы . При нажатии на эту кнопку происходит очистка (удаление) всех введенных данных в полях формы.
8. Защита формы . После того, как вы создали свой шаблон документа, вам необходимо оградить неизменяемые данные в документе от случайного изменения или удаления и запретить пользователю вносить любые изменения в документ, кроме вставки данных в определенные поля. Для этих целей и служит эта специальная кнопка - Защита формы (Protect Form). Щелкните на ней. C этого момента при создании документа на базе этого шаблона пользователь сможет вводить данные только в затененные текстовые поля.
Под строкой меню могут располагается одна или несколько строк, состоящих из кнопок, - панелей инструментов, с помощью которых можно быстро (щечком мыши по соотвествующей кнопке) получить доступ ко многим командам и средствам Word. Назначение кнопки показывается в желтой рамке, если подвести к ней курсор мыши. Если кнопка посвечена светлым фоном, значит ее функция активна в данный момент.
MS Word предлагает для работы такие панели, как: Стандартная, Форматирования, Рисования, Таблицы и границы, Формы и т.д.
Каждая кнопка этой панели имеет уникальное имя. Чтобы узнать имя кнопки, следует установить не ней указатель мыши, не нажимая кнопку манипулятора. Имя кнопки появляется рядом с указателем мыши. А краткое описание - в строке состояния. В ниже следующей таблице перечислены и описаны кнопки стандартных панелей инструментов.
Отображение (скрытие) Панели инструментов
Для отображения или скрытия какой-либо панели можно установить указатель мыши в любую позицию области панели и нажать правую кнопку, а затем выбрать нужную команду. Также можно открыть меню Вид, задать команду Панели инструментов и включить или выключить соответствующее название панели.
Создать Открытие нового документа, базирующегося на стандартном шаблоне.
Открыть Открытие существующего документа. После щелчка на этой
кнопке открывается стандартное диалоговое окно открытия документов, в которое нужно указать имя и местоположения документа, которое необходимо открыть.
Печать Запуск операции печати активного документа. Открывает стандартное окно печати для установки параметров печати.
Предварительный просмотр Отображает на экране документ в том виде, в каком он будет напечатан. Можно просмотреть одну или несколько страниц документа в увеличенном или уменьшенном масштабе.
Орфография Запуск процесса проверки орфографии. Можно проверить весь документ или только выделенный фрагмент.
Удалить в буфер Удаление и помещение в буфер обмена выделенного фрагмента документа (текста, графики, таблицы и т.д.)
Вставить из буфера Вставка информации из буфера обмена, начиная с позиции курсора ввода.
Копировать формат Назначение параметров символов, выделенных до нажатия кнопки, символам, выделенных после ее нажатия.
Отменить Отмена команды, выполненной последней. Это возможность может быть реализована не для всех команд.
Повторить Повторное выполнение команды, отмененной последней. Это возможность может быть реализована не для всех команд.
Рисование Управление отображением панели инструментов Рисование.
Масштаб Задание степени увеличения или уменьшения изображения. Если установлено значение 100%, размер изображения на экране соответствует реальным размерам документа.
Справка Управление отображением Мастера подсказок. Мастер подсказок предоставляет советы по наиболее эффективному использованию приложения в сложившейся ситуации. Вызов справочной подсистемы.