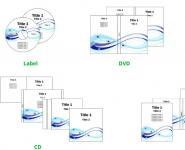Файловая система для ssd windows 7. Оптимизация работы SSD диска под Windows
Долгое время основным компонентом, «тормозящим» быстродействие даже самого навороченного домашнего компьютера, были жесткие диски. Дело в том, что шпиндельные HDD к какому-то моменту достигли предела развития по быстродействию. В этом были виноваты физические законы, не позволявшие раскрутить шпиндель диска выше определенной скорости, что сказывалось на времени доступа к данным, а также скорости записи и чтения. Объём продолжал расти, а быстродействие – нет. Следующим поколением жестких дисков стали SSD-накопители.
SSD-накопитель – компьютерное немеханическое запоминающее устройство на основе микросхем памяти. Проще говоря, теперь жесткий диск представляет из себя большую и очень быструю флешку, на которой находится операционная система и файлы пользователя.
Зачем нужна оптимизация SSD Windows 7 ?
Несомненно, главным достоинством SSD диска является скорость записи и чтения, но он имеет также и недостатки, такие как ограниченное число циклов записи. Особенно этот недостаток актуален для устаревших версий операционных систем, которые досрочно могут «убить» накопитель, не учитывая специфику работы с ним.
Именно поэтому выжным моментом может стать оптимизация Windows под SSD
. Данная статья призвана помочь «продлить жизнь» вашему SSD-накопителю, правильно настроив операционную систему компьютера.
Настройка SSD диска
Операционная система Windows 7 изначально оптимизирована для работы с твердотельными накопителями, но, для повышения надежности следует придерживаться следующих правил:
1. Используйте твердотельный SSD-диск (для операционной системы и программ) вместе с классическим HDD на шпинделе. В этом варианте вы сочетаете быстродействие и надёжность.
2. Перед тем как начать пользоваться твердотельным диском обязательно зайдите в BIOS и установите режим ACHI.

3. С любого другого компьютера зайдите на сайт производителя SSD накопителя и проверьте наличие более свежей прошивки устройства. Если возможно, то обновите прошивку.
4. При разметке диска во время установки Windows оставьте неразмеченным около 20% от общего объёма диска. По мере износа SSD будет брать из этой области кластеры.
Оптимизация Windows 7 под SSD
1. Отключим кэш системы Prefetch и Superfetch. Никакого толка от них при использовании твердотельного HDD не будет. Скорее всего, Windows 7 отключит Prefetch самостоятельно, но мы обязательно это проверим. Как:
Открем редактор реестра (Пуск- в строке поиска вводим - regedit)
HKEY_LOCAL_MACHINE -> SYSTEM -> CurrentControlSet -> Control -> Session Manager -> Memory Management -> PrefetchParameters
Устанавливаем - EnablePrefetcher = dword:00000000
HKEY_LOCAL_MACHINE -> SYSTEM -> CurrentControlSet -> Control -> Session Manager -> Memory Management -> PrefetchParameters
Устанавливаем - EnableSuperfetch = dword:0000000
2. Необходимо отключить автоматическую дефрагментацию файлов. В ней также нет теперь смысла. Она лишь будет напрасно сокращать ресурс SSD накопителя.
Пуск- в строке поиска вводим – Дефрагментация. Кликаем на кнопку «Настроить расписание». Снимаем флажок с «Выполнять по расписанию».

3. Если у вас 64-разрядная операционная система и объём памяти 8Гб и более, то имеет смысл отключить файл подкачки.
Компьютер -> Свойства -> Дополнительные параметры системы -> Дополнительно -> Быстродействие Параметры -> Дополнительно -> Виртуальная память -> Изменить. Устанавливаем - Без файла подкачки

4. Изменяем параметр Memory Management:
Открываем редактор реестра Пуск-выполнить->regedit
HKEY_LOCAL_MACHINE -> SYSTEM -> CurrentControlSet -> Control -> Session Manager -> Memory Management
Устанавливаем - DisablePagingExecutive = dword:00000001
5. Оптимизация SSD
может также включать и отключение журналирования файловой системы NTFS:
Пуск – в строке поиска вводим –cmd – кликаем на значке программы ПРАВОЙ кнопкой мыши – Запуск от имени администратора.
В окне командной строки вводим: fsutil usn deletejournal /D C: - пример для диска C:

6. Отключаем спящий режим. Система будет и так загружаться очень быстро и необходимость в спящем режиме отпадает.
В уже открытом окне командной строки вводим - powercfg –h off и нажимаем ВВОД.
7. Отключим индексирование для SSD диска:
Пуск-Компьютер-кликаем по системному диску правой кнопкой и выбираем свойства – снимаем галочку с параметра «Разрешить индексировать содержимое файлов на этом диске в дополнение к свойствам файла»

8. Переносим временные папки TEMP с SSD на HDD.
Открываем Компьютер – (правой кнопкой мыши) Свойства - Дополнительные параметры системы - Дополнительно - Переменные среды.
Вводим новый адрес для переменных сред TEMP и TMP, размещая их на втором жестком диске.

9. В завершение остаётся перенести папки пользователя (Документы, Видео, Загрузки и т.д.) с SSD на HDD.
Создаём заранее на HDD папку пользователя, в которой теперь будут храниться пользовательские библиотеки.
Кликаем правой кнопкой мыши на каждой папке, местоположение которой мы хотим изменить. На вкладке Расположение кликаем кнопку «Переместить». Перемещаем на HDD в только что созданную папку.
SSD – устройство, которое имеет одно и то же предназначение, что и жесткий диск, но в плане строения и принципа своей работы сильно отличается от своего собрата. В частности, если дело коснулось эксплуатации Windows, установленной на SSD, следует правильно оптимизировать данное устройство, чтобы существенно продлить срок его службы.
Оптимизация SSD под Windows
Предположим, у вас уже инсталлирована операционная система Windows, начиная с седьмой версии, на новенький SSD. Если еще нет, по ссылке ниже вы сможете изучить небольшую инструкцию, которая позволит выполнить данную процедуру правильно.
Главная особенность твердотельного накопителя заключается в том, что он имеет ограниченное количество циклов перезаписи. Это означает, что на диске как можно меньше данные должны стираться и записываться повторно. Прежде всего, именно этот момент мы и будем учитывать, выполняя оптимизацию SSD для операционной системы семейства Windows.
Этап 1: проверка активности TRIM
TRIM – специальная функция, появившаяся в Windows 7, которая находит неиспользуемые области и позволяет очищать их для последующей записи. Если для HDD активность данной функции нежелательна, то в случае SSD она позволит продлить срок службы накопителя.

Этап 2: отключение автоматической дефрагментации
Следующий момент, который серьезно может влиять на срок службы твердотельного накопителя – это автоматическая дефрагментация. Дело в том, что дефрагментация – это полезный инструмент для жестких дисков. Она проводит оптимизацию записей на диске, что позволяет ускорить работу с HDD. В случае с SSD, чем меньше идет перезаписи информации – тем лучше.
Как правило, если на компьютере установлен SSD, Windows автоматически отключает проведение данной процедуры, однако, следует все же проверить, так ли это.
Для этого нажмите сочетание клавиша Win+R , чтобы открыть окно «Выполнить» и пропишите в нем следующую команду, нажав следом клавишу Enter:
На экране отобразится меню оптимизации дисков, в котором, выделив пункт «Твердотельный накопитель» , в нижней области окна у вас должно отображаться значение «Выкл.» . Если вы видите пункт «Вкл.» , правее щелкните по кнопке «Изменить параметры» .

Снимите птичку с пункта «Выполнять по расписанию (рекомендуется)», а затем сохраните настройки.

Этап 3: деактивация файла подкачки
Файл подкачки представляет собой системный файл, который позволяет восполнить недостаток оперативной памяти при ее полной загруженности.
Суть заключается в том, что файл подкачки принимает на себя неиспользуемые данные из оперативной памяти на жесткий диск (твердотельный накопитель). Становится понятно, что при активности данного файла на твердотельном накопителе регулярно перезаписывается информация, что необходимо минимизировать.
Как вариант, можно полностью деактивировать файл подкачки, что позволит снизить количество циклов перезаписи на твердотельном накопителе, однако, в том случае, если на компьютере будет запускаться несколько ресурсоемких игр или программ, оперативная память может полностью закончиться, а значит, на вашем экране отобразится сообщение следующего плана:


Этап 4: отключение гибернации Windows
Гибернация – популярный режим включения компьютера, при котором после завершения работы компьютер полностью выключается, но после включения продолжает с того же места, на котором вы остановились. Таким образом, пользователю не приходится заново запускать все программы, открывать файлы и прочее.
Чтобы отключить гибернацию, запустите командную строку от имени администратора (как это делать описывалось выше), а затем выполните в ней следующую команду:
Powercfg -h off
С этого момента гибернация будет отключена, а файл, отвечающий за нее, удален из системы.
Этап 5: отключение индексации файлов
Процедура индексирования файлов позволяет быстрее находить файлы на компьютере, но за счет постоянно проводимой перезаписи она негативно влияет на срок службы SSD.

Этап 6: активация кэширования записей
Активация функции кэширования записей пойдет в плюс как твердотельному накопителю, так и жесткому диску.

Этап 7: отключение Prefetch
Prefetch представляет собой специальную технологию для ускорения загрузки системы, которая направлена на работу с медленными носителями. Как вы понимаете, для SSD данная функция бесполезна.
- Запустите окно «Выполнить» клавишами Win+R и проведите в нем команду:
HKLM SYSTEM CurrentControlSet Control Session Manager Memory Management PrefetchParameters
Дважды щелкните по параметру «EnablePrefetcher» и выставьте в нем значение «0» . Сохраните изменения.
Эти советы позволят вам снизить количество циклов перезаписи SSD, при этом не понизив производительность системы. Но даже если вы не будете прибегать к перечисленным в статье советам, твердотельный накопитель будет еще долгое время радовать вас своей превосходной работой. Если вы знаете, какие существуют еще методики оптимизации SSD, поделитесь ими в комментариях.
Совсем недавно все компьютеры работали с HDD, с небольшой скоростью и малой эффективностью. Но им на смену пришло новое поколение накопителей, так называемые SSD, работающие намного быстрей своих старых аналогов. Как и все новые устройства, вначале они стоили дорого, да и их объемы не отличались большой вместимостью. Но со временем изготовители стали наращивать объемы производства, а из-за конкуренции стоимость пошла на спад.
SSD — это твердотельный накопитель, использующий память NAND, которая не требует электричества для сохранения данных. По сути, SSD – это вместительная флешка, отличающаяся высокой скоростью записи и чтения информации.
Казалось бы, что еще нужно рядовому пользователю ПК? Но у SSD есть одна особенность: чрезмерная перезапись данных может совсем вывести его из строя. Избежать неприятностей поможет настройка Windows 7 для оптимальной работы с SSD, что приведет к увеличению службы твердотельного накопителя.
Зачем нужна настройка ОС?
Все флэш-накопители имеют свою память, она основана на микросхемах. В них отсутствуют движущие части, какие есть на HDD, и поэтому они не боятся никаких ударов. Память SSD состоит из множества ячеек, которые могут износиться при большом количестве перезаписи.

И очень важным моментом является правильная настройка ОС, для переноса данных на флэш-накопитель, поскольку вызов некоторых служб и операций с накопителя идет медленно, если не настроить Windows.
Настройка позволит уменьшить использование пространства, обращений к нему, что непременно приведет к увеличению срока службы съемного носителя. Если SSD использовать в обычном режиме, его может хватить на десятилетие, а если пользоваться им активно, то срок уменьшается до 2-х лет.
Чтобы установить windows на накопитель, нужно систему подготовить. Проверяем:
- заходим на сайт производителя компьютера или SSD, проверяем актуальность версий. Если вы намерены его перепрошить, то можно стереть все данные, и об этом следует знать перед установкой ОС. Найдите информацию об обновлении, загрузите его на компьютер;
- переводим запуск системы в настройке BIOS на AHCI, то есть выставляем съемный накопитель первым. Используйте новейшие режимы, иначе он будет работать с глюками;
- съемный носитель должен быть отформатирован, можно использовать средства windows, оно справиться с этой задачей;
- далее следует проверить загрузку системы со съемного носителя, подключите его, создайте на нем логические разделы. Если ранее он был разделен, то обновите их, удалите прежнюю разбивку, и вновь разделите. Теперь установите на него последнюю версию драйвера дискового контролера, заранее скачанного с сайта производителя.
Видео: Оптимизация SSD дисков
Как правильно отключить службы и функции ОС
Включенные по умолчанию множество служб и функций в windows 7 очень тормозят запуск системы с SSD, мы расскажем вам, как их правильно отключить, а какие службы отключать не рационально. Поскольку работающие службы потребляют много ресурсов компьютера, то их отключение позволит ускорить старт, и саму работу съемного носителя.
Индексирование и кэширование
Отключаем запись кэша, для этого сделайте следующее:

Опция создания кэша записи в windows 7 постоянно обращается к оперативной памяти устройства, и ведет запись самых востребованных команд, и затем они будут выполняться на съемном носителе. Но SSD намного скоростнее, чем HDD , и эта опция лишняя.
Индексация полезна только для работы системы с HDD, ну а для съемного носителя она не эффективна: это не отразится на скорости, и служить диск будет намного меньше, поскольку будут постоянно обновляться данные индекса.
Отключение этой функции не затронет базу данных, и поэтому операция отключения пройдет незаметно для запуска системы. Сделайте переход для отключения:
- мой компьютер;
- накопитель;
- свойства.
В открывшемся окне убираем галочку с опции «разрешить индексацию», и если система вам выдаст предупреждение об ошибке, то не нужно возвращать все назад, и все равно уберите галочку.

Дефрагментация
Дефрагментация — процесс перераспределения фрагментов файлов и логических структур файловых систем на дисках для обеспечения непрерывной последовательности кластеров. После проведения дефрагментации ускоряется чтение и запись файлов, а следовательно, работа программ и операционной системы.
Но на данном этапе нам эта функция не потребуется, поэтому отключаем дефрагментацию в автоматическом режиме, она будет только сокращать его возможности, поэтому выполняем следующие шаги:
- жмем кнопку Пуск;
- переходим в Найти;
- Дефрагментация.
В открывшемся окне находим опцию «настройка расписания», и убираем ее.
Гибернация
Гибернация - энергосберегающий режим компьютера, который позволяет сохранять содержимое ОП на жесткий диск перед выключением питания. В windows есть подобный функционал для экономии энергии, к ним относятся и спящий режим, и гибернация. Эти функции разработаны специально для ноутбуков, для которых актуален режим экономии энергоресурсов.

Гибернация – это данных компьютера при переходе в спящий режим, Windows их записывает и сохраняет в папке Hiberfil.sys на HDD.
При выходе из этого режима, все данные выгружаются, и компьютер начинает работу с того места, где был остановлен. Если отключить этот режим, то можно значительно увеличить место, и если запускать систему с него, то нет в них необходимости. Система будет значительно быстрее запускаться, а отключить его можно из меню пуск:

Важно помнить, что запускать службу следует от имени администратора компьютера, правой кнопкой мыши.
Когда открывается командная строка, вводим:
Рowercfg -h off и нажимаем Enter. После этих действий служба будет отключена.

Восстановление системы
При помощи этой функции можно откатить систему, если начались какие-то глюки. Windows создает точки восстановления, записывает все в отдельный файл, который занимает много места. Можно эту функцию отключить, но будет лучше, если ограничить объем файла, предназначенного для восстановления системы, для этого:
- открываем папку «Мой компьютер»;
- выбираем Свойства;
- в окне открываем дополнительные параметры;
- защита, затем находим системный диск и кликаем на функции «настроить»;
- в окне есть ползунок, при помощи которого и задаем значение для использования объема файла для восстановления, вполне хватит 3%.

Prefetch и SuperFetch
SuperFetch отвечает за кэширование самых востребованных файлов, а для запуска с накопителя эта служба не нужна, и ее следует отключить, следуя инструкции описанной ниже.

Отключаем службу Prefetch, она отвечает за загрузку программ в оперативную память компьютера, и в нашем случае она бесполезна

Видео: Настройка диска
Как выполнить перемещение файла подкачки
Прежде чем приступить к этой настройки, давайте выясним, что такое файл подкачки и зачем нужно его перемещение вообще.
Файл подкачки или иначе своп-файл (swap-file), является виртуальной памятью, располагающейся на одном из жёстких дисков, и представляет собой «продолжение» физической оперативной памяти (ОЗУ). Если при работе какого-либо приложения ему не хватает объёма установленного ОЗУ, то Windows 7 использует своп-файл для хранения данных приложения, то есть производит запись в него и чтение из него данных, которые не поместились в ОЗУ. Этот процесс записи и чтения носит название свопинга. В Windows 7 этот файл имеет строго определённое имя pagefile.sys, которое нельзя изменить.
А перемещение этого файла как раз может пригодится в случаях, когда на системном разделе не хватает места (а расширить его почему-то не получается) или, например, для того чтобы разместить файл подкачки на более быстром накопителе. Целесообразно делать перенос, если ОС 32-х разрядная, следующим образом:
- Панель управления;
- Система;
- Дополнительно;
- Быстродействие;
- Параметры;
- Дополнительно;
- Виртуальная память

Если на вашем компьютере установлена 64-х разрядная windows с оперативной памятью более 8Гб, то можно спокойно отключить опцию файла подкачки
Чтобы отключить файл подкачки в 64-х разрядной ОС, с 8-ми гигабайтовой операционнкой необходимо перейти по следующим шагам инструкции:

Включена ли функция TRIM?
Командой TRIM ОС передает важные сведения SSD о неиспользованных блоках данных, которые могут быть очищены им самим. Поскольку опция форматирования и удаление файлов может привести к низкой производительности накопителя, то эта функция позволяет уменьшить количество ненужных файлов, и очистить его.

TRIM – это важная функция (команда), позволяющая значительно продлить срок службы твердотельного накопителя SSD.
Это одна из самых основных команд, которые обязательно должна быть включена, иначе уровень записи будет низким, что приведет к снижению функциональности дискового пространства.
Что такое TRIM и как это включить: подробная видео инструкция
операционных системах Windows 7
Вначале откроем консоль Командной строки с правами администратора. Далее меню Пуск – Программы – Стандартные – Командная строка. Нажатие правой кнопки мышки - Запуск от имени Администратора.
Затем в командной строке вводится команда: fsutil behavior query disabledeletenotify – Выполнить.
В том случае, если вывод команды покажет - disabledeletenotify=1, это значит, что команда TRIM выключена. Подключение делаем с помощью команды:
fsutil behavior set disabledeletenotify 0

Будьте внимательны: 0 – включенная команда, 1 – выключенная команда.
Настройка windows 7 под SSD диск, программа SSD Mini Tweaker
SSD Mini Tweaker — небольшая программа для настройки и оптимизации Вашей операционки для работы с твердотельным накопителем SSD. Если вы не компьютерный гений, а перенести ОС на SSD хочется, то эта утилита как раз для вас, она справляется со своей задачей довольно-таки быстро, и актуальна для тех пользователей, кто собирается перенести запуск системы Windows 7 разрядности 32 и 64 на SDD.
 Окно запустившейся программы выглядит так, именно тут можно сразу настраивать необходимые параметры.
Окно запустившейся программы выглядит так, именно тут можно сразу настраивать необходимые параметры.

Многие функции для переноса Windows не нужны, они могут только затормозить сам процесс:

Программа поможет настроить около 13 параметров, которые увеличат быстродействие, если она будет стартовать с SSD. Цель оптимизации заключается в снижении обращений к съемному носителю, что продлевает его работоспособность.
Работу вашей операционной системы можно активировать, если запускать ее с SSD диска, да и Windows 7 отлично адаптируется для запуска с твердотельного диска. Даже в том случае, если у вас установлено множество энергоемких программ, при правильной оптимизации можно отладить ее для запуска с SDD, обращая особое внимание на Superfetch/Prefetcher и дефрагментацию.
Если у вас стоит большая операционная память, то это еще лучше: вы сможете удачно ее оптимизировать, что приведет только к быстродействию и долгому сроку службы съемного носителя.
С каждым днем твердотельные накопители дешевеют, и будем надеяться, что эта тенденция не измениться.
Многие новые модели компьютеров уже содержат в себе этот вид накопителя, производители сами оптимизировали операционную систему для эффективной работы с твердотельного накопителя.
Конечно, выбирать способ оптимизации вам нужно самому, а мы только дали самые важные советы, как это сделать без потери важных данных при переносе системы на SSD.
В последнее время твердотельные накопители набирают немалую популярность и становятся более доступными в цене. Учитывая, что скорость работы SSD-дисков намного превосходит скорость обычных HDD-накопителей, то вполне логично, что очень многие решили повысить производительность своего компьютера, прикупив себе это чудо современных технологий. Твердотельный накопитель действительно может помочь вашему компьютеру шустрее «соображать», однако для этого следует учитывать несколько моментов, о которых мы сейчас и поговорим.
Сделайте SSD системным диском
Прироста производительности можно добиться, лишь установив твердотельный накопитель в качестве системного диска. Иначе скорость работы возрастет лишь в тех приложениях, которые установлены непосредственно на SSD и то не намного.
Обновите прошивку диска
Чем новей версия прошивки, тем шустрее ваш SSD-накопитель будет работать. Последнюю версию прошивки всегда можно найти на официальном сайте производителя. Скачиваем драйвер и устанавливаем в соответствии с инструкцией (должна идти вместе с драйвером).
Ставьте систему с нуля
На новый SSD-накопитель операционную систему лучше всего ставить с нуля, а не восстанавливать из образа. Это поможет избежать конфликтов совместимости в дальнейшей эксплуатации.
Отключите другие диски
Перед установкой операционной системы на SSD-диск рекомендуется отключить питание или выдернуть SATA-кабели у всех остальных накопителей. Это нужно чтобы Windows 7 точно определила тип накопителя и перенастроила службы под работу с SSD диском.
Ставьте чистый образ
На SSD-накопитель следует ставить только оригинальный и полный образ Windows 7. «Оптимизированные» сборки Windows конечно занимают меньше места на диске, но в них могут быть отключены или даже удалены службы и функции, жизненно необходимые для стабильной работы операционной системы на SSD.
Активируйте режим AHCI
Перед тем, как устанавливать Windows 7 на ваш SSD, включите в настройках BIOS распознавание SATA устройств в режиме AHCI. Данная опция позволяет активировать некоторые новые функции Windows, направленные на ускорение работы дисковой подсистемы.
Отформатируйте диск
Если ваш SSD-накопитель ранее уже использовался, то перед установкой операционной системы необходимо произвести полное его форматирование. Поскольку принцип записи данных на HDD и SSD существенно различаются, то быстрого форматирования для SSD диска будет недостаточно
Размечайте грамотно
Разметку твердотельного накопителя на разделы удобнее и надежнее проводить при помощи утилит от сторонних разработчиков, например Acronis Disk Director.
Проведите проверку
Установив Windows 7 на свой SSD, не помешает сделать проверку, насколько правильно он распознается системой. Для этого лучше всего воспользоваться бесплатной программой CrystalDiskInfo. Запускаем программу и смотрим информацию о наших дисках. В строке Скорость вращения должен быть указан тип диска – SSD. Также в строке Возможности должна быть указана функция TRIM.
Теперь проверим, активен ли режим AHCI. Заходим в Диспетчер задач и в пункте IDE ATA/ATAPI контроллеры ищем контроллер с названием AHCI. Если такового нет, то перезагружаем компьютер, заходим в настройки Биоса и пробуем снова активировать режим AHCI.
Отключите индексирование
Функция индексирования помогает ускорить поиск в среде операционной системы Windows. Однако эта опция увеличивает нагрузку на диск, тем самым ускоряя его износ и замедляя работу (немного, но все же). Кроме того твердотельный накопитель благодаря своей высокой скорости и без индексирования достаточно быстро находит нужные файлы. Поэтому можете смело отключать индексирование. Для этого заходим в Проводник, нажимаем правой кнопкой мыши по значку нашего SSD-накопителя и выбираем в контекстном меню пункт Свойства . Затем снимаем галочку с параметра Разрешить индексировать содержимое файлов на этом диске в дополнение к свойствам файла .
Отключите службу дефрагментации
Ввиду другого, чем у HDD механизма работы, служба дефрагментации твердотельным накопителям не нужна и даже противопоказана (у памяти NAND, используемой в SSD дисках, ограниченное количество циклов перезаписи). Как правило, Windows 7 во время установки на SSD-накопитель автоматически отключает службу дефрагментации, но если этого не произошло, то мы можем отключить ее вручную. Открываем меню Пуск , нажимаем Выполнить и пишем в строке: services.msc . Теперь находим в списке службу Дефрагментация диска , дважды щелкаем на ней мышкой и в поле Тип запуска выбираем параметр Отключена .
Отключите создание точек восстановления
При активной функции создания точек восстановления Windows блокируется работа очень важной для SSD функции TRIM, что в конечном итоге приводит к постепенному снижению скорости работы SSD диска. Чтобы отключить функцию создания операционной системой точек восстановления, нажимаем правой кнопкой мышки на значке Мой компьютер , переходим в Свойства и идем во вкладку Защита системы . Здесь нажимаем на кнопку Настроить и выбираем пункт отключить защиту системы .

Остались вопросы? - Мы БЕСПЛАТНО ответим на них в
Твёрдотельные накопители, как знают многие, существенно быстрее механических жёстких дисков. Однако и стоят они заметно дороже. Каждый гигабайт ёмкости на твёрдотельном накопителе обходится в копеечку. И хотя SSD работают очень быстро, многие пользователи утверждают, что SSD можно ещё сильнее ускорить, внеся простые оптимизации. В нашей статье мы рассмотрим девять популярных оптимизаций работы SSD под Windows, а также оценим их влияние на производительность.
Введение
Твёрдотельные накопители, как знают многие, существенно быстрее механических жёстких дисков. Однако и стоят они заметно дороже. Каждый гигабайт ёмкости на твёрдотельном накопителе обходится в копеечку. И хотя SSD работают очень быстро, многие пользователи утверждают, что SSD можно ещё сильнее ускорить, внеся простые оптимизации.
Нынешняя статья родилась в результате наших собственных усилий по максимизации доступного пространства, которое вы можете выжать из вашего драгоценного SSD. Мы также хотели проверить, насколько верны заявления пользователей о повышении производительности, протестировав несколько моделей. Нам было интересно, приведут ли оптимизации к увеличению производительности, связаны они с моделями определённого производителя или их можно назвать универсальными. Или, возможно, все эти оптимизации совершенно бессмысленны, и они не увеличивают производительность SSD.
Мы начнём с рассмотрения девяти наиболее рекомендуемых оптимизаций SSD, которые советуют многим пользователям после установки на SSD операционной системы Microsoft Windows 7.
* Отключить защиту системы (System Restore)
* Отключить индексирование дисков (Drive Indexing)
* Отключить файл подкачки (PageFile)
* Отключить гибернацию (Hibernation)
* Отключить Prefetch и Superfetch
* Отключить кэш записи Windows
* Отключить Superfetch и поиск Windows
* Отключить ClearPageFileAtShutdown и LargeSystemCache
* Отрегулировать настройки электропитания
Перед тем, как мы перейдём к рассмотрению оптимизаций, не мешает проверить, что ваш SATA-контроллер работает в режиме AHCI, а функция TRIM под Microsoft Windows 7 активна.
Включение AHCI и TRIM
Проверьте, что SATA-контроллер находится в режиме AHCI.
Во время процесса установки следует убедиться, что в BIOS выставлен режим AHCI для SATA-контроллера. Режим AHCI требуется для «родной» поддержки TRIM на SSD.
Проверьте, что контроллер SATA выставлен в режим AHCI.
* В меню Start/Пуск выберите «Control Panel/Панель управления».
* Выберите пункт «System/Система» в режиме «Classic View/Классический вид» (или в режиме мелких или крупных значков под Microsoft Windows 7).
* В Диспетчере устройств найдите пункт «IDE ATA/ATAPI controllers/IDE ATA/ATAPI контроллеры».
Если пункт присутствует, то раскройте его и найдите в списке контроллеры с названием AHCI. Если контроллеры с названием AHCI есть, то система работает в режиме AHCI. Если таких контроллеров не отображается, то ваша система не находится в режиме AHCI.
Если вы установили операционную систему в режиме IDE, то мы рекомендуем выполнить переключение в режим AHCI после выполнения шагов, указанных в статье http://support.microsoft.com/kb/922976. Конечно, если ваш BIOS поддерживает AHCI.
Поддержку AHCI лучше включать, поскольку только в таком случае можно активировать TRIM и «родную» очередь команд (NCQ). Твёрдотельные накопители работают очень быстро, однако они раскрывают свой потенциал производительности только при одновременной обработке нескольких команд (именно по этой причине SSD демонстрируют более высокую производительность при использовании глубины очереди до 32 по сравнению с QD=1).
Проверьте, что поддержка TRIM активирована
Проверьте TRIM, чтобы гарантировать, что команды TRIM отсылаются на SSD операционной системой Windows. Проверить, активна ли поддержка TRIM, можно следующим образом.
* В командной строке наберите «fsutil behavior query DisableDeleteNotify»
Если DisableDeleteNotify = 0, то функция TRIM активна. Если DisableDeleteNotify = 1, то функция TRIM выключена.

При наборе команды не включайте кавычки.
TRIM – это команда протокола SATA которая сообщает операционной системе, какие блоки ранее записанных данных на SSD уже не нужны из-за удалений файлов или форматирования. Это позволяет SSD выполнить «сборку мусора», иначе операции записи на SSD существенно бы замедлились.
Что ж, давайте посмотрим, насколько оправданны оптимизации, рекомендуемые многими пользователями!
Оптимизация 1. Отключите защиту системы
Процесс отключения:
* Нажмите правой клавишей на «My Computer/Мой компьютер» и выберите «Properties/Свойства».
* Выберите пункт слева «System Protection/Защита системы».
* Нажмите кнопку «Настроить/Configure»
* Выберите пункт «Turn Off System Restore/Отключить защиту системы».

Функцию «System Restore/Защита системы» следует отключить, чтобы ограничить количество ненужных операций записи на SSD, а также и чтобы вернуть доступное пространство обратно SSD (о том, сколько пространства вы получите, мы поговорим чуть позже). Кроме того, сегодня очень популярна точка зрения, что «System Restore/Защита системы» приведёт к падению производительности SSD со временем из-за своего характера записи на SSD и влияния на TRIM. Мы можем порекомендовать следующую статью, где приведена дополнительная информация (на английском): System Restore and Your SSD.
Оптимизация 2. Отключите индексирование диска
Процесс отключения:
* Откройте «My Computer/Мой компьютер»;
* Нажмите правой клавишей на SSD и выберите «Properties/Свойства»;
* Снимите галочку в пункте «Allow files to have contents indexed in addition to file properties/Разрешить индексировать содержимое файлов на этом диске в дополнение к свойствам файла».
* Может появиться всплывающее меню, сообщающее об ошибке применения атрибутов. Это вполне нормально, выберите опцию «Ignore All/Игнорировать всё» и продолжайте.

Смысл в отключении индексирования дисков заключается в следующем. 1) Индексирование было разработан для механических жёстких дисков, чтобы обеспечить более быстрый доступ к файлам. Поскольку время отклика SSD составляет около 0,1 мс, то никакой потребности во включении этой технологии нет. 2) Устранение ненужных операций записи на SSD. Эффект минимальный, но все действия, которые позволяют ограничить циклы записи на SSD, помогают в долгосрочной перспективе.
Оптимизация 3. Отключение файла подкачки
* Нажмите правой клавишей мыши на значке «My Computer/Мой компьютер».
* Выберите «Properties/Свойства».
* Выберите закладку «Advanced/Дополнительно».
* В пункте «Performance/Производительность» нажмите кнопку «Settings/Параметры».
* Выберите закладку «Дополнительно» и нажмите кнопку «Change/Изменить» для виртуальной памяти.
* Уберите галочку «Automatically Manage Page File Size For All Drives/Автоматически выбирать объём файла подкачки»
* Укажите «Yes/Да» и подтвердите перезапуск системы. Затем отключите файл подкачки для диска SSD.

Файл подкачки (PageFile) – функция операционной системы, которая призвана помогать физической памяти вашего компьютера в случае её нехватки. Она позволяет перемещать часть информации из памяти на жёсткий диск, чтобы освободить доступный объём ОЗУ. Выключение PageFile освобождает зарезервированное под файл подкачки место на жёстком диске, но у вас могут возникнуть проблемы с ресурсами, если системе потребуется объём памяти, превышающий физический.
Оптимизация 4. Отключение гибернации
Отключение гибернации вернёт 2 Гбайт (или больше, в зависимости от объёма ОЗУ) драгоценного пространства на вашем SSD. Да и функция гибернации не даёт особых преимуществ в случае SSD из-за быстрого времени загрузки.
Процесс отключения:
* В меню поиска «Start/Пуск» наберите «cmd» для поиска утилиты командной строки Windows;
* Нажмите на программу cmd правой клавишей мыши и выберите «Run as Administrator/Запуск от имени администратора»
* В командной строке наберите «powercfg -h off». При наборе команды не включайте кавычки.

Функция гибернации была предназначена для жёстких дисков, чтобы системе восстанавливала свою работу в кратчайший срок после бездействия (содержимое оперативной памяти при активации гибернации сбрасывается на жёсткий диск, а затем считывается при пробуждении). В случае низкого времени доступа SSD нет никакого смысла использовать гибернацию. Если же вы отключите гибернацию, то освободите драгоценное пространство на SSD.
Оптимизация 5. Отключение Prefetch и Superfetch
Процесс отключения:
* Наберите Regedit в меню «Run/Выполнить».

* Выберите пункт; «HKEY_LOCAL_MACHINE\SYSTEM\CurrentControlSet\Control\SessionManager\Memory Management\PrefetchParameters»
* Нажмите правой клавишей мыши на пунктах EnablePrefetcher и EnableSuperfetch;
* Выберите «Изменить» и выставите значение с 1 (или 3) на 0, после чего выполните перезагрузку.

Технология SuperFetch призвана кэшировать наиболее часто используемые данные, но с учётом низкого времени доступа SSD, данную функцию можно отключить.
Технология Prefetch предварительно загружает часто запускаемые программы в память. Отключив эту функцию, вы сможете освободить память, да и SSD будет работать только тогда, когда требуется.
Оптимизация 6. Отключение кэша записи Windows
Данный шаг не рекомендуется для SSD Intel, поскольку он негативно сказывается на их производительности. Мы рекомендуем провести тесты производительности до и после отключения кэша, чтобы определить, является ли эффект положительным или отрицательным.
Процесс отключения:
* Нажмите правой клавишей мыши на «My Computer/Мой компьютер» и выберите «Properties/Свойства».
* Выберите «Device Manager/Диспетчер устройств».
* Выберите пункт «Disk Drives/Дисковые устройства».
* Нажмите правой клавишей мыши на SSD и выберите «Properties/Свойства».
* На закладке «Polices/Политика» снимите галочку в пункте «Enable write caching on the device/Разрешить кэширование записей для этого устройства».

Функция кэширования записи Windows использует высокоскоростную оперативную память для накопления команд записи, которые требуется выполнить на накопителе, до времени, когда накопитель сможет осуществить запись. SSD намного быстрее традиционных механических жёстких дисков, поэтому преимущество по скорости от использования кэширования намного меньше.
Оптимизация 7. Отключение Superfetch и поиска Windows
Процесс отключения:
* Нажмите Winkey + ‘R’ для вывода диалога запуска.
* Наберите «services.msc» (без кавычек) и нажмите Enter.
* Прокрутите до пункта Superfetch, после чего нажмите на нём правой клавишей мыши и выберите «Свойства/Properties».
* В выпадающем меню «Тип запуска» выберите «Отключена/Disabled» и нажмите Ok.
* Прокрутите до пункта Windows Search, после чего нажмите на нём правой клавишей мыши и выберите «Свойства/Properties».
* Нажмите на кнопку «Stop/Остановить», после чего в меню «Тип запуска» выберите «Отключена/Disabled» и нажмите Ok.

Функция Windows Search/Поиск Windows создаёт индекс отдельных файлов, папок и других объектов на вашем жёстком диске. Индекс находится в папке «C:\ProgramData\Microsoft\Search» и занимает около 10% от содержимого проиндексированных файлов. При поиске файла с помощью Windows Search часть индекса загружается в память, что обеспечивает очень быстрый поиск. В случае малого времени доступа SSD данная функция уже не имеет особого значения, и она на самом деле может негативно сказываться на производительности SSD.
Оптимизация 8. Отключение ClearPageFileAtShutdown и LargeSystemCache
Процесс отключения:
* Наберите Regedit в меню «Start/Пуск».

* Выберите путь «HKEY_LOCAL_MACHINE\SYSTEM\CurrentControlSet\Control\SessionManager\Memory Management»
* Нажмите правой клавишей мыши на пункты ClearPageFileAtShutdown и LargeSystemCache.
* Выберите «Изменить» в каждом пункте, после чего измените значение с 1 на 0, затем перезапустите систему.

ClearPageFileAtShutdown выполняет то, что и следует из названия, а именно очищает файл подкачки PageFile, когда вы выключаете компьютер. Это приводит к дополнительным операциям записи. Поскольку мы отключили файл подкачки PageFile, как и было указано выше, то у нас нет никаких причин очищать его при выключении ПК.
Параметр LargeSystemCache указывает, поддерживает ли система кэш стандартного размера или увеличенный, а также влияет на то, насколько часто система сбрасывает кэшированные страницы на жёсткий диск. Включение режима LargeSystemCache снижает объём физической памяти, доступной для приложений и сервисов.
Оптимизация 9. Настройка опций энергопотребления
Перейдите в «Панель управления/Control Panel»
* Выберите пункт «Система и безопасность/System and Security»
* Выберите пункт «Электропитание/Power Options»
* Выберите пункт «Высокая производительность/High Performance» и примените его
* Выберите пункт «Change Plan Settings/Настройка плана электропитания» для плана «Высокая производительность/High Performance»
* Нажмите на пункт «Change Advanced Power Settings/Изменить дополнительные параметры питания»
* В пункте «Жёсткий диск» установите значение «Отключать жёсткий диск/Turn off hard» в «Никогда/Never», то есть 0 минут.
* Выберите OK и сохраните настройки.


Эта настройка позволит функции «сборки мусора» продолжать свою работу даже когда вы не взаимодействуете с компьютером.