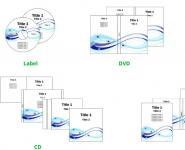Как использовать телефон в качестве веб камеры? iPhone и Андроид как веб камера. Телефон как веб-камера — об этом мало кто знает! Какие веб камеры можно подключить к смартфону
Немногие пользователи интересуется тем, как подключить дополнительную камеру к Android устройству, так что в таких девайсах уже имеется свои, и даже не единственном количестве. Но случается так, когда камера ломается (загрязняется пылью или истирается). Если вдруг у вас такой случай, мы расскажем как выйти из данной ситуации.
Подключение камеры по USB
Для этого вам потребуется USB-разъем или же поддержка смартфоном OTG подключения. Подключение камеры не должно вызвать вопросов, в том случае если у вас есть нужные драйвера для установки и USB-разъем.В том случае, если нужных драйверов нет, то выходом из данной ситуации будет загрузка нужной программы с официальных сайтов фирмы производителя. Но, можно обойтись и без драйверов, так как система Android может произвести нужные настройки сама.
Итак, начинаем подключение
- Вставляем USB кабель от веб-камеры к вашему устройству, через USB-переходник. Нужно удостовериться, в том, что смартфон обнаружил подключенную аппаратуру. Смартфон синхронизиркет камеру как накопитель данных.
- Если в подключенной камере имеется выключатель, удостоверьтесь чтобы он был включен.
- Если камера найдена устройством, то перезагружаем смартфон. И все готово, после этого можно преступить к использованию. Это самый быстрый и простой способ!
Как получить ROOT права: Видео
- Бесплатная .
- Полная .
Как правило, обладатели планшетов не нуждаются в дополнительной (внешней съемной) камере, потому как планшет уже имеет собственную встроенную и видео, и веб-камеру. Но ваше устройство не застраховано от поломок, а одной из самых частых неполадок в планшетах как раз является неисправность основной камеры.
Если возникла необходимость в подключении внешней камеры к планшету, нужно знать, что здесь существуют свои нюансы. Многие не понимают как подключить веб-камеру к планшету. Давайте с этим разберемся.
Подключение Веб-камеры по usb
Для подключения такой камеры необходимо наличие на планшете USB-входа. Так как подключить вебку к планшету через USB проще простого, отдельно нужно сказать о необходимых драйверах для внешних устройств. Если таковых нет, их можно скачать с официального сайта поставщика ПО вашего планшета. Хотя есть вероятность, что все заработает и без драйверов, только с помощью встроенных средств Android.
Подключайте внешнюю веб-камеру через USB, как флешку. На вашем планшете должно отобразиться подключение нового устройства. Планшет может увидеть новое устройство и распознать его как внешний накопитель, флеш-карту или как видеокамеру. Камера обязательно должна быть включена. Когда вебка опознана, перезагрузите планшет.

Если все-таки, ваш планшет отказывается распознавать веб-камеру, воспользуйтесь программой монтирования StickMount для Андроид. Она автоматически распознает внешнюю видеокамеру, через USB соединение и выдаст список доступных подключений. Таким образом возможно синхронизировать с планшетом не одно видеоустройство. Скачать программу можно с Google Play как в платной, так и в бесплатной версии. Бесплатной вполне достаточно.
Теперь, с помощью веб-камеры можно делать снимки. Если планшет не воспроизводит снятые камерой файлы, то стоит обратить внимание на формат съемки, он должен быть ААC или MPEG4.
Подключение ip-камеры происходит с помощью специальных программ. Сам планшет должен быть оснащен видеоплеером с возможностью передачи потоковых видеофайлов с поддержкой формата flv. Нужно не только понять как подключить вебку к планшету ip формата, но и настроить софт: flowplayer или jvplayer. Это видеоплееры, способные воспроизводить видео и анимацию через html-страницы, а так же создавать с их помощью видеотрансляции. В качестве поддержки можно так же воспользоваться программами типа TinyCam Monitor. Программа обеспечивает работу любых видео и веб-камер на устройствах с программным обеспечение Android, в том числе и IP-камер. Позволяет записывать и вести удаленное наблюдение с любого типа записывающего устройства. С ее помощью также возможна трансляция с видеорегистратора, единственное требование — наличие подключения к глобальной или локальной сети.

Многие пользователи планшетов жалуются, так как подключить вебку к планшету Android версии ниже 3.0 не получается. К сожалению, в большинстве случаев на этих устройствах приходится обходиться встроенными камерами.
Ну а как подключить планшет к обычному фотику без вай-фая? В принципе, достаточно установить на планшет программу, которая сможет перехватывать фото и видео сигнал и позволит управлять фото-камерой с планшета, а также подключить фотоаппарат с помощью OTG кабеля. Только вот с последним пунктом может быть проблема, потому что не во всех планшетах есть драйвера, которые дают возможность планшету понять, какое именно устройство вы к нему подключили. Для решение проблемы с отсутствием драйверов используем программу RawDroid. Устанавливаем ее, запускаем, и после этого планшет сможет распознавать фотоаппарат. А для управления фото и видео съемкой устанавливаем на планшет программу, например DSLR Controller.
Если вам не нравятся провода, попробуйте такой вариант. Некоторые фотоаппараты можно подключить к Wi-Fi роутеру. На планшет устанавливаем программу DslrDashboard, включаем вай-фай, настраиваем беспроводное соединение с камерой. Если правильно установите соединение, сможете поставить камеру на подоконник, и следить с планшета за соседями, которые лазят по двору.

Еще со времен операционной системы Symbian смартфоны можно использовать в качестве веб-камеры. Естественно на операционной системе Android также есть такая возможность. В данном материале вы узнаете, как использовать Android смартфон как веб-камеру, подключив его чего USB или .
Шаг № 1. Установка приложения на Android смартфон.
Для того чтобы использовать Андроид смартфон как веб-камеру через USB на него нужно установить специальное приложение. Сейчас существует множество приложений, которые реализуют такую возможность. В данной статье мы будем использовать DroidCam Wireless Webcam, поскольку данное приложение является бесплатным и очень простым.
Шаг № 2. Устанавливаем программу-клиент на компьютер.

Шаг № 3. Включаем отладку по USB на смартфоне.
Если вы хотите, чтобы изображение передавалось со смартфона на компьютер по USB, то вам нужно включить функцию «Отладка по USB». Это можно сделать в настройках смартфона в разделе «Параметры разработчиков». Более детально об этом можно прочитать .

Если же вы планируете передавать изображение не по USB, а по WiFi, то данный шаг можно пропустить.
Шаг № 4. Запускаем приложение DroidCam Wireless Webcam на смартфоне.
После включения отладки по USB можно запускать приложение DroidCam Wireless Webcam. На этом этапе все что вам нужно сделать, это запустить приложение. Больше никаких действий предпринимать не требуется.

Шаг № 5. Подключаем смартфон с помощью USB кабеля и запускаем программу-клиент на компьютере.
Дальше подключаем смартфон с помощью USB кабеля и запускаем клиент на компьютере. После этого на компьютере должно открыться примерно такое окно как на скриншоте внизу. Здесь нужно выбрать режим работы через USB (вторая кнопка в верхнем ряду), включить видео и звук (галочки video и audio) и нажать на кнопку «Start».

После этого в окне программы появится изображение с камеры смартфона.

На этом настройка закончена. Теперь вы можете использовать свой Андроид как веб-камеру через USB. Для того чтобы убедиться, что все работает, можете открыть настройки Skype.

Если же вы хотите подключать смартфон к компьютеру не через USB, а через Wifi, то при запуске программы клиента вам нужно выбрать режим работы WiFi и указать IP адрес смартфона (можно узнать в приложении DroidCam Wireless Webcam на смартфоне).

Также нужно отметить, что есть платная PRO-версия данного приложения. В платной версии приложения можно управлять изображением (менять яркость, контраст и т.д.) и использовать разрешение видео 720p.
Современный человек давно привык к тому, что смартфон является многофункциональным устройством, с помощью которого можно решить самый широкий спектр задач. Но о некоторых возможностях своего мобильного гаджета пользователь может даже и не догадываться. Например, в ситуации, когда требуется веб-камера для видеосвязи, ее можно заменить камерой телефона на Android.
Превращение телефона в веб-камеру пригодится в случае, если нужно:
- Сделать срочный видеовызов по Скайпу, но под рукой нет стандартной камеры, или она сломана;
- Установить дополнительную веб-камеру для интернет-трансляции;
- Создать удаленное наблюдение с помощью телефона.
В качестве веб-камеры можно использовать даже телефон, у которого разбит экран. Главное, чтобы в рабочем состоянии был модуль фронтальной или основной камеры. Для разных способов подключения телефона вам потребуется:
- USB-кабель;
- Точка доступа Wi-Fi;
- Программы для сопряжения телефона и компьютера или ноутбука.
Способ 1. Как использовать телефон в качестве веб-камеры через USB
Подключить смартфон как веб-камеру к ПК или ноутбуку можно через обычный USB-кабель. Вам понадобится определенный софт для настройки видеосвязи. Самым популярным и удобным является Андроид-приложение DroidCam Wireless Webcam, которое можно бесплатно скачать в цифровом магазине Google Play. Также необходимо установить на ПК программу DroidCam.
Данное программное обеспечение будет работать в связке: Android-приложение настроит телефон в качестве веб-камеры, а программа для ПК будет принимать и обрабатывать сигнал с мобильного устройства.

Рассмотрим пошаговую настройку телефона:
- Установите приложение DroidCam Wireless Webcam на смартфон;
- Откройте в браузере страницу http://www.dev47apps.com/ , скачайте дистрибутив и установите на свой компьютер или ноутбук;
- Включите в телефоне режим для разработчиков. О том, как это сделать, можно прочитать в нашей статье «10 самых полезных скрытых функций Андроида »;
- Запустите функцию «Отладка по USB». Для этого в настройках телефона выберет пункт меню «Для разработчиков» и нажмите кнопку в соответствующем пункте.



- Запустите приложение DroidCam Wireless Webcam;
- Подключите смартфон к компьютеру через USB-кабель;
- Запустите клиент DroidCam на компьютере;
- Нажмите на кнопку соединения через USB;
- Нажмите на кнопку Start.


На экране клиента появится изображение с камеры телефона. В настройках приложения DroidCam Wireless Webcam можно выбрать фронтальную камеру в качестве основной для подключения, а также назначить микрофон телефона для захвата звука.


Способ 2. Как использовать телефон в качестве веб-камеры через Wi-Fi
Программа DroidCam Wireless Webcam позволяет настроить телефон в качестве веб-камеры через Wi-Fi соединение. Для этого выполните пункты 1 и 2 из вышеуказанной инструкции. Затем пройдите следующие шаги:
- Запустите Wi-Fi в своем телефоне;
- Откройте приложение DroidCam Wireless Webcam;
- Откройте программу DroidCam на ПК;
- Нажмите на кнопку соединения по Wi-Fi;
- В строке Device IP вбейте номер, который отобразится на главном экране Android-приложения в пункте WiFi IP;
- Поставьте галочки в чек-боксах Audio и Video;
- Нажмите Srart.


После этого приложение захватит видеосигнал с камеры телефона и передаст его через клиент на компьютер. Бесплатная версия приложения лишь соединяет телефон и ПК, а также содержит рекламу. Платное приложение DroidCam не показывает рекламные баннеры и позволяет настроить видео: выставить контрастность и яркость, поменять разрешение и так далее.
Обратите внимание!В Интернете можно найти немало рекомендаций по приложениям, которые позволяют использовать телефон как веб-камеру. Второй по популярности программой является Android-приложение USB Webcam. Оно должно работать аналогично утилите DroidCam, то есть нужно скачать приложение на смартфон и программу для ПК с официального сайта. Проблема в том, что, хоть приложение до сих пор доступно в Google Play, офсайт разработчика клиента прекратил свое существование, а скачивать дистрибутив со стороннего источника чревато занесением на ваш компьютер опасного вируса.
Способ 3. Превращаем смартфон в IP-камеру для удаленного видеонаблюдения
Данный способ подойдет тем, кто не хочет ограничивать себя длиной кабеля USB или зоной приема домашнего Wi-Fi сигнала. Сделать смартфон веб-камерой, находясь при этом хоть на другом конце города можно с помощью Android-приложения IP Webcam, которое бесплатно скачивается из магазина Google Play. Для вывода видеосигнала с телефона на ПК или в Скайп потребуется специальный адаптер, который скачивается с официального сайта .

Для настройки телефона в качестве веб-камеры нужно:
- Установить приложение на смартфон;
- Установить адаптер на компьютер;
- Настроить в приложении камеру для видеозахвата;
- Выставить разрешение и качество видео;
- Изменить дополнительные настройки: ориентацию видео, режим фокуса и вспышки, баланс белого, цветовой эффект и так далее;
- Выбрать в приложении пункт «Начать трансляцию».




- Через браузер;
- Через плеер VLC;
- Через Skype.
Для просмотра видео в браузере вбейте в поисковую строку IP-адрес и порт устройства. Данную информацию можно узнать, нажав в приложении кнопку «Как мне подключиться». Укажите, что подключаетесь напрямую и выберете способ соединения: через мобильную сеть или Wi-Fi. Во всплывающем окне приложение сообщит нужный номер, например, 192.168.0.39:8080. Далее на странице видеотрансляции выберете режим просмотра и прослушивания.

- Установите дистрибутив;
- Откройте плеер;
- В верхнем меню выберете пункт «Медиа»;
- Нажмите «Открыть URL»;
- Вбейте строку с адресом, который указан в приложении и добавьте слово videofeed, например, так: http://192.168.0.39:8080/videofeed ;
- Нажмите «Воспроизвести».


Для подключения трансляции в Skype:
- Откройте программу-адаптер;
- Вбейте адрес, аналогичный тому, который использовался для плеера VLC;
- Укажите разрешение 320х240 (если сигнал не подключится, увеличьте разрешение на следующую ступень, например 640х480);
- Нажмите «Применить»;
- В Скайпе откройте Настройки видео;
- В селекте «Выбрать веб-камеру» укажите MJPEG Camera.


От DroidCam Wireless Webcam приложение IP Webcam отличается расширенным функционалом и более простым подключением, которое не требует установки дополнительных драйверов вашего телефона.
Изучая способы, с помощью которых телефон можно сделать веб-камерой, мы использовали модель гаджета от компании Fly.
Почему Fly
С 2003 года британская компания Fly является стабильным производителем качественных смартфонов, в которых инженеры стараются учитывать все требования современных пользователей. Основной упор компания делает на создание бюджетных смартфонов, которые не уступают по качеству моделям средней ценовой категории. Даже в гаджете за 7-8 тысяч рублей пользователь найдет мощный 4-ядерный процессор, емкий аккумулятор, отличную камера, качественный IPS-экран, и все то в обрамлении стильного дизайна.

В веб-камеру мы на некоторое время превратили смартфон . Поскольку тестирование заняло довольно много времени нам понадобился гаджет с емким аккумулятором, большим экраном, модулем высокоскоростного интернета и шустрым процессором. И смартфон Cirrus 9 подошел по каждому пункту. На большом 5,5-дюймовом IPS-экране было очень удобно управлять настройками приложений и изучать инструкции по управлению программами. Мощный 4-ядерный процессор на 1,25 ГГц обеспечивал стабильную работу системы во время скачивания и запуска нескольких апплетов одновременно. Модуль 4G LTE позволял моментально загружать самое объемное приложение, а емкий аккумулятор на 2800 мАч все это время держал смартфон в состоянии полной боевой готовности.
Статьи и Лайфхаки
Многие люди интересуются, как к телефону подключить веб-камеру. На самом деле произвести подобную операцию можно на смартфоне, функционирующем на любой операционной системе.
Главное – выбрать софт, который позволит расширить возможности общения через интернет. Все подобные программы ориентированы на синхронизацию девайса и компьютера посредством кабеля USB либо Bluetooth.
При этом используется камера гаджета. Соответственно, качество изображения зависит от него.
Простой способ подключения
Если телефон, функционирует на Android, пользователю рекомендуется:- Использовать приложение USB Webcam for Android. Его можно скачать через Play Market. Софт представлен двумя частями. Программу следует установить и на смартфон, и на ПК.
Софт разработан под Linux и Windows. Приложение отлично работает вкупе с флеш сервисами и программами VirtualDub, Yawcam, Yahoo Messenger.
- Сначала софт загружается на телефон.
- Затем нужно перейти во вкладку «Настройки» и выбрать раздел «Для разработчиков». Напротив пункта «Отладка по USB» необходимо поставить флажок.
- Потом на смартфоне потребуется отключить Wi-Fi.
- Следующий шаг – запуск софта. При этом гаджет через USB-кабель подключается к персональному компьютеру, на который предварительно было установлено приложение USB WebCam PC Host.
Инструкция по подключению

Владельцу мобильного девайса потребуется:
- После установки софта на персональный компьютер перейти в папку, обозначенную как «C:/Program Files (x86)/USBWebcam». Здесь потребуется найти файл с названием «usbwebcam.bat».
- Его нужно запустить, после чего появится тематическое изображение. Картинка является индикатором готовности смартфона и персонального компьютера к работе.
- Остается только открыть на компьютере любую программу для общения (к примеру, Skype).
- Затем нужно открыть настройки, где потребуется выбрать GWebcamVideo в качестве веб-камеры. Опять появится изображение передачи камеры смартфона.
Еще можно соединить телефон и компьютер через Bluetooth, предварительно проведя сопряжение оборудования.