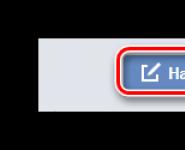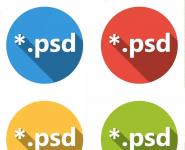Отправка документа из Microsoft Office. Как отправить документы по электронной почте? Как отправить по электронке документ
При некоторых обстоятельствах у вас как у пользователя, может возникнуть необходимость пересылки каких-либо данных путем использования почтовых сервисов. О том, как можно переслать документы или целую папку, мы расскажем далее по ходу этой статьи.
Затрагивая тему передачи различного рода данных посредством эксплуатации сервисов для обмена почты, нельзя не упомянуть тот факт, что подобная возможность есть буквально на каждом ресурсе соответствующего типа. При этом в плане использования функционал может разительно отличаться, ставя в тупик даже опытных пользователей.
Не все сервисы для обмена сообщениями способны работать с полноценными файловыми директориями.
Обратите внимание на то, что мы уже затрагивали тему передачи данных через почту. В частности, это касается видеороликов и различного рода изображений.
Если вам необходимо выполнить передачу документов указанной разновидности, рекомендуем ознакомиться с соответствующими статьями на нашем сайте.
Яндекс ПочтаНекогда компанией Яндекс в их почтовом сервисе был внедрен функционал для пользователей, позволяющий отправлять файлы другим людям тремя различными методами. Однако для доступа к дополнительным вариантам вам придется заранее обзавестись Яндекс Диском .
Переходя непосредственно к сути вопроса, нужно сделать оговорку на то, что документы по почте можно отправлять исключительно в качестве прикреплений к сообщению.

Почтовый сервис Яндекс все же ограничивает своих пользователей касательно максимального объема данных и скорости выгрузки.
Еще один способ пересылки данных заключается в использовании документов, предварительно добавленных на Яндекс Диск. При этом к письму также могут быть прикреплены целые директории со множеством папок.
Не забудьте предварительно активировать Яндекс Диск и поместить туда отправляемые данные.

Третий и последний метод является скорее дополнительным и напрямую зависит от активности Диска. Заключается этот способ в использовании некогда пересланных данных из других сообщений.


Наименование разделов автоматически переводится на латиницу.

За раз можно добавить лишь один файл.


Посмотреть можно только содержимое папки с другими файлами.
По причине отсутствия каких-либо других средств пересылки документов с разбором данной темы можно закончить.
Mail.ruПочта Mail.ru по своей функциональной структуре не сильно отличается от ранее упомянутого сервиса. Вследствие этого, в процессе использования данного электронного ящика для отправки документов, у вас не будет дополнительных проблем.
Администрация данного сайта не предоставляет пользователям возможность загрузки файловых директорий.
Всего у Mail.ru есть два полноценных способа выгрузки и один дополнительный.




В этом случае поддерживается мультизагрузка данных.




К примеру, пустой архив не может быть обработан системой.
В случае второго метода вам потребуется заранее завести Облако Mail.ru и добавить туда файлы, требующие прикрепления. Для ознакомления с данным функционалом можете прочитать соответствующую статью.

Последний, но для многих пользователей достаточно полезный метод, потребует от вас наличия ранее отправленной почты со вложенными данными. Более того, в целях прикрепления документов вполне подойдут полученные, а не отправленные сообщения.

У получателя сообщения будет возможность выполнения некоторых действий над файлами в зависимости от его формата и разновидности:
- Скачать;
- Добавить в Облако;
- Посмотреть;
- Редактировать.

Также пользователь может выполнить несколько общих манипуляций над данными, например, заархивировать и скачать.

Надеемся у вас получилось разобраться с процессом отправки файлов с использованием почты от Маил.ру.
GmailПочтовый сервис от Google хоть и совместим с остальными общеизвестными ресурсами, но все же имеет массу отличий. В особенности это касается загрузки, добавления и использования файлов в рамках сообщений.
Gmail более универсален, так как все сервисы от Google связаны между собой.
Наиболее удобным для пользователей ПК является метод отправки данных через загрузку документов в сообщение.

Будьте внимательны, выполняя отправку больших по объему данных. Сервис имеет некоторые ограничения на максимальный размер прикреплений.
Второй способ больше подойдет тем людям, которые уже привыкли использовать сервисы от Гугл, включая облачное хранилище Google Drive .









Этот метод является последним способом отправки данных через электронный ящик от Google. Следовательно, работу с данным почтовым сервисом можно завершить.
RamblerСервис Рамблер на русскоязычном рынке аналогичных ресурсов является мало востребованным и предоставляет минимальное количество возможностей для среднестатистического пользователя. Безусловно, это напрямую касается отправки различного рода документов по E-Mail.
Отправка папок посредством почты Rambler, к сожалению, невозможна.
На сегодняшний день рассматриваемый ресурс предоставляет лишь один метод отправки данных.

Больше никакого примечательного функционала этот почтовый ресурс не предлагает.
Вдобавок ко всей приведенной в статье информации важно заметить, что при необходимости можно выполнить прикрепление папки с данными вне зависимости от используемого сайта. Помочь в этом вам может любой удобный в использовании архиватор, например, WinRAR .
Упаковав и отправив документы единым файлом, получатель сможет скачать и распаковать архив. При этом сохранится изначальная структура директории, а общие повреждения данных будут минимальны.
Возможность отправки текста в электронном письме - это уже само по себе отличная возможность для общения. Ведь электронное письмо бесплатно, доходит оно почти мгновенно и, в отличие от обычного бумажного письма, может содержать не одну-две странички текста, а целый трактат.
Однако еще более интересной возможностью использования электронной почты является отправка в электронном письме фотографии , текстового документа, электронной таблицы, архива и т.д. Одним словом, в письмо можно запросто вложить практически любой файл и отправить его адресату.
Тот, получив такое письмо, сможет извлечь прикрепленный файл и сохранить его на своем компьютере для использования.
Почему я написал "практически любой файл"? Дело в том, что некоторые почтовые серверы имеют ограничения на объем пересылаемых вложенных файлов. Например, в некоторых случаях, объем вложения не должен превышать 5Mb, у других почтовых служб - не более 10Mb и т.д. Например, максимальный объем электронного письма со всеми вложенными файлами, отправляемый через систему Яндекс-почта не должен превышать 30Mb.
C другой стороны, надо учитывать, что у адресата может быть почтовый ящик с меньшей пропускной способностью. Одним словом, пересылать в электронных письмах фотографии, текстовые документы и прочие небольшие по объему файлы вполне возможно. А вот переслать полнометражный фильм - это уже проблема. По крайней мере на сегодняшний день.
В видео уроке вы сможете увидеть, как отправить в электронном письме вложенный файл или несколько файлов.
Видео урок: Как отправить по электронной почте фото, документ и другие файлыДистанционные Курсы Кашканова. Этот адрес электронной почты защищен от спам-ботов. У вас должен быть включен JavaScript для просмотра.
Как отправить документ по электронной почте для чайников этот вопрос задают пользователи, которые в первый раз начинают использовать электронную почту. В этой статье будут рассмотрены основные почтовые ящики Интернета, процесс регистрации почт Яндекса, Гугла, Мейл Ру и отправка документа по данным почтам.
Основные почтовые ящики в РунетеЗдравствуйте друзья! В Интернете можно не только разговаривать в скайпе или общаться в социальных сетях. В Рунете есть основные почтовые ящики, благодаря которым Вы можете отправлять различные документы, письма. Отправлять их можно пользователям на удалённом расстоянии, прямо из дома, используя только Интернет и компьютер.
Какие в Интернете существуют почтовые ящики? Их на самом деле в сети достаточно много. Но, следует привести Вам только самые основные, поскольку они имеют высокий уровень безопасности и легко помогают отправлять письма, документы, сообщения. Приведу в пример три почтовых ящика, которые помогут Вам решить вопрос – как отправить документ по электронной почте для чайников:
Эти почтовые ящики, используются чаще всего в Рунете, и являются основными, поскольку считаются надёжными. И поэтому их мы будем использовать для отправки документов.
Как завести почтовые ящики? Зарегистрировать почтовый ящик не составит особого труда. Для начала, Вам нужно выбрать один из почтовых ящиков, которые были представлены выше. И далее следовать инструкции, чтобы пройти успешно весь процесс регистрации этих почтовых ящиков.
Уверен, когда Вы создадите свою первую электронную почту она Вам пригодится не только для отправки документа. Но и для других целей.
Как создать почтовый ящик на ЯндексеПочтовый ящик на Яндекс создать просто необходимо. Особенно если Вы создаёте свой сайт, то Вам обязательно в будущем потребуется в сервисе Яндекс Вебмастер. И получить доступ ко всем инструментам, которые позволяют отслеживать работу Ваше сайта или блога.
Для начала, чтобы создать почту на Яндексе, откройте любой браузер. О том, как создать почтовый ящик на Яндексе смотрите в представленном ниже видео:
Как создать почтовый ящик в ГуглеДля ведения блога, для занятия различными вопросами заработка через Интернет Вам понадобится как минимум два ящика почты Gmail (Гугл). Если Вы не будете иметь этого почтового ящика, то не сможете пользоваться сервисами от Гугл. Например, такими сервисами как YouTube или Гугл плюс.
Итак, чтобы создать почтовый ящик в Гугле Вам необходимо открыть поиск в браузере и написать в нём – Gmail. Затем перейти к процессу регистрации почтового ящика, который показан в видео:
Как завести почтовый ящик на mail ruЧтобы Вам завести почтовый ящик на mail ru откройте в любом браузере этот сайт и нажмите на кнопку «регистрация нового ящика». (Рисунок 1)


После нажатия кнопки «зарегистрироваться» к вам на указанный телефон придёт пятизначный код, который нужно ввести в это поле и дальше нажать на «продолжить» (Рисунок 3)

Всё, Ваша почта Мейл Ру создана! Вы сразу попадаете в свою почту и уже сможете ей пользоваться. Теперь, когда Вы создали почтовые ящики можно перейти к отправке документов по электронной почте.
Итак, с помощью указанных выше почтовых ящиков Вы можете отправить любой документ. Как правильно это сделать? Давайте по порядку отправим документы через каждые почтовые ящики. Начнём с Яндекс почты.
Откройте Яндекс-почту. Далее нажмите на кнопку «написать», которая находится в левом верхнем углу. Затем впишите адрес электронной почты кому хотите отправить документ, укажите тему и сообщение. Чтобы Вам отправить документ с компьютера, следует нажать на «прикрепить файлы» (Рисунок 4)

Потом выбираете файлы с компьютера, и дождитесь пока они загрузятся. За считанные минуты, Ваши документы отправятся тому получателю, которому Вы хотели отправить.Остальные почтовые ящики работают по такому же принципу. Например, чтобы отправить документ в Мейл Ру нужно нажать на «написать письмо» и выбрать «прикрепить файл»
Если использовать для отправки документа почту от Гугл то здесь для новичка будет немного сложнее. Чтобы отправить файл нажмите на кнопку «написать» далее выберете значок «скрепки». И в дальнейшем уже можете выбирать документы с компьютера для отправки. Как отправить документ по электронной почте для чайников? Как оказалось всё просто, справится даже новичок.
ЗаключениеВ этой статье мы рассмотрели вопрос, как отправить документ по электронной почте для чайников. Конечно, используя почтовые ящики, Вы можете отправлять другим людям не только документы. Это могут быть фото, видео, аудио, архивы и так далее.
Почтовые ящики отличные помощники в решении многих вопросов, особенно тех, которые касаются заработка через Интернет. Ведь на некоторых сервисах невозможно зарегистрироваться, не имея почтового ящика, или не получится создать электронный кошелёк. Пользуйтесь почтовыми ящиками, и тогда Вы будете быстро отправлять новые письма и документы своим родственникам, друзьям, коллегам по работе!
Получайте новые статьи блога прямо себе на почту. Заполните форму, нажмите кнопку "Подписаться"
Электронная почта – основной способ взаимодействия между пользователями в интернете. Без почтового ящика невозможно зарегистрироваться практически ни на одном сайте, да и подписка на рассылку каких-либо новостей также требует наличия электронного адреса в сети. Даже при трудоустройстве работодатели часто берут у соискателей email, чтобы в случае принятия положительного решения уведомить об этом именно через Интернет, сопроводив письмо дополнительной информацией и какими-либо инструкциями.
Чтобы полноценно пользоваться всеми ресурсами Интернета, важно знать обо всех функциях email. Одна из них – это возможность отправить документ по электронной почте своему собеседнику, прикрепив его прямо к письму. Однако, если документ очень большой, и попадает под ограничения почтового сервиса, то можно попробовать воспользоваться возможностями облачных сервисов и файлообменников, загрузив объект туда и получив ссылку на скачивание.
Быстрая навигация по статье
ВложениеЧтобы прикрепить документ прямо к письму, потребуется:
- Перейти на сайт почтового сервиса (например, Mail.ru).
- Авторизоваться, войдя в свою учетную запись по логину и паролю.
- Нажать на кнопку «Написать письмо». Если необходимо написать ответ на какое-то из уже присланных писем, то следует перейти в раздел «Входящие», открыть письмо и нажать на кнопку «Ответить».
- Указать получателя, если система не сделала это автоматически.
- Заполнить текстовое поле нужной информацией, то есть составить само письмо.
- Найти кнопку для прикрепления файла. Иногда на ней написано слово «Загрузить», иногда – «Обзор», а иногда нарисована иконка с изображением скрепки, в зависимости от того, в каком сервисе ведется работа.
- В открывшемся окне Проводника Windows указать путь к загружаемому файлу.
- Дождаться окончания загрузки.
- Нажать на кнопку «Отправить».
Для больших файлов на многих сервисах существует ограничение на загрузку. Так, большинство из почтовых программ и сервисов не позволяет загружать файлы, занимающие больше 25 мегабайт дискового пространства. Однако, данное ограничение легко обойти как средствами самого почтового ящика, так и с помощью сторонних площадок для обмена файлами. Например, Mail.ru при работе с большими документами помещает их на свой облачный сервис, прикрепляя к письму лишь ссылку. Аналогичным образом поступает и Yandex.Почта.
Если сервис, на котором зарегистрирован почтовый ящик, не умеет автоматически загружать большие файлы и генерировать ссылку, это потребуется сделать вручную. Воспользоваться при этом можно такими облачными платформами, как OneDrive от Microsoft, или Google Drive от одноименного поисковика. Также можно рассмотреть варианты в виде DropBox, Sendspace и их аналогов. Загрузка файлов обычно не вызывает ни у кого затруднений, важно не забыть сохранить ссылку на файл после окончания публикации файла. Затем полученная ссылка вставляется в электронное письмо с пометкой, что скачать файл можно по данному адресу.
Publisher для Office 365 Excel 2019 Word 2019 PowerPoint 2019 Publisher 2019 Project профессиональный 2019 Excel 2016 Word 2016 PowerPoint 2016 Publisher 2016 Project профессиональный 2016 Excel 2013 Word 2013 PowerPoint 2013 Publisher 2013 Excel 2010 Word 2010 Publisher 2010 Project 2010 Excel 2007 Word 2007 Publisher 2007 Project 2007 Project Online Desktop Client Project профессиональный 2013 Project Стандартный 2007 Project стандартный 2010 Project стандартный 2013 Project стандартный 2016 Project стандартный 2019 Меньше
Если в состав установленной на компьютере версии Microsoft Office входит Outlook и он используется по умолчанию для отправки почты, вы можете отправлять документы в виде вложений. Кроме того, файлы Excel, Publisher или Word можно отправлять непосредственно в тексте сообщения.
Если Outlook не является стандартным почтовым приложением, потребуется сделать его таковым, чтобы использовать эту функцию. Дополнительные сведения см. в статье Выбор Outlook в качестве программы по умолчанию для работы с электронной почтой, контактами и календарем .
Откройте файл, который вы хотите отправить.
На панели быстрого доступа нажмите кнопку Отправить получателю , чтобы открыть сообщение электронной почты. Файл будет помещен в текст сообщения.
Отправить .
Отправка в виде вложенияПриведенные ниже инструкции относятся к приложениям Excel, PowerPoint, Project, Publisher, Visio и Word.
Откройте вкладку Файл .
Выберите вариант Отправить по электронной почте , после чего выберите один из следующих параметров:
Отправить как вложение. Откроется окно сообщения электронной почты с вложенной копией файла в исходном формате.
Отправить как PDF. Откроется окно сообщения электронной почты с вложенной копией файла в формате PDF.
Отправить как XPS. Откроется окно сообщения электронной почты с вложенной копией файла в формате XPS.
Примечание: В приложении Project 2010 форматы PDF и XPS недоступны.
Укажите псевдонимы получателей, введите тему и текст сообщения (если необходимо) и нажмите кнопку Отправить .
Ниже приведены инструкции для приложения OneNote 2010.
Откройте вкладку Файл .
Нажмите кнопку Отправить и выберите один из указанных ниже параметров.
Отправить страницу по электронной почте как вложение. Откроется окно сообщения электронной почты с вложенными копией файла в исходном формате и копией файла в формате веб-страницы.
Отправить как PDF. Откроется окно сообщения электронной почты с вложенной копией файла в формате PDF .
Укажите псевдонимы получателей, введите тему и текст сообщения (если необходимо) и нажмите кнопку Отправить .
Отправка в тексте сообщения электронной почтыВ приложениях Excel, Publisher и Word можно отправлять файлы непосредственно в тексте сообщения электронной почты (а не в виде вложения). Для этого необходимо добавить на панель быстрого доступа команду Отправить получателю . Сведения о добавлении команд на панель быстрого доступа см. в статье