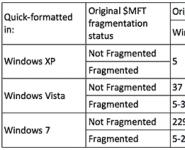Прошивка Android-устройств Samsung через программу Odin. Odin как лучший способ прошить Андроид-устройство от Samsung Полная прошивка samsung
Обновление или установка прошивки позволяет устранить множество проблем, связанных с функционированием Android устройства. При длительной эксплуатации системная память мобильных гаджетов засоряется остаточными файлами () («слепками» ранее загруженных программ), вредоносным кодом () и другими ненужными данными. Все это приводит к снижению производительности и быстроты действия процессора и ОЗУ. В результате смартфон (планшет) начинает часто зависать и самостоятельно перезагружаться. И если factory reset () не привел к положительному результату, пользователю остается только самому выполнить обновление ПО. Рассмотрим, как перепрошить телефон, работающий на ОС Android.
Виды прошивок и способы их установки
Прошивка Андроид в домашних условиях во многом отличается от инсталляции остального софта. Данный процесс является более трудоемким и связан со многими рисками. При выборе неподходящей версии ПО или нарушении процесса обновления существует вероятность превращения телефона либо планшета в бесполезный « ». Однако узнав, сколько стоит перепрошивка у профессионалов, многие все же решаются сменить версию программного обеспечения самостоятельно.
Для перепрошивки Android не существует единой инструкции, которая бы подошла ко всем моделям мобильных устройств. Здесь все зависит от производителя девайса и того, какой софт планируется установить.
Все прошивки Андроида подразделяются на два вида:
- Официальные. Поставляются непосредственно изготовителями смартфонов и обычно подходят только к определенной марке. Такие программы считаются самыми надежными, поэтому по возможности ими и следует пользоваться.
- Неофициальные (кастомные). Разрабатываются пользователями Android устройств и небольшими фирмами. Они применяются, когда выполняется переустановка Андроид на китайских аппаратах (например, Lenovo, Meizu, Xiaomi и т.п.).
При использовании кастомного ПО существует вероятность установки некачественного обновления, в результате чего гаджет начнет еще больше тормозить. Поэтому скачивать исполняемый файл нужно только после детального прочтения его описания и ознакомления с отзывами пользователей.
Поменять прошивку на Андроид можно несколькими способами:
Подготовка к самостоятельной перепрошивке
Перед тем как переустановить ПО на Андроид устройстве, необходимо произвести ряд подготовительных мероприятий:
- скачать на ПК программу для обновления ПО (Odin, Kies или SP Flash Tool и найти качественный usb кабель (если переустановка будет проходить с помощью компьютера);
- (если планируется переустановить Андроид на неофициальную версию);
- зарядить батарею гаджета на 100%;
Функциональность установленного обеспечения во многом зависит от его версии и сборки. Чтобы новая прошивка спустя некоторое время не начала конфликтовать с «железом», нужно выяснить серийный номер мобильного устройства:

Более детальный порядок обновления Андроид на телефоне рассмотрим на примере Samsung и Lenovo, хотя данная инструкция также подойдет и для многих других торговых марок.
Прошивка смартфона от компании Samsung
Обновление ПО на девайсах фирмы Самсунг производится с помощью программы Kies. Данная утилита позволяет не только перепрошить планшет или телефон, но и сделать резервную копию старой системы, синхронизировать личные данные с ПК и многое другое.
Перед тем как поменять прошивку на новейшее обеспечение, нужно правильно настроить Kies. Делается это следующим образом:
 Настроив Kies, создайте бэкап имеющегося на смартфоне ПО. Это позволит восстановить работоспособность системы в случае неудачной прошивки. Чтобы сделать backup Андроид через ПК, в начальном окне приложения выберите «Резервное копирование», отметьте пункты, которые требуется сохранить, и запустите процедуру, нажав соответствующую кнопку.
Настроив Kies, создайте бэкап имеющегося на смартфоне ПО. Это позволит восстановить работоспособность системы в случае неудачной прошивки. Чтобы сделать backup Андроид через ПК, в начальном окне приложения выберите «Резервное копирование», отметьте пункты, которые требуется сохранить, и запустите процедуру, нажав соответствующую кнопку.
Создав резервную копию, смело перепрошивайте телефон или планшет через компьютер. Для этого в Kies откройте раздел «Средства» и активируйте пункт, отмеченный на рисунке, тем самым запуская процесс обновления.
Пока девайс прошивается, ни в коем случае не отсоединяйте его от ПК и не выполняйте другие действия, которые могут привести к разрыву соединения.
Прошив телефон Андроид через компьютер, проверьте работоспособность всех его функций. Если ничего не сбоит, значит, обновление ПО прошло успешно.
Замена прошивки на планшете Lenovo через ПК
Перед тем как прошить планшет Леново, нужно уяснить, что софта, разработанного специально для этого бренда, нет. Поэтому приходится довольствоваться универсальными разработками. Одним из таких приложений является SP Flash Tool. Рассмотрим, как сделать обновление ПО на Lenovo посредством данной утилиты:

После того как обновить прошивку вам удалось, проверьте работоспособность всех функций планшета.
Несмотря на высокий уровень надежности Android-девайсов производства одного из лидеров мирового рынка смартфонов и планшетных компьютеров – компании Samsung — пользователи довольно часто озадачиваются возможностью или необходимостью прошивки устройства. Для Андроид-аппаратов производства Самсунг лучшим решением при манипуляциях с ПО и восстановлении является программа Odin .
Неважно, с какой целью проводится процедура прошивки Android-девайса Samsung. Прибегнув к использованию мощного и функционального ПО Odin, оказывается, что работа со смартфоном или планшетом не так уж и сложна, как может показаться на первый взгляд. Разберемся пошагово с процедурой установки различных видов прошивок и их компонентов.
Важно! Приложение Odin при неправильных действиях пользователя может повредить девайс! Все действия в программе пользователь осуществляет на свой страх и риск. Администрация сайта и автор статьи за возможные негативные последствия выполнения нижеизложенных инструкций ответственности не несут!
Для обеспечения взаимодействия Odin и устройства потребуется установка драйверов. К счастью, Samsung позаботился о своих пользователях и процесс установки обычно не вызывает никаких проблем. Единственным неудобством является тот факт, что драйвера входят в комплект поставки фирменного ПО Samsung для обслуживания мобильных устройств – Kies (для старых моделей) или Smart Switch (для новых моделей). Следует отметить, что при прошивке через Odin c одновременно установленным в системе Kies, могут возникнуть различные сбои и критические ошибки. Поэтому после установки драйверов Kies необходимо удалить.


Шаг 2: Перевод устройства в режим загрузки
Программа Odin способна взаимодействовать с девайсом Samsung только в том случае, если последнее находится в специальном Download-режиме.


Шаг 3: Прошивка
С помощью программы Odin доступна установка одно- и многофайловых прошивок (сервисных), а также отдельных компонентов программного обеспечения.
Установка однофайловой прошивки
- Загружаем программу ODIN и прошивку. Распаковываем все в отдельную папку на диске С.
- Запускаем Odin от имени Администратора. Программа не требует установки, поэтому для ее запуска необходимо правой кнопкой мыши кликнуть по файлу Odin3.exe в папке, содержащей приложение. Затем в раскрывшемся меню выбрать пункт «Запуск от имени Администратора» .
- Заряжаем аккумулятор устройства не менее чем на 60%, переводим его в режим «Download» и подключаем к USB-порту, расположенному на задней панели ПК, т.е. непосредственно к материнской плате. При подключении Odin должен определить девайс, о чем свидетельствуют заполнение голубым цветом поля «ID:COM» , отображение в этом же поле номера порта, а также надпись «Added!!» в поле лога (вкладка «Log» ).
- Для добавления образа однофайловой прошивки в Odin нажимаем кнопку «AP» (в версиях Один до 3.09 – кнопка «PDA» )
- Указываем программе путь к файлу.
- После нажатия кнопки «Открыть» в окне Проводника Odin начнет сверку MD5 суммы предложенного файла. По завершению проверки хеш-суммы имя файла-образа отображается в поле «AP (PDA)» . Переходим на вкладку «Options» .
- При использовании однофайловой прошивки во вкладке «Options» должны быть сняты все галочки за исключением «F. Reset Time» и «Auto Reboot» .
- Определив необходимые параметры, нажимаем кнопку «Start» .
- Начнется процесс записи информации в разделы памяти устройства, сопровождаемый отображением имен записываемых разделов памяти девайса в верхнем правом углу окна и заполнением индикатора выполнения, расположенных выше поля «ID:COM» . Также в процессе происходит наполнение поля лога надписями о происходящих процедурах.
- По завершению процесса в квадрате в верхнем левом углу программы на зеленом фоне отображается надпись «PASS» . Это говорит об успешном завершении прошивки. Можно отключить устройство от USB-порта компьютера и запустить его длительным нажатием на кнопку включения. При установке однофайловой прошивки данные пользователя, если это явно не указано в настройках Odin, в большинстве случаев не затрагиваются.

Обязательно! Если установлен, удаляем Samsung Kies! Идем по пути: «Панель управления» — «Программы и компоненты» — «Удалить» .










Установка многофайловой (сервисной) прошивки
При восстановлении девайса Samsung после серьезных сбоев, установке модифицированного ПО и в некоторых других случаях потребуется так называемая многофайловая прошивка. В действительности – это сервисное решение, но описываемый способ широко используется и обычными пользователями.
Многофайловой прошивка называется потому, что представляет собой совокупность нескольких файлов-образов, и, в отдельных случаях, – PIT-файла.

Прошивка c PIT-файлом
PIT-файл и его добавление в ODIN являются инструментами, используемыми для переразбивки памяти устройства на разделы. Данный способ проведения процесса восстановления девайса может использоваться совместно как с однофайловыми, так и многофайловыми прошивками.
Использование при прошивке PIT-файла допустимо только в крайних случаях, например, при наличии серьезных проблем с работоспособностью девайса.


Установка отдельных компонентов ПО
Помимо установки прошивки целиком, Odin дает возможность записывать в устройство отдельные компоненты программной платформы – ядро, модем, рекавери и т.д.
Для примера рассмотрим установку кастомного рекавери TWRP через ODIN.

Следует отметить, что вышеописанные способы работы с Odin применимы для большинства устройств Samsung. При этом претендовать на роль абсолютно универсальных инструкций они не могут ввиду наличия широкого разнообразия прошивок, большого модельного ряда устройств и небольших отличий перечня используемых опций в конкретных случаях применения.
Продукция компании Самсунг пользуется большим спросом практически по всему миру. Одним из самых главных факторов, который позволил этой южнокорейской корпорации добиться таких высот, является высокое качество за доступную стоимость. Особенно большим успехом пользуются смартфоны и планшеты Самсунг, которые традиционно выпускаются на Андроиде.
Несмотря на высокое качество этой электроники, периодически она может давать сбои, причём нередко это происходит по вине самих людей их использующих. Каким же образом можно решить эту проблему? Одним из самых лучших решений способна стать своевременная перепрошивка любимого смартфона или планшета, которая позволит устранить многие проблемы.
Если вас интересует, как прошить телефон samsung самостоятельно , тогда данная статья для вас.
С чего начать перепрошивку телефона Самсунг?
Лучше всего выполнять перепрошивку телефона Самсунг при помощи специальной программы Odin , которая является самым лучшим решением для многих Андроид устройств.
Однако, перед тем как, непосредственно, перейти к самому процессу, необходимо выполнить определённые подготовительные работы. Первым делом нужно проверить заряд батареи вашего телефона, который должен быть не менее 80%, чтобы устройство не отключилось в самый неудобный для этого момент. ,
Помимо проверки заряда телефона, следует скачать саму программу Odin на ваш компьютер. Важно отметить, что для нормальной работы этой программы, необходимо чтобы операционная система на вашем компьютере была не ниже чем Windows XP.
Также необходимо скачать и саму прошивку и ещё драйвера ADB, которые всегда доступны на специализированных сайтах.
Если вы выполнили все подготовительные работы, то самое время приступать к перепрошивке устройства.
Устанавливаем драйвер
Чтобы специальная программа Odin смогла перепрошить ваш смартфон, необходимо установить специальные драйвера для этого. Здесь всё довольно просто, скачиваем файл установщик и просто запускаем его (лучше всего сделать это от имени администратора).
Иногда случается, что на компьютере уже имеются драйвера, которые необходимы для перепрошивки android-устройства . В том случае, если их версия не последняя, лучше всего удалить их и установить самую последнюю их версию. ,
Загрузка смартфона в режиме Downloading
Чтобы начать перепрошивку смартфона при помощи программы Odin, ,необходимо загрузить его в режиме Downloading. Но перед этим, следует сохранить всю нужную вам информацию, так как после перепрошивки android-устройство запуститься как новое и не будет содержать никаких старых данных.

После того как вы загрузите ваш смартфон в режиме Downloading следует подключить его к компьютеру используя для этого USB-кабель.
Запускаем Odin
Перед запуском программы Odin следует ещё раз убедиться в том, что все подготовительные работы были выполнены правильно, и то что вы установили новейшие драйвера, чтобы в будущем не возникло никаких проблем.
Чтобы не возникло никаких непредвиденных ситуаций во время самой прошивки через Odin, необходимо как можно подробнее разобраться с самой программой. Сделать это не так и сложно, для этого, просто распакуйте архив с программой в любое удобное для вас место на жёстком диске вашего компьютера. После чего просто запустите файл Odin.exe. после открытия программы вы увидите большое количество разных настроек и незнакомых слов. Однако, не стоит переживать по этому поводу, так как для выполнения перепрошивки нужно только информация касающаяся имеющейся прошивки.
Выполняем прошивку Андроид устройства через Один
Если прошивка скачанная вами для вашего смартфона состоит только из одного файла, то здесь всё предельно просто. В этом случае нажимаем на кнопку PDA, после чего в появившемся окне необходимо указать путь к файлу перепрошивки на жёстком диске.
В том случае, если прошивка состоит из 3 файлов, тогда необходимо выполнить следующие действия: в строке PDA выбираем файл в названии которого содержится слово CODE, в строке PHONE указываем файл название которого содержит слово PHONE, а в строке CSC выбираем файл, в имени которого находится слово CSC.

После выполнения этих действий, нужно убедиться в том, что надписи Auto Reboot и F. Reset Time в интерфейсе программы должны содержать на против себя галочки. Также следует обратить внимание на то, чтобы напротив надписи Re-Partition ни в коем случае не стояло галочки. Это очень важный момент, так как если Re-Partition отмечена галочкой, то такая перепрошивка может закончиться фатально для вашего устройства, причём, не имеет значение его модель galaxy или нет, ваш смартфон просто превратиться в кирпич. Именно поэтому, очень важно обратить внимание на пункт Re-Partition.
Вы можете заметить, что в интерфейсе программы содержится большое количество других настроек, однако, они нужны для продвинутой прошивки. Чаще всего их используют только те, кто занимается разработкой кастомных версий прошивок для смартфона. Именно поэтому, если вы просто хотите перепрошить ваш смартфон, чтобы он снова нормально работал, вам не стоит обращать на них внимание.
После того как вы убедитесь в том, что все галочки установлены, а напротив пункта Re-Partition нет галочки, вы можете смело приступать к самой перепрошивки вашего galaxy, для этого необходимо просто нажать кнопку Start в интерфейсе программы.
Прошивка началась
После того как вы нажмёте клавишу Start начнётся прошивка. Очень важно, ни в коем случае не нажимать никаких кнопок во время этого, а также не отключать компьютер или смартфон от компьютера. Это очень важный момент, так как не соблюдение этих правил может повредить ваш,смартфон.
Когда смартфон перепрошьётся он выполнит перезагрузку самостоятельно, причём загрузится в режиме настройки. Вы можете выполнить необходимые пошаговые настройки (лучшая помощь в этом случае инструкция телефона), после чего устройство загрузится в обычном режиме и сможет правильно функционировать.
Итог
Надеемся, теперь вы знаете как прошить телефон самсунг и у вас не возникнет с этим никаких проблем.
,
На этот раз я покажу вам как установить стоковую прошивку на свой смартфон или планшет линейки Samsung Galaxy, то есть восстановить состояние нового устройства. Этот способ также позволит реанимировать вам гаджет после неудачной установки кастомной прошивки или избавиться от возникших проблем с работой устройства. Вы также можете обновить свой аппарат до последней версии ПО, если не можете дождаться обновления по воздуху. Все совершенно безопасно!
Этот способ подразумевает использование удобнейшей утилиты Odin для Windows. Не переживайте, если не знакомы с ней. Благодаря пошаговой инструкции ниже, вы узнаете все, что нужно для успешного восстановления через Odin. Стоит отметить, что все данные, хранящиеся во внутренней памяти устройства будут стерты, поэтому сохраните их на компьютере, прежде чем начнете. Вы также можете создать резервную копию смс, контактов, медиафайлов и многое другое, ознакомившись с нашим руководством.
Как подготовиться к процессу восстановления Android-устройства компании Samsung:

Итак, у вас все готово? Установили драйвера и перезагрузили компьютер? Распаковали архивы программы Odin и прошивку? А смартфон/планшет заряжен? Тогда приступим! Внимательно следуйте моим инструкциям и за 15 минут получите аппарат со свежеустановленным программным обеспечением.
Как восстановить стоковую прошивку на любом устройстве Samsung:
Шаг 1: Запустите на компьютере Odin.Шаг 2: Переведите мобильное устройство в режим загрузки (Download Mode). Для этого выключаем его, а затем зажимаем по очереди кнопки “Громкость вниз” , “Домой” и “Питания“ . Затем один раз нажимаем кнопку “Громкость вверх” , чтобы продолжить.
Шаг 3: Подключите гаджет к компьютеру по USB-кабелю.
Шаг 4: Когда в программе Odin напротив подключенного порта засветиться синий огонек, кликаем по кнопке “AP” и выбираем файл прошивки, который вы должны были скачать заранее.

Шаг 5: Утилите Odin необходимо несколько минут, чтобы проверить прошивку. Когда она буде готова, нажимаем кнопку “Start” , которая находится внизу окна.
Шаг 6: После окончания процесса устройство перезагрузится автоматически.
Шаг 7: За несколько минут вы должны увидеть экран первоначальной настройки, где необходимо выбрать язык интерфейса, подключиться к сети, добавить аккаунт и так далее.
Вот и все! Теперь на вашем гаджете установлено стоковое ПО, которое будет получать официальные обновления по воздуху.
Кастомную прошивку, то подробно ознакомьтесь с данной статьей. Мы подготовили для вас детальную инструкцию, воспользовавшись которой даже новичок сумеет справиться с установкой кастомных прошивок на любое устройство компании Самсунг. Вы наверняка уже знаете, что потребуется установить для начала кастомное рекавери. Сделать это будет очень легко, необходимо лишь воспользоваться представленной нами ранее .
Если TWRP-рекавери уже установлено на вашем смартфоне, можно приступать к прошивке. Для начала проверьте, нет ли в телефоне важных данных, при необходимости перенесите их в безопасное место. Дело в том, что после прошивки все данные, хранимые в памяти девайса удаляться и восстановить их будет невозможно.
Рекомендуется заранее сделать резервную копию текущей прошивки, чтобы в случае ошибки можно было вернуться к прошлой версии. Подробный уже описывался на нашем проекте. С помощью резервной копии можно будет восстановить исходное состояние смартфона при необходимости.
Где найти кастомную прошивку?
Обычно такие прошивки размещаются для скачивания на форумах, посвященных мобильным телефонам. Они могут храниться в ветке соответствующей названию вашего девайса, а можно просто воспользоваться поисковиком введя запрос: Кастомная прошивка для "название вашего гаджета". Тут ничего сложно, я думаю вы разберетесь без особых трудностей.Инструкция по установке кастомной прошивки на смартфон или планшет Samsung Galaxy:
1. Для начала нужно зарядить смартфон хотя бы до 70%, а лучше полностью. В противном случае он может отключиться в процессе прошивки, а это приведет к очень печальным последствиям.2. Вы нашли и загрузили необходимую прошивку для модели телефона. Прошивка должна быть в формате zip-архива, который необходимо загрузить на карту памяти телефона или в его внутреннюю память.
3. Если для прошивки понадобиться Gapps, то это будет указано на страничке, откуда вы ее скачали. В большинстве случаев Google Apps уже встроены. Но исключительных случаях бывает так, что приложения нужно скачивать отдельно, но это не проблема. Если приложения отсутствуют, то просто скачиваем и передаем на телефон, как мы делали ранее с прошивкой. Если вам не нужны приложения от компании Гугл, то вы можете просто не загружать их.
4. Переходим в режим Recovery. Для этого полностью выключаем гаджет, после чего одновременно зажимаем клавиши “Громкости вверх”, “Домой”, а также “Питание”. Если на вашей версии смартфона клавиша домой отсутствует, то нажимает те же клавиши, но без нее.
откроется меню рекавери:
5. На главном экране следует перейти в меню “Wipe” , оно необходимо для удаления прошлой прошивки перед загрузкой новой. Теперь нажимаем “Advanced Wipe” и устанавливаем галочку возле “Dalvik Cache”, “System”, “Data”, “Cache” . Если выбрать “Internal Storage” , то очистится внутренняя память телефона, если SD Сard - карта памяти, но делать этого не стоит.



6. Тянем ползунок в нижней части экрана слева направо. Таким образом удаляются выбранные ранее разделы. Дожидаемся окончания процесса и приступаем следующему этапу.
7. Возвращаемся на главный экран и клацаем на пункт “Install”
.
8. После этого открывается диспетчер фалов, с помощью которого необходимо найти скачанную раннее прошивку.

9. Перетаскиваем отобразившийся на экране ползунок слева направо. Этим самым мы начинаем процесс установки выбранной прошивки. Через несколько минут высветиться оповещение, свидетельствующее об успешной установке. Если вы не собираетесь загружать Gapps, то выбираете пункт “Reboot Now”
и устройство перезагрузится с новой прошивкой, процесс завершен.
10. Если вы считаете, что вам понадобятся приложения Gapps, то нажмите клавишу "назад" или "домой", после чего нужно повторить 7, 8, а также 9 пункты инструкции, но вместо ZIP-файла с кастомной прошивкой выбираем файл с Gapps. Чаще всего он называется gapps.zip. Дожидаемся завершения установки и перезапускаем гаджет.
На этом установка прошивки и всех приложений завершена. Следует отметить, что первый запуск будет длиться гораздо дольше обычного. Он может занять минут 5-10, это необходимо для настройки системы. В этот момент перед вами будет высвечиваться одинаковая картинка или же анимация, которая обычно появляется при запуске смартфона. После включения смартфона вам понадобиться внести первоначальные настройки. Необходимо подключиться к сети Wi-Fi, указать текущую дату, время и прочие параметры, которые должен знать гаджет.
Вы можете в любой момент вернуть старую прошивку, для этого можно воспользоваться бэкапом, который был создан ранее. Мы старались как можно подробней расписать процесс установки кастомной прошивки, но при возникновении любых вопросов вы можете спрашивать их в комментариях к данному материалу.