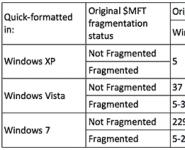Настройка Wi-Fi на телефоне - получение доступа и подключение. Как настроить WiFi на Андроиде Как включить мобильный вай фай
Устройства с Android стремительно набирают популярность. В наше время практически у каждого есть смартфон или планшет на Android. Однако, несмотря на такую популярность и распространение многие пользователи не знаю, как настроить WiFi на Андроиде.
Конечно, подключение к таким сетям происходит автоматически, и в подавляющем большинстве случаев ничего настраивать не требуется. Однако хоть и редко, но все же встречаются ситуации, когда для подключения к роутеру требуется ручного введения определенных параметров соединения.
Как подключить WiFi на Android: Видео
Как войти в настройки WiFi на Android
Прежде чем переходить к изменению конфигурации подключения следует разобрать, как установить вай-фай на Андроиде. Для этого вам нужно просто включить адаптер. Сделать это можно двумя способами:
- В выпадающем меню в панели инструментов.
- В параметрах устройства.
Первый вариант проще и быстрее. Для этого просто проведите пальцем от верхней части экрана к нижней. В появившемся меню в самом верху вы увидите панель инструментов. Найдите кнопку, которая обозначена соответствующим значком. Как правило, на всех Андроид устройствах эта кнопка является первой. При нажатии на нее модуль WiFi активируется.
После этого система автоматически начнет поиск доступных подключений и выдаст вам список. Ваша задача заключается в том, чтобы выбрать требуемую сеть по названию и подключиться к ней. Если она защищена паролем, то введите его и нажмите «Подключить». Это и есть процедура установка WiFi связи на Андроиде. Все происходит автоматически. Однако иногда встречаются случаи, когда необходимо ввести ручные настройки сети. К примеру, если подключение скрыто в параметрах роутера или отключена функция DHCP.
Как настроить WiFi на Android: Видео
Как открыть ручные настройки WiFi на Android
Итак, как вручную настроить вай-фай на телефоне с Андроид? Для того сначала следует включить модуль беспроводной связи. Однако способ, указанный выше, нам не подойдет. Поэтому необходимо войти в меню и найти ярлык «Настройки», который имеет вид шестеренки.
Откройте его. Дальнейшие действия могу отличаться в зависимости от версии Андроид. На более новых моделях самым первым пунктом будет WiFi. Здесь же его можно активировать или войти в его настройки. Так как нас интересует последнее, то входим в параметры.
На более старых версиях ОС сначала войдите в «Беспроводные сети», после чего выберите «Настройка WiFi». Для активации адаптера установите галочку в соответствующей строке.
После включения модуля система выполнит поиск доступных подключений и предложит вам список найденных точек доступа. Если вы хотите подключиться к скрытой сети, то перейдите в самый конец списка и нажмите кнопку «Добавить сеть».
Первым делом нам требуется указать название точки доступа (или название сети). После этого нужно указать тип безопасности. При этом помните, что он должен совпадать с тем, который указан в параметрах маршрутизатора. После этого просто сохраните настройки. Если же на роутере отключена функция DHCP, то при добавлении нового подключения поставьте галочку в строке «Показать дополнительные параметры».
Здесь вы сможете вручную указать прокси-сервер, IP-адрес и другие данные. Для того чтобы вручную указать IP адрес, DNS сервер и основной шлюз в строке «Параметры IP» установите значение «Статический». Заполните появившиеся строки в соответствии с параметрами точки доступа и сохраните изменения. Как видите, ручная настройка WiFi на устройствах на Андроиде - это несложная задача. Главное, чтобы все данные совпадали с конфигурацией роутера.
На некоторых смартфонах чтобы открыть ручное управление в настройках WiFi следует нажать кнопку «Меню». В появившемся окне выберите пункт «Дополнительно». После этого откроется ручная настройка беспроводного соединения.
Почему Android не подключается к Wi-Fi: Видео
Трудно поспорить с тем фактом, что интернет стал неотъемлемой частью жизни современного человека. Однако, есть те, кто пользовался им только на компьютере и лишь недавно приобрел смартфон, ещё не разобрался как включить вай фай на телефоне леново. В этой статье мы разберемся как получить доступ к интернету через Wi-Fi, почему он может не работать и как решить эту проблему.
Перед тем как диагностировать неисправность беспроводного соединения, попытайтесь подключить к нему телефон леново. Для этого вам понадобится:
- Попасть в «шторку» уведомлений (провести пальцем по экрану сверху вниз) и включить там Wi-Fi.
- Зайти в настройки аппарата, найти «Беспроводные сети» и подключить данную опцию активировав «тумблер».
- В появившемся списке активных точек доступа, выбрать ту, что нужна для входа в интернет.
- Если понадобится, введите ранее установленный пароль, обычно он состоит из 8 знаков.
Этот процесс практически идентичен, на всех устройствах lenovo, включая смартфоны и планшеты.
Иногда случается так, что гаджет отказывается работать с точкой доступа. Причин может быть несколько:
- неправильный пароль;
- сбой настроек роутера;
- неверно установленный регион модема;
- Несовместимость протоколов b/g/n/ac с сотовым. Эти буквы четыре основных режима работы беспроводной сети Wi-Fi 802.11.
Рассмотрим каждую проблему более детально и постараемся сразу её решить.
Перезагружаем смартфон
Прежде чем приступить к другим шагам, просто перезагружаем телефон, в 90% случаев ошибка уходит и связь легко налаживается.
Как вариант – включить-выключить Авиа-режим.
Неправильный пароль
Как правило, точки доступа для домашнего или корпоративного пользования защищены паролем, различают несколько основных версий безопасного подключения WPA и WPA2. Это позволяет избежать подключения любителей халявы и обезопасить трафик. Пользователи часто ошибаются в ранее назначенных комбинациях, из-за чего телефон не подключается к wi-fi.
Код доступа нужно вводить, обращая внимание, на наличие заглавных букв. Не забывайте, что мы вводим пароль, состоящий минимум из 8 символов, если их меньше, значит, вы пропустили необходимый символ. Если забыли пароль, его можно узнать через настройки модема.
Допустим, вы уже разобрались как настроить вайфай и уже несколько раз успешно выходили в интернет, но при попытке вновь подключится к уже знакомому соединению ничего не происходит. Чтобы возобновить работу беспроводного подключения, понадобится перезагрузка роутера.

Для этого, отключите его от источника питания и подключите обратно через несколько минут.
Не используйте для этого кнопку Reset, иначе вы сбросите все настройки до заводского состояния.
Регион в настройках роутера
Ещё одной причиной, почему не работает вайфай на Lenovo, может стать неверно установленный канал связи среди установок роутера. Всего их может быть 14 и устройство автоматически выбирает наименее зашумленный из них. К примеру, если у мобильного телефона осуществлена поддержка только 11 каналов, то существует вероятность остаться без интернета.
Чтобы внести коррективы, понадобится зайти в основные настройки роутера (все данные будут находиться на наклейке снизу устройства) и сменить регион с РФ на США. Таким образом, количество активных каналов с 14 возможных, будет сокращено всего до 11.
Режим работы Wi-Fi сети

Последней возможной причиной, почему не включается вайфай на телефоне, может стать режим работы сети. Всего их существует три вида, которые можно разделить на b/g/n. Разница заключается в доступной для пользователя скорости.
Например, минимальным значением выступает b, средним g, а максимальным n.
В таком случае, если в точке доступа wlan, установлено только значение n, а мобильное устройство его не поддерживает, значит, подключение будет недоступно.
Изменить режим работы wlan, возможно, только в настройках роутера. Чтобы в них попасть, обратите внимание на наклейку снизу корпуса вашего устройства, там будет сказан адрес (обычно 192.168.0.1 или 192.168.1.1) для входа в интерфейс маршрутизатора, подкрепленный логином и паролем (обычно, в эти строки вводят слово admin). Следом, вам понадобится найти пункт Mode, где будет установлено значение 11 (одна из букв, приведенных выше). Вносите коррективы, сохраняете новое значение и пытаетесь подключиться к сети.
Заключение

Как видите, большинство проблем с подключением к беспроводной сети зациклены на настройках роутера, изменить которые не составляет особого труда. Однако, если вы успели ранее разобраться как подключить леново к интернету, но так и не смогли подключиться ни к одной сети, включая те, что находятся в открытом доступе, то существует вероятность неисправности в самом гаджете.
Вероятно, тому мог послужить сильный удар, повредивший антенну для приема сигнала от wi-fi или неудачное обновление андроид. Тогда, лучше обратиться в сервисный центр, где вам смогут отремонтировать аппарат или поменять прошивку.
Видео
Во многих, если не у всех, современных мобильных телефонах имеется много возможностей передачи данных с одного устройства на другое. В том числе прием и передача данных посредством Wi-Fi.
Wi-Fi (от английского Wireless Fidelity, которое дословно переводится как «высокая точность беспроводной передачи данных») - это семейство стандартов, которые служат для передачи цифровых потоков с данными по специальным радиоканалам. Также, кроме платных точек доступа по этой технологии, существуют бесплатные точки, например, в кафе или парке отдыха. Поэтому, имея на своем телефоне возможность подключения к сети Интернет через Wi-Fi, можно этим воспользоваться. Но сначала необходимо настроить ваш телефон нужным образом. О том, как настроить wifi на телефоне, расскажет наша статья.
Сколько разных телефонов - столько разных тонкостей по настройке этого беспроводного соединения. Поэтому мы рассмотрим общий алгоритм настройки для разных аппаратов. Для настройки Wi-Fi необходимо сделать несколько простых манипуляций:
- Войти в меню телефона, нажав соответствующую клавишу;
- Зайти в меню под названием «Панель управления» или «Настройки»;
- В нем выбрать пункт под названием «Установки»;
- Затем, в «Установках» выбрать подпункт «Соединение» или «Общие настройки»;
- Внутри Вы увидите список разных соединений, которые возможны на Вашем телефоне; Тут необходимо выбрать пункт «WLAN» («Wi-Fi») или «Беспроводное соединение»;
- Теперь Вы увидите несколько пунктов. Остановимся на самых главных. Это «Показать доступные точки WLAN» и «Проверка соединения с Интернетом»;
- Зайдя в пункт «Показать доступные точки WLAN», можно выбрать или «Нет», или «Да». Если Вы выберите «Нет», то Wi-Fi будет отключен до того момента, когда потребуется войти в Интернет (тогда Wi-Fi включится). Но если Вы выберите «Да», то увидите еще один пункт, который до этого был скрыт. Это пункт «Сканирование сети», в котором Вы можете выбрать, как часто телефон будет сканировать пространство на наличие возможных Wi-Fi точек. Можно выбрать, например, «ежеминутно», «каждые 2 минуты», «каждые 5 минут» или «каждые 10 минут».
Обратите внимание, что при постоянно включенном Wi-Fi батарея будет садиться намного быстрее! - В пункте «Проверка соединения с Интернетом» можно выбрать «автоматический запуск», «каждый раз спрашивать» или «никогда не спрашивать». Это характеристики непосредственно для входа в Интернет. Лучше всего выбрать «автоматический запуск»;
- Теперь Вы можете начать поиск доступных Wi-Fi сетей, войдя в «Меню» телефона и выбрав пункт «Связь», а в нем «Мастер WLAN (Wi-Fi)»;
- Выбрав этот «мастер», телефон автоматически просканирует пространство на наличие точек и выдаст Вам их список. Осталось присоединиться до той, какой хотите.
Теперь Вы знаете, как настроить wifi на телефоне!
Статьи и Лайфхаки
Задача, как на смартфоне настроить Wi-Fi, возникает однажды перед большинством владельцев современных девайсов. Если гаджет функционирует на операционной системе Android, то проблема решаема очень просто и быстро.
Инструкция по настройке
Если мобильное устройство имеет автоматические настройки, то ничего сложного делать не придется:- Перейти в категорию «Настройки».
- Здесь следует из всех представленных вкладок выбрать блок «Беспроводные сети». В некоторых смартфонах данная категория может быть обозначена как «Сеть», из которой можно войти в раздел «Wi-Fi».
- Напротив выбранной категории пользователю необходимо установить галочку в специально отведенном чекбоксе. Здесь ничего искать не придется. Блок и должен называться «Wi-Fi».
- Потом нужно перейти здесь же в раздел «Настройки Wi-Fi». В этом пункте следует включить уведомления, которые будут приходить при обнаружении новых точек при попадании в спектр действия девайса.
Это позволит видеть имя «источника», когда смартфон попадает в радиус найденной сети Wi-Fi. При этом будет появляться специальный значок, указывающий на то защищена она паролем или нет.

Ничего особенно сложного делать не придется. Владельцу мобильного устройства следует:
- При активизации всех выше указанных функций просто добавить сеть. Для этого необходимо всего лишь кликнуть на выбранную точку.
- Потом гаджет будет в автоматическом режиме подключаться к ней при ее обнаружении, поскольку IP-адрес уже сохранится в памяти смартфона.
Если же сеть закрыта паролем, то шифр потребуется ввести в специально возникающем поле.
Если точка, распределяющая интернет на беспроводные гаджеты, не назначает IP-адреса автоматически, что указывает на отключение функции DHCP-сервера, то придется немного потрудиться.
Подключиться к заданной сети можно только при знании диапазона IP-адресов данной точки. Придется просто ввести любой незанятый адрес, находящийся в данном диапазоне.
Также еще необходимо заполнить иное поле, которое обозначено как шлюз. Под данным параметром необходимо понимать IP точки доступа либо маршрутизатора, раздающего интернет. Еще может потребоваться маска сети, DNS 1, DNS 2.
Скриншоты:

Описание:
Одной из самых востребованных возможностей передачи данных на сегодняшний день является Wi-Fi. Телефоном, оснащенным этой функцией, уже давно никого не удивить, как и не озадачить процессом его настройки. Все пользователи интернета способны справится с этим самостоятельно. Конечно, воспользоваться wifi сегодня можно практически в любом общественном заведении. Большинство кафе, ресторанов, различных клубов, гостиниц, учебных заведений и библиотек предлагают своим клиентам бесплатный доступ к сети, но все же гораздо удобней иметь собственную.
Конечно, миллионы пользователей предпочитают бесплатный Wi-Fi, но собственная точка доступа безопасней. Помимо безопасности существует еще несколько фактов, которые вам необходимо знать, делая выбор в пользу Wi-Fi. Так подключив wifi на телефон, вы сможете использовать его в качестве ноутбука или компьютера, получите доступ к играм, программам и приложениям из любой точки квартиры. Кроме того, постоянный доступ к сети интернет позволит ОС Android производить автоматические обновления. В тоже время затраты аккумулятора на wifi значительно меньше, чем на LTE, 3G или 4G.
Как подключить wifi на телефон?
Подключить wifi на телефон можно несколькими способами:
1. к роутеру.
2. к открытой точке доступа.
3. к личной точке доступа.
В данном случае вариант с роутером или с открытой точкой доступа нам не подходит, становимся на третьем варианте. Конечно, соседский Wi-Fi – это хорошо, но не всегда возможно.
Для этого необходимо сделать несколько шагов:
1. Зайти в меню «Настройки» и выбрать «Беспроводные Сети», предварительно убедившись в том, что телефон не работает в автономном режиме или в «режиме самолета».
2. Зайти в настройки Wi-Fi.
3. В списке сетей выбирать свою и ввести код доступа.
4. В меню «Дополнительные функции» задаем все необходимые дополнительные настройки для конкретной сети.
После этого устройство будет автоматически подключаться к вашей сети Wi-Fi.
Как подключить вай-фай на Samsung?
Конечно, есть некоторые особенности настройки беспроводного соединения на разных моделях мобильных телефонов. Так, чтобы подключить вай фай на самсунг, необходимо выполнить следующие шаги:
1. Зайти в меню телефона и выбрать опцию «Настройки» или «Панель управления».
2. Далее выбрать «Установки».
3. В «Установках» выбираем подпункт «Общие настройки» или «Соединение».
4. В выпавшем списке соединений выбираем опцию «Wi-Fi» или «Беспроводные соединения».
5. После этого на экране Вы появится несколько подпунктов. Из них нас интересуют «Проверка соединения с интернет» и «Показать доступные точки Wi-Fi».
6. Зайдя в последний («Показать доступные точки Wi-Fi»), Вы сможете указать «Да» или «Нет». Вариант «Нет» предполагает, что Wi-Fi будет отключен до того момента, пока вам не понадобиться зайти в интернет. Вариант «Да» откроет для вас еще один пункт «Сканирование сети». Эта функция позволяет получать информацию о наличии Wi-Fi точек в окружающем пространстве с заданной частой. Это может быть интервал 1, 2, 5 или 10 минут.
7. Зайдя в пункт «Проверка соединения с интернет», установите «автоматический запуск». Хотя устройство будет предлагать вам и другие варианты, но этот предпочтительней.
8. Зайдите в «Меню» телефона, выберите «Связь», а в нем «Мастер Wi-Fi». Теперь ваше устройство будет сканировать пространство, и выдавать информацию о наличии точек.
Прочитав эту статью, Вы сможете самостоятельно настроить Wi-Fi на Samsung и любом другом телефоне.