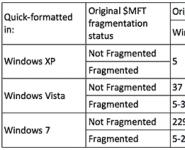Когда нужен переходник IDE-SATA. Переходник SATA-IDE
Конвертер IDE 1.8 - 2.5" позволяет подключать 1.8" микро IDE SSD/HDD к IDE 2.5" дискам с 44-хконтактным разъемом
- Новый продукт высокого качества
- 1.8" микро IDE SSD/HDD диск может быть обнаружен и использован в качестве 2.5" IDE SSD/HDD
- Переходник IDE 1.8 - 2.5" рекомендуется использовать для резервного копирования и передачи данных
- UDMA6 со спецификацией ATA-133
- Поддерживает обратную совместимость с Ultra ATA/100, Ultra ATA/66, ультра АТА/33, EIDE/Fast ATA
- С одной стороны адаптера IDE 1.8 - 2.5" имеется микро IDE 50-контактный разъем, а с другой стороны IDE 44-хконтактный разъем
- Имеет защитную пластину для безопасности SSD/HDD
- Может быть использован в качестве загрузочного устройства, позволяет устанавливать ОС и приложения
- Не требует драйверов для установки
- Не требует внешнего источника питания
- Совместим с DOS, Windows 98/98SE, Me, 2000, 2003, XP, Vista, Windows 7 и Linux
- Не поддерживает Hot-Swap
- Поставляется без жесткого диска
- Габариты: 100 х 70мм
Комплектация:
1 х Переходник IDE 1.8 - 2.5" с платой
Доставка Переходник IDE 1.8 - 2.5" с платой и других товаров категории Переходники, адаптеры в Москве осуществляется в течение 15-20 дней. Стоимость доставки 199 руб. или БЕСПЛАТНО к заказам от 1999 руб.
Оплатить покупку товаров вы можете картой, со счета мобильного телефона, в терминале, наличными через банк или любой электронной валютой.
Оплата
Доставка
- Доставка в Москве, по всей России и СНГ
- Доставка = 199 руб. или БЕСПЛАТНО для заказов от 1999 руб.
- Почтой на ближайшее к Вам почтовое отделение
- Отправка со склада в Китае
- Срок доставки около 15 рабочих дней
- Отслеживание посылки через Интернет
Гарантии
- 1 месяц на возврат товара/денег
- Страховка от потери на Почте - БЕСПЛАТНО
- Страховка от повреждения при доставке - БЕСПЛАТНО
- Возврат стоимости товара при неполучении
- Возврат стоимости товара при несоответствии описанию
Инструкция
Купите переходник SATA-IDE.
Отключите питание и все соединительные кабели вашего компьютера. Откройте крышку системного блока. На несколько секунд прикоснитесь к батарее отопления. Это необходимо для того, чтобы снять с ваших рук заряд статического электричества, иначе он может повредить чувствительные компоненты компьютера.
Возьмите шлейф SATA - он понадобится для подключения к материнской плате вашего переходника. SATA-шлейф обычно около 25 сантиметров в длину, чаще всего, красного цвета. Вы легко его узнаете по разъему: шириной около сантиметра, плоский, с небольшим загибом на одном крае. Обе стороны SATA-шлейфа равноправные, поэтому не имеет значения, какой стороной вы его воткнете в материнскую плату, а какой - в переходник.
Также будет нужен шлейф IDE, чтобы подключить ваш дисковод или жесткий диск к конвертеру. IDE-шлейф плоский, в ширину около 5 сантиметров, с жесткими пластиковыми коннекторами в виде двух рядов отверстий. Обычно имеет три разъема, один на от двух других. Этот разъем используется для подключения к материнской плате или к контроллеру.
Найдите на материнской плате любой свободный SATA-коннектор. Они по форме соответствуют шлейфу SATA, только окружены защитной рамкой, которая поможет правильно подсоединить кабель. Воткните один конец кабеля в материнскую плату, а другой - в ваш переходник.
Соедините IDE-шлейфом ваше устройство (дисковод или жесткий диск) и переходник SATA-IDE. В переходник воткните дальний одиночный конец шлейфа, а в дисковод - один из свободных коннекторов с другой стороны.
Обратите внимание: рядом с местом для кабеля на вашем дисководе имеется группа из шести штырьков-контактов, которые могут быть соединены маленькой пластиковой перемычкой - джампером. С верхней или нижней стороны дисковода возле этих штырьков вы найдете отметки MA/SL/CS. Если у вас нет перемычки, то ничего не нужно. Если перемычка имеется, выдерните ее и установите напротив метки CS. Это нужно для правильного определения вашего устройства.
Подключите белый прямоугольный коннектор от блока питания к вашему дисководу. Если на переходнике есть белое прямоугольное гнездо с четырьмя штырьками, подключите еще один коннектор от блока питания к нему. Вставьте дисковод или жесткий диск в корпус вашего системного блока, если вы его вынимали.
Воткните кабель питания, кабели от клавиатуры, мыши и монитора. Включите компьютер - ваш переходник готов к работе.
Очень часто места на жестком диске становится мало и появляется необходимость в увеличении объема памяти. Одним из способов увеличения объема является установка жесткого диска.
Вам понадобится
- Знания об устройстве системного блока, отвертка.
Инструкция
Вы приобрели новый жесткий диск и принесли его домой с целью установить. Для установки необходимо обратится в сервисную службу производителя, если корпус на гарантии и закрыт наклейками, либо установить . Для самостоятельной установки необходимо снять стенку системного блока.
Далее необходимо найти и кабель , которые идут к жесткому диску. Обычно в современных материнских платах существует возможность установки до 8ми и более жестких . На каждом из кабелей есть по которым необходимо вставить шлейф в разъем на диске . Существует один единственно верный вариант подключения. Не применяйте силу, если шлейф не вставляется, возможно вы делаете что-то не так. Посмотрите чтобы ключи на шлейфе совпадали на жестком диске .
Видео по теме
Обратите внимание
Отключите питание от компьютера, прежде чем разбирать! Будьте аккуратны, внутренние элементы достаточно хрупки.
Рост цифровых технологий задает свой темп в мире компьютеров и уже мало кто удивляется тому, что приходиться наращивать объем жестких дисков и их производительность. Однако и старые модели могут послужить вам наряду с «новичками». Остается правильно разместить их в компьютере и обойти «подводные камни», с которыми можно столкнуться при таком совмещении.

Вам понадобится
- - винчестер;
- - дата-кабель с подходящим разъемом;
- - свободное место в системном блоке компьютера.
Инструкция
Разместите новый в корпусе компьютера. Для этого выключите компьютер, обесточьте блок питания (выключить кнопку или выдернуть шнур питания), снимите обе боковые крышки системного блока, установите и закрепите с двух сторон винтами новый винчестер в свободные гнезда корпуса. Подключите дата-кабель (шлейф) и кабель питания. Современные винчестеры , как правило, подключаются через разъем SATA (Serial ATA). Убедитесь перед покупкой, что материнская вашего компьютера имеет подобный разъем. В противном случае необходимо использовать винчестер со старой технологией подключения – IDE.Установите перемычки в соответствующее положение (если это будет главный диск – в положение «Master», если подчиненный – «Slave»). Наклейка- с положением перемычек обычно расположена на корпусе винчестера. Установите боковые крышки системного блока и подключите питание.
Включите компьютер и войдите в утилиту SETUP BIOS (обычно для этого требуется в начале загрузки удерживать нажатой клавишу Del) . В программе SETUP необходимо убедиться, что новый и старые винчестеры корректно опознаны системой и занимают нужный порядок. Это можно увидеть в меню Standard CMOS Features. Открыв его, посмотрите список обнаруженных устройств, по каждому из которых будут показаны свойства (размер, количество цилиндров и т.д.). Если планируется загрузка с нового диска, то выберите в меню Advanced BIOS Features соответствующий пункт напротив вашего диска, укажите его первым.
Перезагрузите ПК. Проследите за загрузкой операционной системы и убедитесь в отсутствии сбоев и нештатных ситуаций ( , неожиданные перезагрузки). Если все прошло нормально, то система обнаружит новый винчестер с первым запуском и позволит работать с ним. Если диск , то стоит правильность подключения кабелей и установки SETUP.
Найденный винчестер готов к использованию: его можно форматировать, создавать новые разделы, назначать буквы логических дисков. Для простого использования этих возможностей откройте программу «Проводник» ( WIN + E) и выберите контекстного меню, нажав на новом диске правую кнопку мыши. Помните, дисков вся информация на них уничтожается! Принимайте меры к архивированию или резервному копированию информации на другие винчестеры или Flash устройства.
Обратите внимание
Для каждого винчестера необходим свой персональный шлейф (дата-кабель). Количество допустимых подключений определяется наличием свободных слотов (IDE или SATA) на материнской плате.
Вход в утилиту SETUP может осуществляться отличной от Del клавишей. Для ее определения следует обратить внимание на подсказку о входе в SETUP на начальной стадии загрузки ПК.
Полезный совет
Существует большое количество специализированных программ для работы с жесткими дисками. Они позволяют создавать и удалять логические разделы, форматировать диск для разных операционных систем, проверять исправность винчестера и целостность данных, тестировать скорость работы и многое другое.
Источники:
- как подключить новый жесткий диск
Что делать в ситуации, если у вас на материнской плате не установлен sata-разъем, а вам необходимо подключить оборудование именно к этому разъему. Жесткие диски сегодня продаются именно для sata-интерфейсов. А найти жесткий диск с интерфейсом IDE проблематично. Конечно, это возможно, но на поиски такого винчестера может уйти немало времени. На самом деле проблему решить можно довольно просто - купить и установить в материнскую плату sata-контроллер .

Вам понадобится
- Компьютер, sata-контроллер, отвертка
Инструкция
Отключите от компьютера питание. Открутите винты, которые крепят крышку системного блока, и снимите ее. Контроллер нужно установить в PCI-слот. Если вы не знаете, где на вашей материнской плате PCI-слоты, можете посмотреть в технической документации к компьютеру. Если технической документации у вас нет, найдите их на материнской плате самостоятельно: все слоты на системных платах подписаны. Как правило, они находятся в левом нижнем углу материнской платы, рядом со слотом подключения видеокарты. В зависимости от модели системной платы, может быть разное количество PCI-слотов. Три должно быть минимум.
Просто вставьте sata-контроллер в один из PCI-слотов, после чего зафиксируйте его с помощью винта. Куда закручивать винт будет видно после того, как вы подключите контроллер к PCI-слоту. Не закрывая крышку системного блока, подсоедините компьютер к питанию и включите. Когда загрузится операционная система, она должна распознать контроллер автоматически.
Практически все контроллеры имеют технологию Plug & Play, так что при подключении настраивать их не придется. Когда устройство будет распознано системой, установите его программное обеспечение. Для этого воспользуйтесь диском с программным обеспечением, который должен идти в комплекте к контроллеру. Дополнительное программное обеспечение расширит его возможности.
Затем выключите компьютер и подсоедините к контроллеру нужные sata-устройства. Далее нужно подсоединить к ним кабель питания. Посмотрите, есть ли на вашем блоке питания кабель с sata-интерфейсом. В том месте, где кабель подключается к устройству, должна быть надпись sata. Если на блоке питания такого кабеля нет, вы не сможете подключить питание к устройству. В этом случае приобретите переходник для подключения питания sata. Такие есть в любом магазине компьютерной техники.
Для использования устаревших ПК все чаще необходим переходник IDE SATA, позволяющий подключать к новым материнским платам старые жесткие диски, изначально не разработанные для SATA стандарта.
У предприятий и домашних пользователей еще встречаются компьютеры, у которых hdd подключается через интерфейс ATA (IDE), разработанный в 1986 году. У пользователя могут возникнуть вопросы, как подключить жесткий диск такого типа под новый компьютер для сохранения данных или использования (если hdd рабочий). Самым простым решением станет применение переходника IDE to SATA. Именно он позволит использовать накопитель с более современным компьютером, поддерживающим SATA-стандарт. Такие контроллеры позволяют снизить затраты на обновление технического парка производственных цехов. Для обычного пользователя устройства помогут сохранить важные данные.
У вас остался hdd с интерфейсом ATA-IDE, и вы хотите снабдить им новый ПК? Сейчас это проблематично: производители ПК перестали поддерживать этот стандарт. Его вытеснил SATA, первый стандарт которой появился в 2003 году, а последний (версия 3.0) — в 2009-м году.
Если требуется подключение старого жесткого диска, то нужен специальный контроллер, он сможет согласовать различные комплектующие ПК. Обычно такое устройство называется переходник SATA to IDE, без него такое подключение просто невозможно.
Устаревшее оборудование, работающее на медленном стандарте IDE (иде), во много раз уступает по производительности устройствам нового типа, даже поддерживающим самую первую редакцию САТА-стандарта. Но эти устройства были массовыми и встречаются даже сейчас (dvd-приводы, hdd).
Использование старого оборудования очень актуально в корпоративном сегменте. Многие программируемые станки, производственные линии использовали ПК, у которых жесткий диск IDE был основным накопителем данных. Обычно аппараты работали под MS-DOS или на более новых NT/9x-системах. А для таких ОС подключение к жесткому диску по старому протоколу имеет решающее значение для работоспособности.
Что дают адаптеры?
Очень часто промышленное, дорогостоящее оборудование работает на устаревшем ПО, под которое требуется особая аппаратная конфигурация. При выходе из строя hdd программы еще можно восстановить из архива или получить у производителей оборудования, но hdd старого типа найти проблематично. Проще использовать переходник IDE в SATA и подключить самый дешевый новый диск.
Так, с минимальными вложениями можно восстановить работоспособность промышленного компьютера. В домашних же условиях адаптер SATA в IDE будет полезен для скачивания контента с устаревшего накопителя. Использовать старый hdd можно только в случае его полной работоспособности. Также его объем должен быть достаточно высок (свыше 80 Гб), а стоимость — больше, чем у переходника IDE к SATA, иначе нет смысла использовать такой диск через дорогостоящий адаптер. К тому же, когда мы через него соединяем накопитель с платой, продуктивность hdd снижается.
Сделать своими руками такой переходник не получится (сложно и дорого). Кроме того, при подключении могут возникнуть проблемы с аппаратной несовместимостью. Да и общие затраты на изготовление своими руками такого переходника неоправданно высокие.
Использование старой ОС
Для корректной работы старой системы и прикладных программ на более современном оборудовании (в частности на hdd) нужны переходники, например, конвертер IDE, который позволит подключить к новой материнской плате старый накопитель или новый заставить работать со старой системой.
Необходимо помнить о том, что через переходник не всегда можно корректно работать с особо старыми программами. Он поможет считать и сохранить данные, но работа устаревшего софта может быть затруднена.
В случае, когда конвертер SATA IDE применяется для использования в системах MS-DOS или старых версий Windows, возможны ошибки и сбои. При покупке такого прибора желательно в технических характеристиках обратить внимание на совместимость и системные требования. В подавляющем большинстве устройства IDE SATA, или SATA к IDE, работают на ОС Windows XP, а в этой системе можно включить эмуляцию корректной работы с софтом, написанным для MS-DOS. Так что такие устройства помогут подключить SATA-диск к старому промышленному ПК, изначально не поддерживающему данный стандарт. Это будет дешевле, чем закупать полностью новый компьютер и проводить его тонкую настройку. Как подключить переходник ide-sata и процесс его подключения смотрите более подробно в видео.
Здравствуйте! Попался мне старый ноутбук, решил я дать ему новую жизнь. Что из этого получилось, какие возникли «нюансы».
Отдали мне «на запчасти» товарищи старенький ноутбук Acer Travelmate 290. «Всё равно не работает и старый».«Поломка» была в том, что кто-то до меня уже добрался до «запчастей» - отсутствовал жёсткий диск и оперативка. Подкинул другие, одолжил на время - работает. Как-то жаль стало пускать на лом старичка.
Понимал, что затея с восстановлением старого ноута на Pentium M - дело, не имеющее смысла. Но, как-то рука не поднялась, да и ноутбук внешне в состоянии таком, будто просто стоял и пыль сдували. Был очень удивлён именно идеальным состоянием.
Итак, решено, сделаю! У меня в наличии IDE диска не было, посмотрел цены у местных «барыг» по деталям. Дааа… - 20 евро за б/у 60Gb, это самое дешёвое, что нашёл, за б/у диск 10-летней (минимум) давности. Решил посмотреть переходники, у китайских товарищей есть со всего на всё, давно известно. Нашёл. Оплатил. Пришло, кстати, быстро - дней за 10. Бросили прямо в ящик. Жёлтый конверт. Внутри - 
Я его планировал «прикручивать» к ноуту с SSD Kingdian 60Gb. Вставил на снятую плату. В BIOS не появилось ничего… Но, я пока ждал поизучал немного тему.
Итак, нюанс №1 - на плате переходника есть джампер
Изначально он стоит. Снимаем, включаем - да, всё ок, даже название и объём корректно отображается.
Начал собирать - нюанс №2
Это я тоже ожидал, поэтому и был выбран SSD. Его можно разобрать, и

Всё влезло, и ещё место осталось:-)
Изначально была установлена каноничная система Windows XP. C её установкой проблем не возникло. Был прошит BIOS последней существующей версии. И тогда стала возможной установка Windows 7. До прошивки не получалось - на конечном этапе был чёрный экран, но это проблема компьютера… На XP диск выдавал такие скорости-
Понятно, что здесь всё упрётся в IDE, и никак SSD тут не раскрыться, но я ждал худшего результата.
В целом - я доволен. Ну и на будущее, если кто обратится ко мне с просьбой замены IDE диска на ноуте, (а такого добра ещё на руках много), буду знать что делать.
Да, чуть не забыл - если кто будет покупать подобные переходники, следует знать, что они есть 2-х видов - различаются по расположению разъёма IDE - как мой, и «перевёрнутый» - это надо учитывать, иначе может не встать диск. Ну и учитывайте размеры - они совпадают с размерами на странице товара (69mm x 14mm). Просто HDD в некоторые ноуты может и не влезть, придётся мудрить с корпусом.
Вот он - живой и рабочий
Так же поставил 2*512 RAM. В данный момент на нём Linux Mint 13 Xfce. Всё работает.
Зачем мне это было надо? Не знаю, пожалел его. А может старею, тянет на антиквариат? :-) Если серьёзно, давно уже зреет одна задумка, в которой нужен будет компьютер с полноценным LPT портом, тут он мне и пригодится, возможно.
Спасибо всем, кто дочитал! Всем здравия!