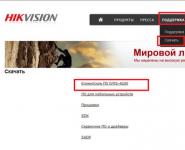Как узнать id p2p камеры. Удаленный просмотр видеокамер через интернет
Работа с отдельными камерами и целыми системами видеонаблюдения через интернет приобрела широкую популярность благодаря ряду аналитических функций и оперативному доступу к устройствам.
Как правило, большинство технологий, которые для этого используются, требуют присвоения камере или видеорегистратору дорогостоящего белого IP адреса, сложной процедуры настройки с использованием сервисов UPnPct и DDNS. Альтернативой этому является применение технологии Р2Р.
Р2Р (peer-to-peer) – пиринговый протокол связи, отличается более эффективным использованием полосы пропускания канала передачи сигнала и высокими показателями отказоустойчивости.
Впервые термин peer-to-peer (Advanced Peer to Peer Networking) – расширенные одноранговые сети, был использован корпорацией IBM в сетях с классической одноуровневой архитектурой и равноправными рабочими станциями. Он применялся в процессе динамической маршрутизации без использования сервера, когда каждый ПК выполнял функцию и клиента, и сервера. Сейчас более свободная версия перевода аббревиатуры звучит как «равный к равному».
Основная область применения – это удаленное видеонаблюдение за различными объектами, например:
- открытая складская или строительная площадка;
- магазин или производственное помещение;
- приусадебный участок или дача.
Камеры видеонаблюдения с Р2Р технологией передачи изображения используются преимущественно в бытовых небольших и средних частных системах видеонаблюдения, выполняя некоторые функции систем безопасности и тревожной сигнализации.
Идентификация камеры в сети интернет осуществляется по уникальному ID коду, который присваивается устройству производителем. Поиск и использование производится при помощи специального программного обеспечения и облачных сервисов .
ПРЕИМУЩЕСТВА Р2Р ВИДЕОНАБЛЮДЕНИЯ
Простота настроек сетевого оборудования - основное преимущество Р2Р технологии перед другими способами передачи сигнала. Фактически, не имея глубоких познаний в сетевых протоколах, процедурах подключения и наладки, любой пользователь с начальными навыками работы в сети интернет может самостоятельно организовать удаленное видеонаблюдение.
Нет привязки к статическому IP адресу. Получение и содержание статического IP адреса может оказаться проблемой для рядового пользователя. Большинство провайдеров предоставляют услуги подключения к сети интернет на основании динамически изменяющихся IP адресов из определенного массива.
При каждом входе в сеть этот адрес для пользователя может изменяться, что потребует систематической настройки камер системы видеонаблюдения. Белый статический IP адрес провайдер предоставляет на платной основе и стоит эта услуга недешево.
Отсутствует зависимость от расстояния. Передача видеосигнала может осуществляться в любую точку планеты, где есть сеть интернет. Качество изображения зависит только от ширины канала и стабильной работы связи.
Возможность использования различных устройств для просмотра видео. Для осуществления мониторинга системы видеонаблюдения может использоваться как стационарный ПК или ноутбук, так и мобильные устройства: планшеты, смартфоны.
Доступная стоимость. Цена на камеры видеонаблюдения использующие технологию Р2Р не слишком отличается от стоимости обычных IP камер с сопоставимыми техническими и эксплуатационными параметрами.
Р2Р КАМЕРЫ ВИДЕОНАБЛЮДЕНИЯ
Ниже рассмотрены основные производители Р2Р камер и некоторые их модели.
Falcon Eye – компания производитель оборудования для систем видеонаблюдения и безопасности. Специализируется на беспроводных системах охранных GSM сигнализаций. Имеет официальное представительство в России с 2005 года. вся продукция производителя, которая реализуется в нашей стране, сертифицирована и адаптированы для работы в сложных погодных условиях. Соответствуют международном у стандарту ISO – 90001.
Модельный ряд камер видеонаблюдения Р2Р включает:
- Falcon Eye FE-MTR 1300;
- Falcon Eye FE-MTR 300 P2P;
- Falcon Eye FE-ITR 1300.
Все видеокамеры дают изображение в высоком разрешении 1280х720, могут работать при освещении 0,1 Люкс и имеют интерфейс передачи сигнала Lan и Wi-Fi (Falcon Eye FE-ITR 1300 только Lan). Кроме того они оснащены детектором движения и могут активировать процесс видеозаписи по тревоге.
Запись может осуществляться на видеорегистраторы , в облачный сервис или на карту памяти. Наличие микрофона и динамика превращает камеру в интерактивное устройство для двухсторонних переговоров.
Foscam – компания была основана в 2002 году. Специализируется на выпуске устройств и IP камер для GSM видеонаблюдения. Продукция прошла сертификацию по международному стандарту ISO 9001 и отечественным ГОСТам. Устройства оснащены детектором движения, слотами для карт памяти и интерфейсом RJ 45 (кабельное сетевое подключение витая пара).
Наиболее популярные модели:
- Foscam FI9821P;
- Foscam FI9853EP;
- Foscam FI9803EP.
Zodiac – компания предлагает устройства для бытовых и профессиональных систем видеонаблюдения. Все Р2Р камеры оборудованы системой инфракрасной подсветки, что позволяет производить видеосъемку в темное время суток.
Модели, распространенные на рынке:
- Zodiac 909W;
- Zodiac 911;
- Zodiac 808 выполнена в уличном варианте в корпусе со степенью защиты IP65.
НАСТРОЙКА Р2Р ВИДЕОНАБЛЮДЕНИЯ
Настройка Р2Р видеокамеры занимает не более 5 минут и не требует глубоких знаний протоколов связи или сложных настроек программы. Независимо от используемой камеры или выбранного облачного сервиса алгоритм настройки следующий:
1. С сайта выбранного облачного сервиса скачивается и устанавливается программное обеспечение, совместимое с операционной системой устройства для просмотра.
2. Устанавливается камера, к ней подводится электропитание.
3. Камера подключается к сети интернет посредством локальной проводной сети или через беспроводные средства передачи информации – WiFi, GSM и т. п.
4. На устройстве для просмотра запускается ранее установленное ПО. В специальном поле для поиска набирается ID код. Его можно найти на корпусе камеры или в технической документации. У большинства моделей на корпусе так же размещают QR код, который можно отсканировать смартфоном или планшетом.
5. Для доступа к камере набирается стандартный пароль, который потом нужно обязательно сменить. У каждого производителя или модели он свой, указан на коробке или в паспорте устройства.
Установку системы Р2Р видеонаблюдения можно осуществлять и без использования камер с интегрированной технологией Р2Р. Достаточно в обычной систем видеонаблюдения использовать видеорегистратор с этой функцией. Тогда во время настройки необходимо указывать ID видеорегистратора, и через его интерфейс получить доступ к камерам.
Алгоритм настройки видеорегистратора ничем не отличается от настройки камеры. Примером такого устройства может служить гибридный видеорегистратор SPYMAX RL-2508H Light.
ОБЛАЧНЫЕ СЕРВИСЫ, ПОДДЕРЖИВАЮЩИЕ Р2Р ТЕХНОЛОГИЮ
Облачный Р2Р сервис является совокупностью серверов, которые дают возможность доступа к устройствам, поддерживающим соответствующую функцию. Таких ресурсов существует много. Они делятся на два типа. Сервисы, разработанные компаниями производителями оборудования.
Как правило, поддерживают только работу Р2Р камер компании разработчика. И универсальные сервисы, разработанные сторонними компаниями, которые совместимы с большинством устройств использующих Р2Р.
К примеру, сервисы Proto-X и RVi воспринимают только камеры и видеорегистраторы соответствующих разработчиков. Предустановки для быстрой настройки записывают еще на заводе в процессе производства.
Универсальный облачный Р2Р сервис – Easy4ip совместим с большинством популярных камер.
Для работы с Р2Р камерами необходимо ПО, устанавливаемое на устройстве просмотра:
- PSS для операционной системы Windows и iOS;
- iDMSS для мобильных устройств Apple;
- gDMSS для устройств под управлением ОС Android.
Использование камер с Р2Р технологией дает возможность быстрой установки и настройки эффективной системы видеонаблюдения без привлечения дорогостоящих специалистов. Различные облачные сервисы предоставляют пользователю широкие функциональные возможности, аналогичные тем которые используются в сложных стационарных системах видеонаблюдения.
© 2010-2019 г.г.. Все права защищены.
Материалы, представленные на сайте, имеют ознакомительно-информационный характер и не могут использоваться в качестве руководящих документов
IP-камера относится к типу сетевых устройств. Поэтому для передачи информации требует подключение по локальной сети LAN/WAN или через Интернет. Для того, чтобы передать данные правильному устройству, ей присваивается айпи-адрес. Только зная его, можно просматривать и записывать контент.
Определяем IP камеры
Чтобы подключить IP-камеру, необходимо знать ее адрес и данные для аутентификации (логин, пароль). Для этого можно воспользоваться инструкцией, которая поставляется вместе с устройством или скачать документацию на официальном сайте производителя, посмотреть IP на коробке или задней крышке . Список данных аутентификации по умолчанию для доступа к популярным моделям можно без труда найти в интернете.
Данные аутентификации популярных моделей
Основная проблема во время использования данного способа заключается в том, что адрес камеры, указанный в инструкции, может быть не совсем точным.
Чаще всего здесь принято указывать IP стандартный для конкретной фирмы (то есть группы камер) в то время, как конкретной модели может принадлежать совсем другой.
В таком случае приходится скачивать сканер - программа для поиска IP-адресов .
Определяем с помощью специальных программ
Как правило, в комплекте с IP-камерой поставляется специальная программа, установив которую можно быстро узнать айпи-адреса всех подключенных к компьютеру устройств. Если диска не было, то найти сканер можно на официальном сайте производителя.

Такую программу проще использовать для видеонаблюдения: здесь есть удобное меню для просмотра и записи материала, изменения других параметров, сброса конфигураций до заводских настроек. Ниже приведет пример интерфейса клиентского ПО iVMS-4200.

Пример интерфейса клиентского ПО iVMS
Чтобы узнать IP-адрес, надо перейти на вкладку «Device Management ».

Определение IP через клиентское ПО
Если для камеры отсутствует официальный софт (обычно это бывает с китайскими устройствами), то лучше всего воспользоваться универсальной программой для определения IP-адреса. Angy IP Scanner - самое популярное программное обеспечение, которое позволяет узнать адреса всех устройств в локальной сети . Оно корректно работает на всех популярных операционных системах (Windows, Linux, MACOS X ).

Сразу же после запуска (не требует установки) программа предложит ознакомиться с краткой инструкцией, где подробно объясняются ее принципы работы.
Как только вы попадете на главный экран программы, введите следующий диапазон IP-адресов для поиска: 192.168.0.0–192.168.255.255. Для поиска публичных камер видеонаблюдения в открытом доступе необходимо изменить диапазон на 10.194.0.1–10.232.255.254

Как только сканер завершит работу, то доступные вам IP-адреса будут отмечены синим кружком, а недоступные - красным. Программа удобно подходит для того, чтобы определить список устройств, которые незаконно подключились к вашей беспроводной сети.
Определяем с помощью командной строки
Не обязательно скачивать специальный сканер. Стандартные средства Windows позволяют узнать IP-адреса всех подключенных к компьютеру сетевых устройств. Чтобы узнать IP-адрес вашей камеры, необходимо:
- Подсоединить один конец LAN-кабеля к камере, а другой к компьютеру;
- Подключить блок питания камеры;
- Перейти в меню «Пуск » - «Все программы » - «Стандартные » - «»;
- Ввести без кавычек команду типа «arp -a » и нажать «Enter », другая команда, которая позволит определить IP-адреса всех подключенных к компьютеру устройств - «ipconfig »;
- После этого командная строка выдаст список всех IP-адресов, которые подключены к вашей сетевой карте.

Если вы сомневаетесь, какой из них принадлежит камере, сперва проведите эту операцию, не подключая устройство к компьютеру, а затем сравните полученные результаты. Только что появившийся адрес и будет принадлежать камере.
Изменяем настройки
Как только вам станет известен айпи-адрес камеры и данные аутентификации, вы сможете попасть в веб-интерфейс и изменить другие параметры устройства . Для того, чтобы это сделать, необходимо изменить настройки диапазона сети на вашем компьютере:
- Подключите камеру к компьютеру и перейдите в «Центр управления сетями и общим доступом
»;

- В списке активных сетей должна появиться новая, неопознанная сеть;
- Нажмите на нее правой кнопкой мыши и перейдите во вкладку «» - «Сети
»;

Вкладка состояние
- Далее в списке необходимо найти строчку «Протокол Интернета версии 4
»;

Вкладка свойства
- По умолчанию у вас должно быть отмечено «Получать IP-адрес автоматически
», измените данный параметр на «Использовать следующий IP-адрес
», а затем введите IP камеры, который вы уже узнали;

Параметры протокола
- Данные маски подсети - универсальные, это 255.255.255.0.
После того, как измените параметры диапазона подсети, сможете попасть в веб-интерфейс камеры.
Чтобы попасть в веб-интерфейс камеры, запустите браузер и введите в адресной строке IP камеры. Если все сделали правильно, то появится окно приветствия с требованием ввести логин и пароль.
Вход в веб-интерфейс
Данные аутентификации (как и IP) можно найти в инструкции или интернете. Если имя пользователя и пароль по каким-то причинам не подходят, проверьте правильность вводимых данных, а затем произведите сброс настроек до заводских при помощи кнопки «RESET » на камере.
Как только вы попадете в веб-интерфейс, то уже сможете использовать устройство по ее прямому назначению.
Для этого перейдите во вкладку «Просмотр ». Если изображения нет, то необходимо скачать специальный плагин для браузера (обозреватель автоматически предложит его загрузить и установить, согласитесь). После этого вам станет доступна функция видеонаблюдения в режиме онлайн.
Меню просмотра
Следующее, что необходимо сделать после подключения к сети - изменить логин и пароль по умолчанию . Необязательно придумывать что-то сложное. Достаточно установить нечто, отличное от стандартных комбинаций (password, qwerty, 12345, повторяющиеся цифры и прочее).

Благодаря этому вы сможете обезопасить себя от несанкционированного доступа злоумышленников.
Если вы собираетесь подключать к компьютере сразу несколько IP-камер (например, для видеонаблюдения), то не стоит делать это одновременно. Особенно это касается устройств от одного производителя.
Как вы уже поняли, по умолчанию все камеры имеют стандартный IP-адрес, поэтому если одновременно подключить несколько одинаковых, то они будут конфликтовать между собой.
Для того, чтобы это не произошло, подключите к сети одну камеру, измените у нее IP-адрес, а затем присоединяйте другие. Помните, что последние цифры (данные подсети) не должны отличаться.
Изменить IP-адрес камеры по умолчанию можно через веб-интерфейс.
Видео по теме
Камерами видеонаблюдения сегодня сложно кого-нибудь удивить. Мы их встречаем на каждом шагу. Многие ими пользуются не только в офисах и на производстве, но и в домашних условиях. В последнее время наблюдается устойчивая тенденция перехода от аналоговых устройств к цифровым. Не исключением являются и камеры наблюдения. IP камеры имеют ряд преимуществ, и в первую очередь это качество изображения.
Если аналог ограничен стандартом PAL (720x576), это около 0,4 Мп, ну или современный формат 960H (976х582) - это около 0,57 Мп, то современные цифровые камеры имеют куда более «вкусные» мегапиксельные разрешения.
Одним из самых интересных свойств современных IP камер – возможность удаленного просмотра через Интернет.
Однако основная проблема при удаленном подключении к видеокамере через Интернет – получение белого статического IP адреса у провайдера. Особенно если говорить о мобильных 3G и 4G сетях. Например, чтобы получить статичный IP адрес в сети Yota вам придется платить провайдеру 1800 рублей в месяц. Есть, конечно, варианты подключения через DynDNS или VPN, но в мобильных сетях с ними тоже возникают трудности, да и не каждому это по плечу - поднять стабильный туннель VPN.
Тут на помощь неискушенному потребителю приходят различные облачные и PnP сервисы, которые уже встроены в камеру. Они исключают необходимость статичного ip адреса и делают подключение к камере через глобальную сеть быстрой и простой.
Именно таким сервисом обладает обозреваемая здесь поворотная мегапиксельная IP камера ESCAM QF100. Разрешение видео у нее 1280х720 пикселей.
Подключение к ней до безобразия легкое и простое. Достаточно ее подсоединить к роутеру, установить на мобильном устройстве программу, ввести в нее UID вашей камеры, написанный на нижней стороне камере, ввести пароль – у вуаля, вы уже ее смотрите из любой точки планеты, где есть Интернет. Никаких настроек IP адресов, никаких пробросов портов, никаких танцев с бубном DDNS. Причем необходимое приложение можно найти в Интернете, просто сфотографировав QR код с паспорта устройства. 

Я осуществил подключение к данной IP камере с помощью айфона буквально за пару минут. Сам аж был обескуражен такой простой и безглючной настройкой.


Причем перенеся камеру в другое место, подключив к другому роутеру, с другой подсетью она также будет работать без всяких дополнительных настроек.
Давайте посмотрим внимательнее на саму камеру. 

Кроме поворотного механизма, камера имеет ИК подсветку, встроенный микрофон, выход для подключения внешнего спикера (активной звуковой колонки), WI-FI модуль с антенной, слот для microSD карты памяти и кнопка быстрой настройки WI-FI.
На нижней части камеры расположена наклейка с UID кодом, учетными данными и кнопка сброса.
В комплекте с камерой идет метровый патчкорд, бумажная инструкция на английском языке и кронштейн для крепления на стену или потолок. 
Даже диска нет. Зато есть QR код на днище камеры, который приведет вас на страницу закачки нужного софта.
После подсоединения к роутеру по сети кабелем можно настроить подключение по WI-FI, и ваша камера становится беспроводной. Относительно беспроводной конечно, ибо провод от розетки вам тянуть к ней все равно придется. Кстати сказать, адаптер, идущий в комплекте, имеет US вилку, поэтому придется обзавестись дополнительным переходником за 10 рублей из ближайшего подземного перехода. Причем заявлен ток у адаптера аж 2 А, при напряжении 5В, так что подобрать ему замену будет не легко. 
Замерить реальный ток потребления у камеры мне не удалось, т.к. гнездо у нее не стандартное, а меньшего диаметра. Это сделано, наверное, для того, чтобы вы, второпях, не подали на камеру питание 12В.
Подводя итог обобщим.
Плюсы устройства:
* Низкая цена
* Встроенный PnP сервис
* Простое подключение
* Наличие WI-FI
* ИК подсветка
* Микрофон и спикер
* SD карта
Минусы:
* Перекос матрицы (в данном экземпляре)
* Не малые габариты устройства (на стене или потолке такая камера будет выглядеть устрашающе)
* Удаленный просмотр только на мобильных устройствах
Вывод прост: За 60$ получаем простое решение для удаленного видеонаблюдения через Интернет. В наших магазинах такие устройства в разы дороже и без поддержки PnP. Считаю для дома, для семьи данный вариант видеонаблюдения отличным. А также вполне может быть применим в небольших офисах и магазинах. С помощью нескольких камер можно централизованно без проблем через мобильный Интернет отслеживать сеть ларьков или магазинчиков. Дешево, удобно и не очень сердито.
Товар для обзора был предоставлен бесплатно.
Планирую купить +104 Добавить в избранное Обзор понравился +38 +103Сегодня мы рассмотрим приложение для удаленного CamHi на русском языке для ios и android. Данный программный клиент работает только с p2p сервисом через уникальные серийные номера, о подключении через статические адреса или ddns cтоит вообще забыть. Да и надобность других способов подключения к CamHi отсутствует, ведь к такой программе, как правило подключают мультимедийные видеокамеры в небольших количествах, а значит исходящей скорости в 1mb\s достаточно для полноценной работы одной видеокамеры.
Где скачать CamHI на русском языке?
IOS — https://itunes.apple.com/ru/app/camhi/id979100289?platform=iphone&preserveScrollPosition=true#platform/iphone
Android — https://play.google.com/store/apps/details?id=com.hichip&hl=ru
Инструкция для IOS и Android
После подключения ip видеокамеры к wi-fi роутеру, запускаем приложение. На главном экране жмем «Add Camera» для добавления нового устройства. Так же на главном экране можно просмотреть фотографии с видеокамеры во вкладке «Picture» и видеозапись во вкладке «Video».
В новом меню добавления следует вписать следующие данные:
Name — Любое произвольное название (Можно не изменять)
User Name — Логин видеокамеры (По умолчанию admin)
UID — Уникальный серийный номер Вашей камеры (Можно посмотреть на web интерфейсе устройства или добавить его при сканирование QR кода)
Password — Пароль видеокамеры (По умолчанию admin)
Scan QR Сode add UID — Добавление устройства при помощи QR кода на наклейке с задней стороне видеокамеры.
Search camera from LAN — Поиск видеокамеры внутри wi-fi cети, при условии, что камера к ней подключена.
Wireless Installation — Подключение приложения к wi-fi для дальнейшей синхронизации с камерой.
Android
Для андроид настройка cam hi происходит по аналогии, для любителей смотреть видео ниже представлена видеоинструкция.
iOS
1.Подключение
2.Настройка
2.1 Загрузите приложение P2PCam264 из App Store
2.2 Нажмите на иконку «Add camera» (Добавить камеру).
3.3 Выберите камеру, найденную в локальной сети (LAN) или нажмите на кнопку «QR code» (QR-код), чтобы просканировать QR-код, расположенный на камере.
Сделав это, вы получите идентификатор пользователя (UID).
3.4 Введите имя камеры и пароль. Пароль по умолчанию - «admin» (без кавычек).
3.5 Выберите камеру, которую вы только что добавили, чтобы начать просмотр видео в режиме реального времени.
3.6 Чтобы начать настройку вашей камеры для операций в беспроводной сети, нажмите на после «Advanced settings» (Расширенные настройки).
3.7 Камера начнет поиск Wi-Fi соединений. Выберите Wi-Fi соединение или сетевой идентификатор (SSID). Введите пароль для вашего Wi-Fi соединении.
3.8 Как только настройки Wi-Fi будут успешно завершены, можно будет отключить сетевой кабель от камеры и начать использование камеры по беспроводной сети.
Внимание
В целях безопасности смените пароль вашей IP-камеры по умолчанию таким образом, чтобы ваша безопасность и конфиденциальность не пострадали. Вы можете изменить пароль вашей камеры в меню «Advanced Settings» (Расширенные настройки).
Android
1. Подключение
1.1 Прикрутите антенну к задней части устройства.
1.2 Установите её в вертикальное положение.
1.3 Подключите кабель питания и подождите, пока камера включится. Подсоедините камеру к маршрутизатору с помощью сетевого кабеля.
2. Настройка
2.1 Загрузите приложение P2PCam264 из Google’s Play Store.
2.2 Запустите приложение P2PCam264 и нажмите на «Click here to add camera» (Нажмите здесь, чтобы добавить камеру).
2.3 Кликните на кнопку «Search» (Поиск), чтобы найти камеру в локальной сети (LAN).
2.4 Если поиск не принес результатов, нажмите на кнопку «scan» (сканировать), чтобы начать сканирование QR-кода, расположенного в нижней части камеры.
2.5 Так вы получите UID. Если ни один из предложенных вариантов не помогает, введите его вручную.
2.6 Введите пароль камеры по умолчанию в поле Security Code (код доступа) и добавьте имя камеры. Пароль по умолчанию - «admin» (без кавычек).
2.7 Выберите камеру, которую вы только что добавили, чтобы начать просмотр видео в режиме реального времени.
2.8 Кликните на, нажмите на «Edit Camera» (Редактировать камеру).
2.9 Затем заходим «Advanced setting» (Расширенные настройки)
2.10 Нажмите на «Manage Wi-Fi Networks» (Управление Wi-Fi-сетями).
2.11 Выберите ваше соединение Wi-Fi или ID сети, а затем введите пароль.
2.12 Как только настройки Wi-Fi будут успешно завершены, можно будет отключить сетевой кабель от камеры и начать использование камеры по беспроводной сети.
Внимание
В целях безопасности смените пароль для вашей IP-камеры, вернувшись в меню «Advanced Settings» (Расширенные настройки) и выбрав «Modify Security Code» (Изменить код доступа).
Настройка ПК
1. Подключение
1.1 Прикрутите антенну к задней части устройства.
1.2 Установите её в вертикальное положение.
1.3 Подключите кабель питания и подождите, пока камера включится. Подсоедините камеру к маршрутизатору с помощью сетевого кабеля.
2. Настройка
2.1 Вставьте CD-диск. Программа EasyView Installer запустится автоматически.
2.2 Запустите мастер установки IPCAM Setup Wizard, кликнув на иконку на рабочем столе.
2.3 Нажмите на «Search for Cameras» (Поиск камер). Выберите вашу камеру. Нажмите на «Setup Wizard» (Мастер установки).
2.4 Появится экран, с помощью которого вы сможете настроить IP-адрес камеры. Если вы сомневаетесь, как правильно это сделать, выберите «Automatically configure IP for me» (Автоматически настроить IP для меня). Обратите внимание, что необходимо включить DHCP на шлюзе. Нажмите кнопку Далее.
2.5 Введите пароль камеры. Пароль по умолчанию - «admin» без кавычек.
2.6 В целях безопасности рекомендуется сменить пароль по умолчанию для вашей IP-камеры таким образом, чтобы ваша безопасность и конфиденциальность не пострадали.
2.7 Выберите свой часовой пояс («Time Zone») и активируйте синхронизацию («Synchronize») с сетевыми часами. Или же можно синхронизировать время с вашим компьютером, выбрав «Same with this computer» (как на этом компьютере).
2.8 Выберите ваше Wi-Fi-соединение и введите пароль Wi-Fi после сообщения. Если вы не хотите активировать Wi-Fi, кликните на «Next» (Далее).
2.9 Как только камера будет успешно настроена, кликните на «Access This Camera» (доступ к этой камере), чтобы начать просмотр видео в режиме реального времени с помощью программы EasyView.
2.10 Также вы можете добавить камеру вручную из EasyView. Введите серийный номер или UID, имя пользователя и пароль вашей камеры. Вся перечисленная информация указана на нижней панели камеры.