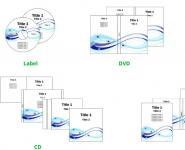Go skype com функция идентификации. Не могу подключится и зайти в Skype — решаем проблему
Как идентифицировать абонента
Чтобы у близких и знакомых людей была возможность видеть, кто звонит, используется функция идентификации абонента. При звонках через скайп, данные видны человеку, который принимает звонок, иначе обстоит дело с теми же звонками на стационарные и сотовые телефоны.
Данная функция нужна именно для идентификации ваших данных в том случае, если вы будете набирать их при помощи программы на другое устройство.
Основные моменты
Многие не любят отвечать на звонки, не понимая, кто к ним звонит. Таким образом, идентификатор в skype что это? Можно утверждать, что это своего рода панацея от непринятых звонков. Кроме того, так вы проявляете простое уважение к человеку, которому звоните.
Оставайтесь на связи
При помощи данной услуги пользователь прописывает в программе свой мобильный, который будет определяться при совершении звонков на мобильные или стационарные телефоны. Польза идентификатора в том, что если человек пропустит ваш вызов, то сможет вам набрать попозже.
Стоимость услуги
Подключить идентификатор пользователя в программе скайп можно бесплатно. Понадобится лишь совсем немного денег на счету, для отправки СМС с подтверждающим кодом, чтобы подключить цифры сотового телефона к программе.
За настройку и подключение услуги плата не взимается.
В какой стране доступна услуга
Доступ к активации мобильного при звонках скайп есть во всех странах, именно его будет показывать программа при звонках.
Желаете, чтобы высвечивался ваш онлайновый номер, тогда воспользоваться данной возможностью можно не везде. На сайте скайп можно увидеть перечень десяти стран, в которых данную услугу можно активировать. Как пример выступают Великобритания, Польша.
Как настроить услугу
Индификатор номера можно настроить при помощи сотового телефона или своей учетной записи скайп. Далее вы сможете узнать, как это сделать.
Указание данных мобильного телефона
Решив использовать этот метод, человек должен:
- зайти в личный кабинет на сайте Skype;
- найти раздел «Управление функциями» выбрать в нем пункт «Идентификация абонента» (Рис.1);
- далее вводите свой мобильный номер и указать страну вашего проживания (Рис.2), именно эти данные будут высвечиваться при совершении звонков;
- жмете опцию «Подтвердить», ждете кода, который вам пришлют, водите его в специальное окошко, подтверждаете.
Указание вашего ID
Пользователь находится в одной из 10 стран, разрешающих выставлять в вызывающий звонок свой ID, значит, сделать это можно опять-таки на сайте Skype, в личном кабинете. Только теперь вам придется выбирать, не «Идентификация абонента», а «Прямой № Skype (Рис.3).
Изменения в настройках
Не редко бывает так, что вам понадобится изменить некоторые данные. В этом случае входите в «Звонки на телефоны» выбрать опцию «Настройки идентификации вызывающего абонента».
Если вы желаете поставить комбинацию цифр, которую вы использовали ранее, тогда выбираете ее из всплывшего списка. Сохраняете изменения.
Желаете ввести новый, значит, делаете следующие манипуляции.
Чтобы пользователи могли видеть, от кого исходит вызов, поступающий на устройство, используется специальный уникальный номер. В этой статье мы подробно разберем, что такое идентификатор пользователя в Скайпе, зачем он нужен, как его найти и как использовать эту информацию.
Что представляет собой ID
ID мессенджера Skype – это уникальный набор цифр, который генерируется одним из трех способов:
- Составляется самим пользователем,
- Автоматически присваивается программой
- Совпадает с номером телефона абонента.
Разобрав, что это - идентификатор пользователя в Скайпе, рассмотрим, для чего он используется.
В первую очередь, набор цифр применяется для инициации. При исходящем звонке из программы на мобильные телефоны, абоненты будут видеть именно этот номер на экране устройства. Это удобно, ведь в случае пропущенного вызова можно будет перезвонить по указанному телефону.
Где его найти
Теперь вы знаете, что это - Скайп ID. Узнать или поменять свой номер вы сможете следующим образом:
- Войдите в программу под своим логином и паролем;
- Войдите в меню «Управление учетной записью»;

- Выберите пункт «Идентификация абонента»;

- Откройте вкладку - вы увидите уникальный код, который можно будет изменить.
Если по определенным причинам вы не можете войти в настройки, узнать код можно следующим образом:
- Войдите в Скайп;
- Позвоните на номер того мобильного, который сейчас находится у вас под рукой;

- Запишите цифры с экрана.
Данные для звонков в сети
Мы разобрали, что это такое - ID Skype, который применяется для вызовов на телефоны. Но подавляющее большинство абонентов используют приложение только для сетевых вызовов. В этом случае в качестве идентификатора выступает логин, который был указан при регистрации аккаунта. Увидеть свой логин можно в открытом окне программы – он будет указан в верхней строке, рядом с логотипом.
Регистрация в скайп не сложна, но, для начинающих пользователей, нередко вызывает затруднения. Поэтому, я сделал очень подробную инструкцию.
Регистрация в Скайп на компьютере и ноутбуке
Заходим на официальную страницу Skype на русском языке: https://www.skype.com/ru/
Главная страница Скайпа на русском
На главной странице, в правом верхнем углу есть кнопка Войти. Нажимаете эту кнопку.


В открывшемся окне вводим номер своего мобильного телефона. Можно ввести адрес , вместо номера телефона. Для этого, нажмите ссылку Использовать существующий адрес электронной почты.

Откроется другое окно, в которое нужно ввести адрес почтового ящика. Он должен быть рабочим, потому что на него придет код. Жмите Далее.

Потом нужно придумать пароль, не менее 8 знаков. При этом знаки не должны быть однотипными (например, только цифры), а принадлежать разным категориям (буквы английские большие, малые, цифры, знаки). Если система не выдала ошибку в пароле, жмите Далее.

Имя, Фамилия вводим в этом окошке и нажимаем кнопку Далее.

Проверяете почтовый ящик, который вы указали в начале регистрации, находите электронное письмо с четырехзначным кодом. Вводите Код, в окошко и жмите Далее.

Если вы указывали не электронную почту, а номер мобильного телефона, тогда окошко откроется другое. В него введите код, пришедший по SMS и нажмите кнопку Далее.

Наконец, мы дошли до момента завершения регистрации своего аккаунта. Теперь нужно разобрать, что за знаки нарисованы на картинке. Я их, обычно с лупой рассматриваю. Разобрали? Вписали? Жмите Далее.
Теперь вы зарегистрированы в системе. Запишите свои логин (номер телефона, или адрес электронной почты) и пароль в записную книжку. Создание своей учетной записи достаточно провести один раз. После этого, данные, которые вы указали при регистрации, будут храниться на сервере Skype и никуда не пропадут, что бы не случилось с вашим компьютером.
Благодаря логину и паролю, вы можете войти в свой аккаунт Скайпа с любого компьютера, планшета, смартфона, на котором установлен Skype. И тут же связаться со своими друзьями.
Но, лучше общаться не через браузер, как в данном случае, а установить программу Skype. Через неё гораздо удобнее общаться. И сохраняются все контакты и чаты. Где скачать программу Skype - об этом ниже.
Как зарегистрироваться в Skype на телефоне
Создание учетной записи в скайпе через телефон, удобнее, чем через настольный компьютер, или ноутбук. Я покажу пошагово, как зарегистрироваться в скайпе с телефона (смартфона на андроиде).
1. Заходим в PlayMarket

Заходим в PlayMarket. В поисковое окно вписываем слово "Скайп".
2. Выбираем строку с логотипом Skype

Появляется несколько строк со словом "скайп". Первая строка будет с логотипом программы. Нажимаем эту строку.
3. Нажимаем Установить

Откроется страница программы Skype в Play Маркет. Нажимаем кнопку Установить.
4. Нажимаем Открыть

Программа будет некоторое время устанавливаться. Когда появятся кнопки Удалить и Открыть - значит, программа установилась. Нажимаем на Открыть.
5. Нажимаем: Создать учетную запись

На этом шаге, пользователи, которые ранее регистрировались в Скайпе через ПК, или другой смартфон, могут нажать Войти, ввести свои учетные данные и начать общение. А те, кто в скайпе еще не регистрировался, нажимают: Создать учетную запись.
6a. Регистрация в Skype с номером телефона

Выбираем Страну, вводим номер мобильного телефона, и нажимаем кнопку Далее.
Если вы, по каким-то причинам, не хотите привязывать аккаунт к номеру телефона, тогда, под кнопкой Далее, нажмите: Использовать существующий адрес электронной почты.
6b. Регистрация в скайпе без номера телефона

В таком случае, вводим адрес электронного почтового ящика 1 (он должен быть рабочим, потому что на него придет код подтверждения). Кстати, смотрите, как бесплатно. Нажимаем Далее 2
7. Вводим пароль

Придумываем надежный пароль и вводим его в поле для пароля 1 и нажимаем кнопку Далее 2 . Если вы введете слабый пароль, то появится подсказка красным шрифтом, что пароль должен включать не менее 8 знаков, которые относятся, хотя бы, к двум из следующих типов: буквы верхнего и нижнего регистров, цифры и символы.
8. Вводим имя и фамилию

На этом шаге вводим имя и фамилию, на любом языке.
9a. Вводим код, пришедший по SMS

Если вы указывали номер своего мобильного телефона, то введите код, полученный по СМС и нажмите Далее.
9b. Вводим код с письма

Если вы указывали электронную почту, то введите код, который вы получили на свой почтовый ящик 1 , нажимаете кнопку Далее 2
10. Вводим код с картинки

Завершаем создание учетной записи в Skype. В подтверждение того, что аккаунт создает человек, а не робот - вводите код с картинки, нажимаете Далее, и попадаете в свой аккаунт в Скайпе.
Вам будет предложено выбрать тему и сделать другие настройки. Вы теперь зарегистрированы в Skype и с этими регистрационными данными (я думаю, что вы их записали) можете заходить в свой аккаунт с любого компьютера, ноутбука, планшета или смартфона.
Видео: Регистрация в Скайп прямо сейчас
Видео от нашей Виртуальной компьютерной Академии. В этом видеоуроке Вы увидите, как самостоятельно зарегистрировать свой профиль на сервере Skype, как установить программу Скайп на компьютер, как настроить звук, как демонстрировать экран своего монитора собеседнику.
Где бесплатно скачать Скайп на русском языке
Не скачивайте Skype со сторонних сайтов! Скачать самую свежую версию, можно на официальном сайте программы, на главной странице: https://www.skype.com/ru/
 Где скачать Скайп на русском языке
Где скачать Скайп на русском языке
 После установки, появится окно входа в скайп. Введя логин, а потом пароль (которые вы указали при регистрации аккаунта), вы можете начать общение с вашими друзьями.
После установки, появится окно входа в скайп. Введя логин, а потом пароль (которые вы указали при регистрации аккаунта), вы можете начать общение с вашими друзьями.
Как установить Скайп на украинском языке
В следующем уроке показано,
Там же показано, как переключить Скайп на украинский язык, если он был установлен на любом другом языке.
Skype – популярная во всем мире бесплатная программа для осуществления видеозвонков и обмена мгновенными сообщениями. Кроме связи с другими пользователями программы, ее также можно использовать и для звонков на стационарные и мобильные телефоны. Такая услуга платная и подразумевает использование Skype ID. Это фиксированный набор цифр, который определяет номер абонента в данной программе, служит для идентификации вызывающего абонента или же используется для осуществления звонка определенному абоненту на телефон.
Услуга идентификации абонента
Skype ID или идентификация вызывающего абонента – услуга полностью бесплатная, задает ее сам пользователь на странице настроек собственной учетной записи. ID скайпа может быть точно таким же, как и номер телефона абонента или состоять из любого набора цифр, который был указан владельцем данного аккаунта или назначен самим сервисом.
В случае использования такой опции может возникнуть необходимость узнать свой ID в скайпе. Рассмотрим способ, как это можно сделать.
Как узнать свой ID?
Чтобы узнать свой ID в программе, нужно сделать следующее:
- Зайти в собственную учетную запись на сайте skype.com.
- В разделе «Управление функциями» выбрать пункт «Идентификация абонента».
- На открывшейся странице сделать все необходимые настройки, указав нужные данные.
Введенный номер телефона и будет выполнять роль ID пользователя.

Говоря об ID пользователя, зачастую подразумевают номер скайпа. Его также можно установить и настроить в разделе «Управление функциями» в своем личном кабинете.

Стоит отметить, что, в отличие от ID, данная функция платная. Но с ее помощью можно получить номер, благодаря которому пользователю можно будет звонить с любого телефона.
Самый простой способ, который позволяет узнать скайп ID, – позвонить с программы на собственный мобильный телефон. Высвечивающийся при этом номер или последовательность цифр – это и будет идентификатор абонента.
ID для звонков в Сети
Значительная часть пользователей Skype использует программу только для бесплатных звонков внутри Сети. Как же узнать свой ID, и для чего он вообще нужен в таком случае?
В случае использования мессенджера только для связи внутри сервиса с другим абонентом в качестве ID используется логин пользователя, указанный при регистрации. Его потеря – вовсе не редкость.
При установке Skype на ПК и добавление программы в автозагрузку скайп будет самостоятельно входить в аккаунт пользователя. В таком случае увидеть свой ИД при входе в систему не получится.
Но увидеть его можно прямо в окне запущенной программы: в левом верхнем углу окна скайпа, возле логотипа программы, будет указан логин пользователя, который при звонках в Сети и выполняет роль ID пользователя.
Определить ID/логин на компьютере
В том случае, если после установки программы система не переустанавливалась, найти логин можно по файлам программы на компьютере. Для этого нужно открыть папку с программой, которая находится в C:\Users\Администратор\AppData\Roaming\Skype. Имя одной из папок, расположенных в каталоге программы, и будет ID/логином пользователя. Обычно имя такой папки начинается с «live», после чего следует само имя пользователя в системе.

Если же операционная система недавно переустанавливалась, узнать логин таким способом не получится. Нужно будет воспользоваться функцией восстановления доступа к аккаунту, которая есть на официальном сайте программы. Указав всю необходимую информацию для восстановления, на почту пользователя будут оправлены данные для входа в систему, в том числе и ID.
Прочие способы восстановления данных
При регистрации в скайпе пользователь обязательно указывает адрес своей электронной почты, куда приходят различные сообщения от службы поддержки сервиса. Если такие письма сохранились на сервере, можно просмотреть их – обычно там указывается логин пользователя. Понятно, что такой способ не приведет к положительному результату в том случае, если вы имеете привычку регулярно очищать свой электронный почтовый ящик от разнообразных рассылок.
Если вы активно используете скайп для общения со своими друзьями, можно попросить их о помощи – при отправке сообщений и звонках отображается как имя пользователя, так и его логин. Поэтому помочь вам может каждый, с кем вы общались посредством данной программы.
Таким образом, в популярном мессенджере Скайп используется сразу два ID пользователя: один из них для осуществления звонков на телефоны – стационарные или мобильные, второй – для общения внутри Сети. Если пользователь потерял или забыл один из этих идентификаторов, это не проблема, их легко можно найти. Каким именно способом можно узнать свой Skype ID мы рассмотрели выше, так что проблем не возникнет ни у кого.
Позволяет вашим друзьям, близким и деловым контактам знать, что вы звоните или отправляете SMS-сообщение. Когда вы настраиваете идентификацию вызывающего абонента, номер мобильного телефона или номер Skype выводится при звонках на мобильные и стационарные телефоны из Skype.
За настройку и использование идентификации вызывающего абонента плата не взимается.
Чтобы настроить идентификацию вызывающего абонента с использованием номера мобильного, выполните следующие действия.
- Войдите в свою учетную запись.
- В разделе "Управление функциями" выберите Идентификация звонящего .
- В выпадающем списке выберите свою страну.
- Введите номер мобильного телефона в текстовом поле и нажмите Проверка номера .
- На указанный номер телефона придет SMS-сообщение с проверочным кодом. Введите этот код в отобразившемся поле. Для получения этого одноразового SMS-сообщения может взиматься плата за передачу сообщений и данных.
- Нажмите Подтвердить .
- Если введенный код верен, появится подтверждение и идентификация вызывающего абонента будет активирована в течение 24 часов.
В Skype (версия 8) на устройствах с Android (6.0 +), планшетах с Android, iPhone, iPad, классическом и Skype для Windows 10 (версия 14) вы также можете включить идентификацию звонящего, > выбирая Параметры >>аватара ИДЕНТИФИКАЦИя вызывающего абонента .
Если вы включили номер Skype, если у вас есть другой номер, выполните указанные ниже действия.
- Войдите в свою учетную запись.
- В разделе Управление функциями щелкните.
- В списке маркированный список выберите номер Skype, который вы хотите использовать в качестве идентификатора вызывающего абонента.
- Нажмите Сохранить . Теперь ваш идентификатор вызывающего абонента установлен и готов к переходу.
В Skype (версия 8) на Android (6.0 +), планшетах с Android, iPhone, iPad, классическом и Skype для Windows 10 (версия 14) вы также можете включить идентификацию вызывающего абонента, выбравПараметры >аватара > >Вызывающий идентификатор вызывающего абонента .
Идентификация вызывающего абонента с использованием номера мобильного телефона доступна в большинстве стран. Если идентификация вызывающего абонента не работает, это может быть вызвана тем, что она недоступна в вашей стране или в настоящее время не поддерживается местным поставщиком телекоммуникационных услуг для страны, на которую вы звоните.
Идентификация вызывающего абонента с использованием номера мобильного телефона недоступна в Китае, Гонконг, Японии и Мексики.
Идентификация вызывающего абонента с помощью номера Skype доступна в следующих случаях:
- Великобритания
- Бразилия
- Дания
- Эстония
- Польша
- Швеция
- Швейцария
Для номеров Скайпа активация идентификации вызывающего абонента выполняется сразу.
Для мобильных номеров активация идентификации вызывающего абонента может занимать до 24 часов. Перед завершением процесса активации вы получите SMS-сообщение о том, что активация идентификации вызывающего абонента практически завершена.
Деактивировать идентификацию вызывающего абонента? .