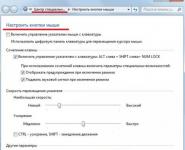Windows не видит жесткий диск. Как восстановить видимость жесткого диска в Windows Переустановки windows не видит жесткий диск
Здравствуйте дорогие друзья!!! В этой статье я хочу поговорить о том, почему после - не видит разбитый жёсткий диск . Я не спроста решил написать данную статью, просто было много вопросов по этому поводу, конечно материала на данную тему в интернете много, но всё таки люди задают вопросы и я думаю, что на моём сайте она будет не лишней.
Для чего разбивается жёсткий диск во время инсталяции операционной системы, ответ прост, для удобства хранения файлов, для того чтобы Ваши данные и файлы не кучковались на одном разделе с windows, для того что бы Вы могли устанавливать программы и игры на отдельный раздел жёсткого диска не трогая тем самым раздел с операционной системой. В общих чертах я думаю всем понятно для чего всё это нужно. Итак давайте начнём.
Допустим в процессе установки windows 7 Вы разбили жёсткий диск на два раздела. Первый раздел у Вас «C » на который Вы устанавливаете систему, а второй раздел «D » на который Вы будете в дальнейшем устанавливать игры, программы, закачивать фото и файлы. После установки системы Вы заходите в «Мой компьютер» и видите только раздел «C », а раздел «D » жёсткого диска система не видит. Что нужно сделать, что бы система видела второй раздел жёсткого диска? Кликаем правой клавишей мыши на «Мой компьютер» и выбираем вкладку «Управление». Появится окно где Вам нужно выбрать вкладку «Управление дисками».
У Вас появится вот такое окно, где будет отображаться Ваши разделы жёсткого диска.

Для того, что бы раздел «D » был виден в «Моём компьютере», кликните правой клавишей мыши на второй раздел и выберите вкладку «Форматировать». Внимание: После форматирования все данные находящиеся на жестком диске будут удалены.

После того как пройдёт форматирование, Вам нужно будет задать букву для этого раздела, если не задать букву, то система не будет видеть разбитый жёсткий диск . Как это делать, смотрите скриншоты ниже.


Проблемы с определением жесткого диска могут возникнуть в разных ситуациях: при установке Windows XP, 7, 8 или 10, подключении второго или внешнего винчестера. В зависимости от условий появления ошибки существенно отличаются методы её устранения.
Поиск диска при установке
Если при установке Windows не видит жесткий диск, то причиной этой ошибки является отсутствие необходимых драйверов. Обычно сбой появляется на ноутбуках и ультрабуках с SSD. В программе инсталляции Виндовс нет необходимого программного обеспечения, поэтому чтобы поставить XP, «семерку», «восьмерку» или Windows 10, нужно предварительно установить драйверы.
Посмотрите спецификацию компьютера. Вам нужно узнать, какой процессор используется – Intel, AMD. Для компьютеров Intel нужно скачать драйвер технологии хранения Intel® Rapid. Если стоит процессор AMD, то ищите нужное программное обеспечение по запросу «SATA/RAID драйвер+модель системной платы».
- Скачайте и распакуйте архив с данными. Закиньте его на установочную флешку винды. Если вы ставите XP с диска, то все равно перенесите драйвер на флешку; её нужно подключить вместе с установочным диском до включения компьютера.
- Начните установку Windows 10, 8, 7, XP. Когда дойдете до этапа выбора раздела, кликните по ссылке «Загрузка».

- Укажите путь к скачанному драйверу на флешке.

После добавления драйверов вы увидите доступные разделы винчестера и сможете инсталлировать на компьютер Windows XP, 7, 8, 10.
Обнаружение внешнего накопителя
Если Windows 7 не видит жесткий диск, который подключен через интерфейс USB как внешний носитель, то первым делом следует убедиться, что накопителю присвоена правильная буква.
- Откройте панель управления, поставьте значение «Крупные значки» для параметра «Просмотр». Перейдите в раздел «Администрирование».

- Запустите инструмент «Управление компьютером».

- В меню слева найдите раздел «Запоминающие устройства» и запустите инструмент «Управление дисками».
На Windows 8 и 10 процедура полностью идентична, на XP есть некоторые отличия: в частности, раздел «Администрирование» открывается через меню «Программы» в Пуске. В любом случае, в окне «Управление дисками» вы должны увидеть все подключенные к компьютеру накопители: основной, внешний, второй внутренний.
Если внешний хард корректно определился системой, кликните правой кнопкой по нему и выберите «Изменить букву». Назначьте букву, которая еще не используется в системе: например, X или M.
Если внешний хард новый, вы на него еще ничего не записывали, то попробуйте отформатировать его, чтобы винчестер стал определяться в системе. При форматировании все данные будут удалены, поэтому нужно быть уверенным в том, что на носителе нет ничего важного. Неформатированный внешний накопитель будет иметь подпись «Не распределен».
- Щелкните по диску правой кнопкой, нажмите «Создать простой том».

- Введите размер пространства нового тома. Если вы хотите, чтобы внешний диск состоял из одного раздела, то впишите максимальный размер, то есть весь объем носителя.

- Назначьте букву и нажмите «Далее». Форматируйте том в файловую систему NTFS. Остальные параметры оставьте без изменений.

После завершения форматирования внешний диск должен корректно определиться системой и отобразиться в «Компьютере». Указанные действия одинаково выполняются на всех версиях Windows, от XP до Windows 10. Если изменение буквы и форматирование не решает проблему, то убедитесь, что порт USB работает без ошибок – посмотрите в диспетчере устройств драйверы контроллера . Удостоверьтесь, что кабель, используемый для подключения внешнего диска, исправен. Если раньше хард определялся без проблем, а теперь не обнаруживается системой, то проверьте его антивирусом.
Проблемы со вторым диском
Если Windows 7 не видит жесткий диск, подключенный к системному блоку как второй накопитель, то сначала нужно убедиться, определился ли этот накопитель в утилите «Управление дисками».
- Нажмите Win+R и введите «diskmgmt.msc», чтобы открыть инструмент управления подключенными накопителями. Команда актуальная для всех версий Windows, от XP до 10.

- Найдите среди подключенных дисков второй накопитель. Посмотрите, какой статус он имеет – в зависимости от этого будут отличаться методы исправления ошибки.

Если никаких сообщений об ошибке нет, то попробуйте сначала просто изменить букву, указав значение, которое еще не используется в системе. Что касается ошибок, то диск может быть не проинициализирован, не распределен или просто иметь файловую систему RAW. Как устранить эти неполадки.
Привет! И снова я два дня не писал ничего в блог, был занят. Купил себе ноутбук, настраивал все, переносил информацию со старого компьютера. Возможно позже, сделаю обзор ноутбука, а сегодня напишу об одной проблеме, которая возникла у меня при установке Windows 7. Ошибка которая начинается со слов “Не найден необходимый драйвер носителя. Это может быть драйвер DVD-дисковода, USB-накопителя, или жесткого диска” . Думаю, что дальше продолжать не нужно.
Это был не чистый образ с Windows 7, это была сборка, в которой был изменен только загрузчик. По словам автора, образ операционной системы не изменялся. Ну если говорить о самой ошибке, что там все понятно, нет драйверов на привод, USB, или жесткий диск, соответственно, дальнейшая установка операционной системы не возможна. Первый раз я встретился с такой ошибкой и как наверное все, решил подсунуть драйвера с диска от ноутбука.
Сначала я подумал, что это из-за того, что у меня стоит SDD накопитель, но запустил другие программы на этом диске, и все они находили мой накопитель. Короче говоря, подобрать драйвера с диска который был в комплекте с ноутбуком, тоже не получилось. Установщик их если и находил, то они ему не подходили. Я начала перебирать варианты, из-за чего может появится эта ошибка . Причем Windows 7 с другого диска устанавливалась, но мне нужно было установить именно эту сборку. И тут я подумал, что дело может быть в немного поцарапанном диске, на который я записал Windows 7.
Нового, чистого диска у меня не было, но ко мне должен был прийти друг, которого я и попросил купить по дороге диск. Принес он диск, записал я образ и запусти повторную установку и все как рукой сняло, никаких ошибок, во как.
Значит вся проблема была в плохом DVD-RW диске , но при записи образа на который не появилось ни одного предупреждения, да и при считывании файлов, никаких ошибок кроме “Не найден необходимый драйвер носителя” не было.
Значит если у вас появилась ошибка “Не найден необходимый драйвер носителя” в процессе установки Windows 7, а если конкретнее, то после выбора языка, значит нужно проверить диск, с которого вы пытаетесь установить ОС, и если есть возможность, то записать новый DVD-R диск. Я советую брать именно DVD-R, а не RW. И записывать на низкой скорости, но второй раз я записывал образ стандартным средством Windows 7. Подробнее о создании загрузочных дисков, можно почитать в статье .
Если же повторная запись образа операционной системы не помогла решить проблему, то у меня есть еще несколько советов:
- Если вы устанавливаете Windows 7 с флешки, то подключайте ее к USB 2.0, потому что, в чистом образе Windows 7 нет драйверов для USB 3.0. Или пробуйте подсунуть драйвер для USB 3.0.
- Попробуйте вставить в привод диск с драйверами для вашей системы и нажав на кнопку “Обзор” , указать путь к диску, возможно Windows 7 действительно не может найти нужный ей драйвер для установки. Диск с образом операционной системы на момент установки драйверов, можно извлечь из привода.
Ну и все, надеюсь вам удалось решить эту ошибку. Всего хорошего.
Подготовили компьютер к установке Windows 7 или XP, запустили процесс инсталляции, но в окне выбора диска не появился ни одни жесткий диск или его разделы? Установщик не видит ни одного жесткого диска, куда бы можно было выполнить инсталляцию «семерки»? С проблемой сталкивались все пользователи во время перехода с XP на Виндовс 7. Причин ее появления может быть несколько:
- используемый при установке Виндовс дистрибутив распространяется без интегрированных драйверов для контроллера SATA (основная причина);
- отошел разъем питания или шлейф, поэтому жёсткий диск не определяется;
- вам попалась проблемная сборка Windows 7.
В статье рассмотрены возможные причины, по которым установщик XP и «семерки» не видит ни один жесткий диск, с возможными методами избавления от них.
Проверка надёжности соединений
Нередки случаи, когда перед переустановкой Windows пользователь отключает один HDD. В таком случае можно случайно зацепить шлейф, соединяющий второй HDD с материнской платой или блоком питания. Прежде чем впадать в панику при неработоспособности HDD в Виндовс, или когда ни одна программа с LiveCD или WinPE не видит винчестер, проверьте, подключено ли к нему питание и надёжно ли подключен SATA-шлейф. При возможности соедините жесткий диск с компьютером и блоком питания при помощи других штекера SATA-разъема и кабеля питания.
Отсутствие драйвера SATA
Если при установке XP или «семерки» инсталлятор не видит винчестер, подключенный посредством интерфейса SATA, вероятнее всего в образ не были интегрированы драйверы для SATA-контроллера. Решений в таком случае может быть несколько:
- загрузка нового образа, автор которого включил драйвер SATA-контроллера в дистрибутив;
- интеграция соответствующего драйвера в образ Windows XP или «семерки» вручную при помощи nLite и vLite соответственно;
- ручное добавление недостающих программных компонентов, которые были загружены ранее для устанавливаемой версии XP или Виндовс 7 требуемой разрядности.
В большинстве случаев проще всего . Помимо названных случаев, этот метод применим, когда попалась «кривая» сборка, файл формата ISO загрузился с ошибкой (-ками), что маловероятно при использовании торрент-клиентов, или же произошел сбой во время копирования установочных файлов на флешку (возможно, на ней присутствуют поврежденные секторы).
Интеграция драйвера
Имея установленную программу nLite для XP (рассмотрим на ее примере) или ее аналог для «семерки» под названием vLite, в дистрибутив с инсталляционными файлами Windows можно интегрировать недостающее ПО.
- Распаковываем содержимое ISO-файла в любой каталог.

- Загружаем SATA-драйвер и распаковываем его.

- Запускаем nLite и задаем путь к папке с установочными файлами.

- Из доступных функций выбираем «Драйверы» и «Загрузочный ISO».

- Жмем «Добавить», кликаем «Папка драйверов» и задаем путь к каталогу, куда разархивировали файл на 2-м шаге.

- Выбираем версию программного продукта, если система видит несколько.

- Отмечаем пункт «Драйвер тестового режима» и выделяем все строки в расположенной ниже форме.

- Запускаем процесс интеграции.

- По окончании создания образа записываем его на флешку заново и проверяем, видит ли установщик жесткий диск.
Если нет желания выполнять приведенные выше трудоемкие процедуры (а в случае с образом «семерки» процесс затянется на несколько минут), добавление загруженного заранее драйвера можно выполнить при установке Windows.
- Загружаем драйвер для SATA-контроллера. Лучше всего воспользуйтесь официальным ресурсом поддержки вашего ноутбука или материнской платы.
- Распаковываем архив на загрузочную флешку с установочными файлами Windows XP или «семерки» (в этот раз рассмотрим на ее примере). Как правило, в архиве располагаются файлы для обеих разрядностей Виндовс, потому можете разархивировать его на винчестер, а затем скопировать папку с драйвером для требуемой разрядности на USB-накопитель.
- Загружаемся с флешки и выполняем все процедуры, как ранее, пока не попадем в пустое окно, в котором должен отображаться жесткий диск или диски и их разделы.
- Кликаем «Загрузить».

- Указываем в качестве целевого каталога папку, где расположен драйвер для SATA-контроллера.

- Жмем «ОК».
Спустя несколько секунд жесткий диск и его разделы отобразятся в привычном окне, после чего можно выбирать нужный том и выполнять установку Windows.
(Visited 25 741 times, 1 visits today)
Детище корпорации «Microsoft» - «Windows» - невероятно популярна, однако даже в ней иногда возникают определенные сбои. Одной из таких проблем можно назвать ситуацию, когда Windows 7 не видит жесткий диск. Как разрешить подобную сложность, мы сегодня и обсудим.
Новое имя
Windows 7 не видит жесткий диск по нескольким причинам, рассмотрим их по порядку. Для начала необходимо выполнить ряд следующих действий. Правой клавишей мышки
кликаем по значку «Мой компьютер», который находится на вашем рабочем столе, и в возникшем контекстном меню выбираем пункт «Управление». Появится окно под названием «Управление компьютером», в нем необходимо выбрать графу «Управление дисками». Снова вызываем меню, нажав правой кнопкой мышки на второй пункт открытого окна. Далее в возникшем меню обращаемся к пункту «Изменение буквы диска». Иногда это может также помочь, если Windows 7 не видит второй жесткий диск. Далее переименовываем жёсткий диск, сменив букву для заглавия.
Windows 7 не видит жесткий диск при переустановке
В обычных условиях при стабильной работе персонального компьютера для перехода

на Windows 7 с ХР нам необходимо просто перенести «Мои документы», а также настройки установленных ранее программ, добавив все это к содержимому системной папки «Windows 7», после чего наслаждаться новой системой. Однако время от времени возникает проблема с определением жёстких дисков после переустановки системы. Причин для подобной ситуации существует несколько, как и способов ее разрешения. Далее перейдем к их рассмотрению.
Windows 7 не видит жесткий диск, и виновата в этом материнская плата
Вероятно, конфликт исходит от материнской платы. Происходит это независимо от того, какой версией операционной системы вы пользуетесь. В таком случае необходимо загрузить драйверы для материнской платы компьютера и посредством дисковода добавить их к содержимому корневой папки операционной системы. Вставляем диск с необходимым программным обеспечением для материнской платы в ваше считывающее устройство. При этом во время процедуры перезагрузки компьютера может потребоваться нажатие клавиши «F6». В отдельных случаях Windows 7 не видит внешний жесткий диск, однако это может быть связано с неполадками самого накопителя.

Работа с БИОС
В настройках БИОС отыщем параметр, отвечающий за работу AHCI, отключив данную настройку, можно добиться определения жесткого диска. С этой целью перед загрузкой операционной системы вызываем БИОС нажатием клавиши «F2» либо «delete». При помощи параметров настройки операционной системы необходимо отключить режим AHCI. Если описанные выше варианты проблему не решили, займемся интегрированием SATA-драйвера в дистрибутив вашей операционной системы. Определиться с точным выбором нужных обновлений и драйверов нам поможет официальный сайт производителя. При этом тип установленной материнской платы мы можем определить при помощи документации, сохранившейся после приобретения комплектующих к персональному компьютеру или в разделе «Свойства», кликнув правой клавишей мыши по значку «Мой компьютер». Более распространённой проблемой, с которой могут столкнуться пользователи персонального компьютера, является невозможность определения жесткого диска во время установки операционной системы. Начнем с того, что при переустановке либо первичной установке операционной системы могут возникнуть различные проблемы, среди которых идентичные описанным выше.

Исходя из этого, в указанной ситуации также следует попробовать отключить опцию AHCI, перейдя в БИОС, либо интегрировать драйверы материнской платы, добавив их в состав дистрибутива на вашем персональном компьютере. В случае если система по-прежнему не определяет диск, необходимо проверить, правильно ли подключен разъем вашего HDD. Независимо от используемой версии Windows вам необходимо знать, что специальное устройство, с помощью которого жесткий диск подключается к вашей материнской плате, обладает двумя основными разъёмами, один синего цвета, второй - чёрного. Синий разъём работает с устройствами внешнего чтения, к которым относится CD-дисковод, а также винчестер персонального компьютера. Подключить жёсткий диск необходимо к разъёму синего цвета, поскольку чёрный часто работает нестабильно. Если все проделанное не помогло, вероятно, драйвер все же был подобран неверно.