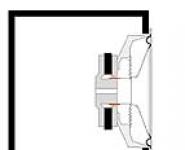Как открыть dropbox. Обзор программы Dropbox
Привет уважаемые читатели блога сайт! Уверен, что не каждый из вас знает о существовании такого онлайн сервиса как Dropbox, который позволит вам хранить огромное множество информации прямо в интернете, а не у себя на компьютере.
Dropbox (Дропбокс)
— сервис, который уже успел себя зарекомендовать как удобный и простой в использовании инструмент с интуитивным интерфейсом и очень приветливым дизайном.
О том, как работать с этой системой, вы узнаете в данной статье.
Русскоязычную версию Дропбокс можно найти на официальном сайте по адресу www.dropbox.com/ru . Туда сегодня мы и отправимся.
Что такое Dropbox
Это облачное хранилище данных (cloud storage), в котором зарегистрированные пользователи Интернета могут хранить самые различные файлы.
Идея и разработка проекта принадлежит американскому предпринимателю Дрю Хьюстону. Как это обычно бывает, возникла непредвиденная ситуация — Дрю забыл флешку с важной информацией дома.
Так и родилась мысль о том, чтобы создать возможность быстрого доступа к необходимым файлам в любой момент.
Что привлекает пользователей во всем мире
Функциональность. Dropbox очень прост в использовании — начать работу с ним можно сразу после регистрации, которая занимает пару минут вашего времени.
Интерфейс такой понятный и доступный, что с ним сможет работать даже неопытный пользователь. Есть возможность синхронизации загружаемых данных с любыми устройствами, работающих на платформах Windows, Mac OS, Linux и многих других.
Доступность. Аккаунт предоставляется сервисом бесплатно в пределах 2 Гб, также есть возможность получить бонусное место, выполнив несколько несложных рекомендаций.
За отдельную плату можно приобрести расширенный пакет возможностей. Для бизнеса Дропбокс разработал сервис с неограниченным использованием информационного пространства и приоритетным обслуживанием.
Конфиденциальность. Компания дорожит своей репутацией и гарантирует закрытый доступ к информации. Неважно, что это — фотография с недавнего отпуска или документ с секретными данными.
Имеется возрастное ограничение на пользование Dropbox — 13 лет.
Возможности Dropbox
Как уже было сказано ранее, бесплатно в хранилище можно использовать до 2 Гб информационного пространства.
Всего предусмотрено три тарифных плана — базовый, расширенный и Дропбокс для бизнеса.

Базовый аккаунт — это простой общий доступ и резервное копирование файлов в пределах указанного размера. Есть способы увеличить объем, приглашая присоединиться к сервису друзей или выполняя шаги, о которых будет рассказано чуть позже.
Расширенный пакет – это увеличение занимаемого пространства до 1000 Гб, дополнительный контроль доступа (двухступенчатый), возможность устанавливать пароль на каждую ссылку для скачивания и самостоятельно определять срок ее актуальности.
А если устройство, на которое были загружены файлы из Dropbox, потеряется, вы сможете удаленно стереть из него информацию.
Бизнес-пакет – неограниченное использование хранилища, восстановление файлов и возможность установить индивидуальную систему доступа к корпоративным файлам.
Есть функция создания нескольких аккаунтов каждого из сотрудников, чтобы личные данные случайно не оказались достоянием общественности. Предусмотрена широкая система защиты и шифровки данных.
Как пользоваться Dropbox
Давайте приступим непосредственно к использованию сервиса. Начнем с регистрации:
- зайдите по указанному вначале адресу — вы увидите начальную страницу и кнопку «Зарегистрироваться»;
- далее вы увидите небольшую форму, где нужно будет ввести ваше имя и фамилию, указать адрес электронной почты, ввести пароль и согласиться с условиями обслуживания;

- через пару мгновений вам будет предоставлен доступ к личному кабинету и функциям базового пакета услуг. На почту придет оповещение о начале работы с Dropbox. Подтверждения регистрации не потребуется.
Итак, с чего начать? Этому посвящен один из отделов в персональном кабинете.

Представлены 7 заданий, выполняя которые вы сможете получить еще больше места в вашем хранилище. Начать можно с ознакомительного обзора.
Я же первым делом решил проверить, как работает программа в режиме онлайн. Для этого кликаем на раздел «Файлы» — здесь нас уже ждет документ с кратким вводным руководством.
Там есть вся нужная информация о том, как закачать файл в Дропбокс и как осуществляется работа с файлами.

Мы кликаем на первую иконку, чтобы загрузить нужным нам файл. Всплывает поле, нажимаем «Выбрать файлы». С помощью поиска находим нужный нам документ, выбираем его и нажимаем «Открыть».

Через несколько секунд картинка уже в нашем кабинете. Можно кликнуть на строку с информацией о загруженном файле и увидеть его размер, срок давности нахождения в хранилище и получить доступ к рабочим функциям.

Мы выберем функцию «Просмотреть в Dropbox Фото», чтобы перейти в следующий раздел кабинета. Здесь будут храниться загруженные вами фотографии.

Какими еще возможностями обладает базовый аккаунт? Можно создать общую папку, выбрав в интерфейсе «Общий доступ».
После подтверждения, высланного на e-mail, можно будет разместить папку с файлами и предоставить к ней доступ конкретным людям.
Когда они присоединятся к использованию вашей информации, все файлы будут синхронизированы со всеми их компьютерами.

Специально для работы с изображениями у Dropbox предусмотрен сервис Carousel. Сначала просто нужно загрузить как минимум две фотографии с помощью обычной загрузки файлов.
Теперь переходим в Carousel, нажав на название в меню слева. Мы попадаем в раздел «Хроника», отмечаем нужные фотографии галочкой в правом верхнем углу файла и выбираем в Меню «Добавить 2 в альбом».

Далее нужно ввести название альбома и нажать Enter. После этого заходим во вкладку «Альбомы» — фотографии уже там. Еще у Carousel есть раздел «Общий доступ», где будет храниться вся история переписок с вашими друзьями.
Кроме Carousel вам будет предоставлен доступ размером в 1Гб к почтовому сервису от Dropbox – Mailbox, совместимому с приложениями Android и iOS.
Установка Dropbox на компьютер
За установку программы на свой компьютер также можно получить бонус, поэтому обязательно сделаем это. Если вы не стали загружать Дропбокс сразу, как это было у меня, — ссылку можно найти все в том же списке «С чего начать».
Нажимаем «Установите программу Dropbox на свой компьютер» и начинаем работу.

Сохраняем приложение на компьютер, самостоятельно выбрав папку для этого. Далее приступаем к запуску загрузочного файла.

Нажимаем «Запустить», проходим инициализацию, даем разрешение на внесение изменений и приступаем к установке Dropbox.

Мы уже зарегистрировались в системе, поэтому просто выполним вход, введя адрес электронной почты и пароль.
Нажимаем на «Открыть мою папку на Dropbox» — теперь файлы, которые вы загрузили в свое облачное хранилище, находятся в специальной папке на вашем компьютере. На панели инструментов появится характерный значок, открывающий быстрый доступ ко всем документам.
Если установить программу и на другие устройства, которыми вы пользуетесь, можно приблизиться к заветным 250 Мб свободной памяти еще на шаг. Но это не так уж много.
Сервис готов предоставить гораздо большее количество памяти за то, что вы поделитесь информацией о сервисе со своими друзьями и знакомыми.
За одного человека Дропбокс готов предоставить 500 Мб. В случае если ваш реферал еще и установит программу по вашей ссылке на компьютер, ему причитается тот же объем свободной информации в подарок.
Что же, попробуем отправить приглашение.

Мне удобнее пользоваться , так как там находятся все адреса моих знакомых. Предоставляю доступ, выбираю нужный мне адрес и отправляю уведомление.
Кстати, оказалось, что довольно много моих знакомых уже пользуются возможностями сервиса, чему я не очень сильно удивился.
Узнать это просто – напротив адреса вы увидите фразу «Я уже пользуюсь Dropbox!». Как указано на картинке, всего можно «заработать» таким простым способом до 16Гб к своей карме.
Вот, кажется, и все. Надеюсь, после данного обзора стало понятно, что это за программа Dropbox и как ей пользоваться. До этого в основном я сам прибегал к услугам файловых хранилищ, если нужно было загрузить фотографии со дня рождения или другие громоздкие файлы.
Чем удивил Дропбокс, так это своей продуманностью и легкостью в использовании. Сервис доступен абсолютно всем и настроен на дальнейшее активное распространение благодаря разработанной «системе поощрения».
Функция синхронизации, восстановления данных или их удаленного стирания – просто находка.
На этом все, жду ваших комментариев и до скорых встреч!
Dropbox - это замечательный сервис, который позволяет вам хранить ваши данные в безопасном месте, синхронизовывать их между вашими устройствами и иметь возможность получить к ним доступ из любого места и с любого компьютера. Dropbox - это как обычная папка у вас на компьютере, за одним волшебным исключением - любой файл, который вы кладете в Дропбокс автоматически отправляется в облачное хранилище для пущей безопасности.
Итак, как только вы начали пользоваться Dropbox, вы получаете следующие плюшки:
- Файлы в папке Dropbox имеют резервную копию и хранятся в надежном месте
- Вы можете работать с этими файлами с любого компьютера или смарфтона
- Вы можете легко делиться этими файлами с другими людьми
Итак, как же пользоваться Дропбокс.
Основы использования Dropbox

Сохраняем файлы в Dropbox
Начнем с того, как же сохранять файлы в Dropbox.

Добавлять текущие данные в Dropbox
А что же делать с уже имеющимися документами, фотками, музыкой? В общем, со всем, что вам дорого. Пользоваться Dropbox можно для всех файлов, не только для новых.
Все старое тоже можно перенести в Dropbox и хранить там. Как это сделать? Очень просто. Вы можете перетащить любые файлы в папку Dropbox и они окажутся в безопасности и будут доступны с любого устройства.

А если вам не нравится перетаскивать файлы, то щелкните на файл правой кнопкой мышки, выберите Копировать, затем перейдите в папку Dropbox, снова кликните там правой кнопкой и нажмите Вставить.
Dropbox сам позаботится о том, чтобы синхронизовывать и хранить ваши данные. Пока файлы закачиваются на сервер вы можете продолжать пользоваться компьютером так, как вам заблагорассудится. Все процессы происходят в фоновом режиме. Как только вы увидите зеленую галочку напртив файлов, которые вы сложили в Dropbox - можете быть уверены что ваши файлы забэкаплены и доступны с любого вашего устройства.

Доступ к хранящимся в Dropbox файлам
Чтобы пользоваться данными, которые вы храните в Dropbox, просто нажмите на иконку Dropbox на вашем рабочем столе или на значок Dropbox в системном трее (справа внизу рядом с часами).

Когда вы нажмете на иконку, откроется ваша папка Dropbox и вы сможете работать с файлами, как с файлами в обычной папке на вышем компьютере.

Доступ к вашим файлам с любого компьютера с помощью Dropbox
Если вам приходится работать на чужом компьютере, вы можете работать с любыми вашими данными, которые хранятся в Dropbox. Отправляйтесь на сайт Dropbox.com и логиньтесь с помощью ваших данных. Вы увидите содержимое вашей dropbox папки и можете приступать к работе!

Делитесь вашими данными с другими пользователями
Если вы щелкнете правой кнопкой мыши на какой-либо папке внутри вашей папки Dropbox вы увидите в выпадающем меню пункт Dropbox, и внутри него пункт «Общий Доступ». Введите емейлы людей, которым вы хотите предоставить доступ к этой папке. Как только они подтвердят ваше приглашение, они смогут работать с данными в этой папке также как со своими. Эту опцию Dropbox удобно использоваться для того чтобы организовать совместную работу над документами, делиться фотографиями и прочего.

Пользуйтесь Dropbox но не забывайте, что бесплатно вам предоставлено всего 2Гб свободного места. Дополнтельное место вы можете получить как за деньги, так и выполняя разнообразные действия, например приглашая друзей.
Теперь вы знаете основы того, как пользоваться Dropbox. Но с помощью Dropbox можно делать еще много интересных вещей. Ниже мы даем ссылки на статьи о том, как еще можно использовать дропбокс. А еще ниже вы узнаете как пользоваться Dropbox на вашем мобильном телефоне.
Давайте теперь посмотрим, как пользоваться Dropbox на вашем iPhone. Для начала скачайте и установите приложение из Apple Store как обычно. Чтобы найти приложение, просто введите в поиске Dropbox, ошибиться будет сложно, я думаю. После этого, давите на иконку чтобы запустить приложение.

Перед вами приветственный экран Dropbox. Если у вас уже есть аккаунт, выбирайте соответствующую опцию.



На картинке показан экран My Dropbox где вы можете видеть все ваши папки и файлы. Нажмите на любой файл чтобы посмотреть его.

Например, вы можете просматривать pdf, как на этом примере. Навигация осуществляется как обычно. Теперь попробуем загрузить в Dropbox новый файл. Чтобы перейти снова в главное меню, нажмите "My Dropbox".

Нажмите на изображение камеры внизу. Это позволит вам загрузить в ваш аккаунт новое фото.

Вы можете как снять новое фото или видео и сразу загрузить их в Dropbox или же использовать уже имеющиеся у вас в телефоне. Мы используем второй вариант, так что жмем Existing Photo or Video.

Вы переходите в привычный вам фотоальбом. Выберите и щелкните по картинке, которую вы намереваетесь сохранить в Dropbox.

Фото начнет загружаться незамедлительно. Как только процесс будет завершен, вы можете уже обращаться к фото с экрана «Мой Дропбокс». Кроме того, оно теперь доступно с вашего онлайн акканута и с вашего компьютера.

Многие пользователи компьютеров и подобных устройств, читая всевозможные интернет-ресурсы, удивляются: dropbox что это.
Но на самом деле ничего удивительного в нем нет.
Хотя это не значит, что он совершенно бесполезный.
Наоборот, это – один из лучших инструментов, дающих современному пользователю свободу, и лишает его некой рутины, связанной с переносом информации.
В чем польза
Прогресс компьютерной техники дошел до такого уровня, что использовать любые носители информации, кроме виртуальных, становится все сложнее. Все потому, что современный пользователь желает ощущать полную свободу, в том числе физическую, независимо от обстоятельств.
Более того, физические носители, имея различный срок службы, все же со временем изнашиваются, и хранить на них особенно важную информацию, к примеру, рабочие документы, становится небезопасно, т.к. аппаратная ошибка, такая как битый сектор диска, может привести к тому, что информация будет потеряна навсегда.
Также стоит отметить, что копирование информации с одного физического носителя на другой, особенно если на вашем устройстве установлены порты передачи данных старых версий, может занимать достаточно длительное время.
Все эти проблемы решаются при помощи Dropbox. Это облачный сервис, который позволяет хранить и быстро обновлять пользовательские данные при наличии интернет-соединения. Он дает возможность использовать один и тот же документ на различных территориально распределенных устройствах, например, дома и на работе, без дополнительного копирования.
При этом данные можно с легкостью синхронизировать, т.е. обновлять без использования сложных средств.
Единственное условие – требуется создать личную учетную запись на сервере и установить соответствующее фирменное приложение на свое устройство, с которого данные будут передаваться.
Видео-урок. Что такое Dropbox и как им пользоваться?
Dropbox - что это за программа и как ее использовать: инструкция
Создание аккаунта
Процедура создания аккаунта достаточно проста. Для этого необходимо запустить интернет-браузер и перейти на официальный сайт разработчика dropbox.com и заполнить поля на главной станице. В них потребуется указать:
- фамилию;
- электронный адрес (почту);
- придуманный для аккаунта пароль.
После этого нужно отметить галочкой согласие с условиями использования и нажать кнопку «Sign up».
Обратите внимание: поскольку сервис англоязычный, все поля и команды будут отобраться на английском.
На этом регистрация нового пользователя и создание аккаунта заканчивается, и сайт предлагает установить клиентское приложение на ваше любое устройство, в том числе мобильное (планшет или смартфон на базе iOS или же Android). При этом можно сделать это для всех устройств, если на каждом из них Вы планируете использовать одни и те же файлы.
Рис. 2 – Схема работы
Как установить
Установка не менее проста, как и создание учетной записи. Ее разработчики максимально упростили. Для того, чтобы скачать файл установки, нужно нажать кнопку «Download Dropbox», которая станет доступной сразу после регистрации.
Важно: разработчики упростили процедуру установки до элементарных операций, и поэтому при нажатии кнопки загрузки будет скачано приложение, необходимое для работы на конкретной платформе, будь то Windows, MacOS, Android или iOS.
После завершения загрузки требуется лишь запустить установочный файл и при необходимости следовать инструкциям мастера установки. После его запуска необходимо в окрывшемся диалоге выбрать пункт: «I already have a Dropbox account», перейти к следующему шагу мастера и вновь ввести почтовый адрес и пароль и перейти к следующему шагу. На нем нужно выбрать первый пункт, указывающий, что вы будете применять бесплатную версию с доступным для использования пространством на сервере в объеме 2 Гб.
После этого обычно требуется выбрать тип установки (расширенный или обычный). При этом далее можно просмотреть небольшую справку по работе с программой или сразу перейти к установке.
На финальном этапе мастера можно автоматически запустить приложение либо сделать это вручную (сняв предварительно галочку в последнем окне мастера), кликнув иконку на рабочем столе или при использовании десктопной версии (установленной на компьютере или ноутбуке) щелкнуть на соответствующем значке панели задач.
Что такое Dropbox и как работать с программой?
Dropbox это место для ваших фотографий, документы, видео и других файлов. Все, что вы держите в Dropbox является безопасным, синхронизируются и легко обмениваться с ноутбука на смартфон или планшет и обратно.
Как применять
Начать пользоваться приложением не сложно. При установке программа обычно создает специальную папку с названием Dropbox, через которую и будут синхронизироваться данные.
Обратите внимание: на диске должно быть достаточно места для сохранения файлов
В MacOS эта папка по умолчанию будет храниться в каталоге «Избранное», а в Windows – в «Мои документы». В нее при установке автоматически добавляется электронная инструкция на английском, с которой Вы можете ознакомиться и почерпнуть массу полезного.
Все данные популярных графических форматов (фото, картинки) и документов (текстовые, табличные и т.п.), скопированные в эту папку, будут постоянно обновляться до наиболее свежей версии, т.е. синхронизироваться через сервер.
О том, что синхронизация прошла успешно в десктопной версии, будет свидетельствовать наличие у ярлыка зеленой стрелочки.
Если же вы будете использовать мобильную версию приложения, то здесь процесс работы будет несколько усложнен. К примеру, загрузка данных из приложения будет проводиться при помощи команды «Export», доступной из меню, а вот выгрузка обратно на сервер будет осуществляться командой «Открыть с помощью Dropbox».
Но в мобильной версии будет доступна особая опция, которой нет в десктопной версии. Она позволяет предварительно просмотреть содержимое файла перед загрузкой в соответствующее для работы другое приложение, что особенно удобно при совместной работе с документами, например, с коллегами.
Рис.3 – Сервис в браузере
Недостатки
Главным недостатком этого сервиса является то, что для того, чтобы им пользоваться, необходимо устанавливать приложение не только на личном устройстве, будь то компьютер, ноутбук или нечто иное, но и на целевом, куда требуется доставить данные. В противном случае использовать сервис будет сложнее. Для этого потребуется заходить непосредственно на сайт под своей учетной записью, и выгружать из него все документы вручную.
Аналогично придется и загружать все данные, чтобы они корректно обновились на сервере.
Другой недостаток – необходимость наличия интернет-соединения с обоими устройствами, иначе получить данные с сервера и провести синхронизацию не удастся. Но если учесть, что интернет теперь уже есть практически в каждом доме, то этим недостатком можно пренебречь.
Рис.4 – Сервис в Windows
Выводы
Как видите, понять Dropbox – что это, и как его использовать – совсем не сложно. Для его использования не потребуется серьезных познаний в организации компьютерной архитектуры, и навыков начинающего пользователя будет вполне достаточно. Если же вы покопаетесь в функциях сервиса, вы также найдете немало полезных опций.
Одной из них является создание папок для совместного использования. Все данные, отправленные в них, смогут использовать другие приглашенные Вами пользователи и добавлять свои файлы в него.
Данная опция нашла широкое применение в образовательной сфере, когда преподаватель выдает студентам или школьникам задание вместе со ссылкой на папку в Dropbox, а ученики в свою очередь после выполнения задания загружают свои файлы преподавателю, что существенно упрощает и их проверку, и взаимодействие между учениками и педагогом.
Dropbox - лучший сервис для облачного хранения и синхронизации ваших данных. Кроме стандартного способа его использования широкое распространение получили и альтернативные способы, такие как использование Dropbox в качестве фотогалереи или хостинга для простейших сайтов . Эти способы из альтернативных стали уже классическими и известными большинству пользователей Dropbox. В этой статье мы предложим Вам несколько таких способов использования Dropbox о которых вы даже и не думали. Кроме того, мы расскажем о хитростях работы с Dropbox, чтобы вы могли похвастать, что Дропбоксите like a pro =)
Поехали!
- Чтобы не привыкать к работе с новой структурой папок, вы можете перенести свои рабочие папки в Dropbox, а из привычных мест создать на них ссылки. Например ваша привычная папка для документов ~/Documents/Work будет реально сохраняться в /Dropbox/Work. (чтобы создавать такие ссылки существует множество способов, например можно сделать это через терминал. Введите enter ln -s ~/Dropbox/newfolder ~/path/to/symbolic/link, то есть для папки Documents это будет выглядеть так ln -s ~/Dropbox/Documents ~/Documents. Также есть множество приложения для работы с такими указателями.
- Если у вас небольшой жесткий диск, вы можете освободить на нем пространство, храня некоторые файлы в Dropbox.
- Многие из нас хранят файлы и папки для активных проектов на Рабочем столе. Лучше хранить их вместо этого в Dropbox.
- В Dropbox удобно хранить сканы всех ваших важных документов: паспорта, прав, учредительных документов на офшор на Кайманах. Тогда они всегда будут у вас под рукой. Даже в Куршавеле.
- Также можно там хранить дистрибутивы используемых вами программ, чтобы можно было в любой момент настроить все что нужно на любом другом компьютере
- Также Dropbox удобен для хранения различных инструкций, гарантиек и прочего.
- Если у вас не очень большая коллекция музыки или же у вас много места в Dropbox - можете хранить свою коллекцию музыки в облаке. Делается это так: Создайте в Dropbox папку iTunes Media и скопируйте туда свою музыку. Затем идите в Настройки iTunes, вкладка Advanced и укажите эту папку в качестве iTunes Media Folder. Важно - не синхронизуйте файл iTunes Music Library.xml - это может вызвать нестабильную работу приложения.
- Вы можете синхронизовывать контакты из вашей адресной книги, так что они будут всегда доступны на любом из ваших маков. Просто перенесите папку ~/Library/Application Support/Address Book в Dropbox и создайте указатель на нее из старого места.
- Вообще, так можно поступать практически с любымприложением. Просто найдите файлы, в которых софт хранит свои настройки или данные и сохраните их в Dropbox создав обязтельно указатель.
- Добавить дополнительный уровень безопасности вашему Dropbox можно зашифровав данные внутри него в криптоконтейнер. С помощью, например, TrueCrypt.
- Для веб разработчиков будет удобно хранить локальные версии сайтов и скриптов в Dropbox чтобы в случае чего, они всегда были под рукой
- Вы можете синхронизовать закладки своего броузера с помощью Dropbox. Они тогда всегда будут у вас под рукой на любом компьютере! Например, для Safari нужно перенести папку ~/Library/Safari в Dropbox и создать по уже знакомой вам схеме указатель на нее. Firefox хранит свои закладки в файле ‘places .sqlite,’ который лежит по адресу ~/Library/Application Support/Firefox/Profiles/случайныесимволы.default. Таким образом, вы можете синхронизовать либо только этот файл, либо вообще весь ваш профиль, включая Историю, Открытые вкладки (!) и многое другое.
- Полезно для работы: вы можете раздать всем участникам совещание айпады, на каждом из которых установлен синхронизованный dropbox и таким образом раздавать на каждый девайс всю нужную в процессе совещания инфу одним кликом.
- Dropbox гораздо удобнее чем стандартные средства расшаривания через локальную сеть, так что если у вас неограниченных траффик, то гораздо удобнее пользоваться им.
- Удобно создавать файловый архив для аутсорсеров в Dropbox. Залейте туда все необходимые им файлы и дайте им Public Link на эту папку.
- Вместо того, чтобы пересылать большие файлы по email - загрузите их в Dropbox и отравьте всем Public Link.
- Для коллективной работы над проектами в который будет много правок и версий удобно юзать Dropbox, так как там есть история изменений и возможность отката версий.
- Если вы преподаватель - можете заставить своих студентов сдавать работы вам в Dropbox, так что они теперь не смогут оправдаться, что забыли отчет по лабораторке дома.
- Чтобы наладить регулярный автоматический бэкап файлов, которые вы не хотите держать только в Dropbox - создайте Automator который будет копировать файлы в Dropbox время от времени и затем запускать синхронизацию.
- Для торрент-монстров. Настройте ваш клиент BitTorrent таким образом, чтобы он отслеживал новые.torrent файлы в вашем Dropbox и сразу начинал закачку, когда обнаружит таковые. Таким образом вы сможете ставить кино на закачку с любого девайса в любой момент.
- Нежелательно синхронизовывать с помощью Dropbox: iTunes (файл iTunes Music Library.xml), iPhoto (библиотеки) и Quicken (служебные файлы с данными).
Вот так, если у вас есть какой-либо хитрый способ использовать Dropbox, неотмеченный здесь - пишите в комментарии, мы обязательно его добавим.
Очень важно, когда файлы, которые вы храните на личном компьютере, были бы ещё и продублированы, в актуальном состоянии, где-нибудь на стороннем хранилище данных. Существуют дорогостоящие оффлайн-устройства, которые подключаются через компьютерную сеть (NAS-хранилища) или внешние диски. Однако всегда хочется чего-то бесплатного и надежного. А ещё очень важным, можно назвать условие возможности доступа к этим файлам из любой точки мира. Отсюда, само собой, вытекает решение использовать какой-нибудь сервис облачного хранения файлов.
Пожалуй, сервис Dropbox является одним из самых популярных сервисов облачного хранения и обмена файлами для рядовых пользователей сети Интернет. Естественно, существуют и другие подобные сервисы, но Dropbox существует уже давно и является наиболее успешным облачным сервисом в Интернет.
Среди прочих известных в России сервисов облачного хранения файлов можно назвать Box.com, "Яндекс.Диск", Google Drive, SugarSync, CloudApp и другие.
Как начать использовать сервис Dropbox?
- Для того чтобы начать использовать этот сервис, необходимо зайти на сайт Dropbox.com и создать новый аккаунт.
- После этого загрузить и установить специальную программу-клиент под вашу операционную систему. Настроить её для удобной работы.
Теперь, более подробно, разберем, как всё это осуществить.
Регистрация нового аккаунта на сервисе Dropbox

При регистрации нового пользователя, потребуется указать следующие сведения:

Установка программы-клиента Dropbox на свой компьютер

Настройка программы-клиента Dropbox
Для настройки параметров программы необходимо выбрать пункт [Настройки], в контекстном меню значка автозагрузки.
По сути, вся настройка сводится с указания учебной записи в сервисе и местоположения папки, которая будет использована под хранение файлов. Всё содержимое этой папки, независимо от скорости соединения с Интернет, будет синхронизировано с виртуальной папкой облачного хранилища. При этом та папка, которую вы укажете, будет корневой, а все остальные - её дочерними.
Если вы хотите, чтобы синхронизация шла непрерывно стоит установить флажки на вкладке окна параметров "Запускать программу Dropbox при включении компьютера" и "Включить синхронизацию по локальной сети".

Чего не может "чистый" Dropbox?
- Подключать несколько папок. Используется только одна папка, в отличие от других программ. Приходится идти на ухищрения.
- Делать список ссылок на файлы в отдельной категории. Однако этого не могут многие облачные сервисы.
Для чего ещё можно использовать сервис Dropbox?
Применение сервиса Дропбокс не ограничивается лишь хранением и обменом файлами. С помощью этого механизма можно получить немало других дополнительных и полезных возможностей.
Создание единой музыкальной библиотеки . Если вы часто бываете в разъездах, но Интернет у вас всегда под рукой, то вы можете слушать не только онлайн-радиостанции, но и любимые аудиофайлы. Данная музыкальная коллекция будет всегда синхронизирована с вашим ПК или смартфоном. Самое вкусное - музыку, сохраненную в Dropbox, можно слушать напрямую с сайта Dropbox, благодаря встроенному онлайн-плееру.
Синхронизация программ и их настроек . Выбрав одну из папок, которая будет использоваться на компьютере для размещения всех портабельных программ можно добиться многих полезных вещей, таких как синхронизация паролей в программа KeePass. Помимо портабельных программ отлично подойдут и обычные особенно, если в них можно настроить другую папку для сохранения.
Список текущих дел. Вместо оффлайн-приложения для ведения списка текущих дел можно применять и Если ни один из существующих сайтов онлайн-заметок и to-do листов вас не устраивает и вместо этого вы используете обычное оффлайн-приложение, например, OneNote от Microsoft, с помощью Dropbox его тоже можно сделать доступным на любом компьютере и обеспечить себе доступ к заметкам и спискам дел.
Для загрузки новых торрент файлов с целью их дальнейшей закачки с любого компьютера в программе, которая является торрент-клиентом (uTorrent, qbittorrent, Trasmission) надо принудительно указать папку, из которой будет происходить автоматический запуск закачки файлов с расширением.torrent. И хотя во многих торрент-клиентах есть «удаленное администрирование» такой метод лишним не будет.Передача больших по размеру файлов. Почтовые сервисы, до недавнего времени, не имели возможности передавать файлы размером сотни мегабайт. В Dropbox не существует лимита на размер передаваемых файлов.
Плагины, сервисы и утилиты для Dropbox
Человеку всегда чего-то не хватает, поэтому возможностей от различных сервисов хочется иметь по максимуму. Так как стандартный профиль Дропбокса ими не изобилует, следовательно, придётся использовать другие сторонние программы и сайты.
Распечатка файлов на автомате. С помощью нехитрого VBS-скрипта или таких приложений как Aloaha PDF Suite, Batch Files Printing, Batch Doc Print, SilentPrint, есть возможность настроить автоматическую распечатку документов, перемещенных в определенную директорию на диске пользователя. Теперь у вас появляется возможность распечатывать тексты с удаленных ПК и мобильных телефонов.
Сервис Videodropper.com позволяет скачивать видео с YouTube сразу в Dropbox для последующего просмотра в оффлайне. Для этого нужно авторизоваться с помощью учетных данных Dropbox, а затем скопировать в нужное поле ссылку на ролик YouTube.
CloudShot – программа-утилита, умеющая создавать снимки экрана (скриншоты) с возможностью сохранения выбранного региона, активного окна или меню. Интегрируется с Dropbox. При этом снимки автоматически загружаются в Интернет.
Сервис AirDropper.com полностью расшаривает файлы, загруженные в Dropbox владельцем для других зарегистрованных пользователей.
DROPitTOme.com – специальный сайт, который напрямую для передачи файлов напрямую в Dropbox пользователя. Для перестраховки передать файлы можно, лишь указав пароль.
С помощью плагина "Dropbox Plugin for Windows" упрощает передачу файлов. В один клик из меню Проводника любой файл можно переместить или скопировать в Dropbox, и публичная ссылка на него будет автоматически помещена в буфер обмена.
BackWPup – плагин, который автоматом сохраняет сайты на CMS WordPress в Dropbox.
Dropbox Forms – настраиваемые формы для закачки файлов в Dropbox, которые можно встраивать непосредственно на сайт, чтобы посетители могли сбрасывать нужные файлы его владельцу.
Dropbox Automator – один из самых полезных плагинов для Dropbox. В зависимости от настроенных заранее правил умеет выполнять с разными типами файлов определенные операции. Например, документы могут конвертироваться в PDF, загружаться в Google Docs, автоматически отправляться на электронную книгу, изображения загружаться на Facebook, Flickr, Picasa или обрабатываться (изменение размера, применение эффектов, добавление текста). Независимо от типа любой файл может автоматически отправляться по почте, архивироваться, загружаться на FTP.
Удаленная проверка компьютера С помощью утилиты Automatically Take Screenshots Software через указанные промежутки времени (по умолчанию 10 секунд) можно делать скриншоты экрана и сохранять их в папку. Через Dropbox на другом компьютере таким образом можно узнать, что происходит на первой системе.