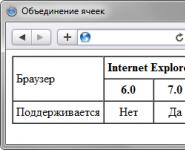BlueScreenView – утилита для определения драйвера, вызвавшего BSOD. BlueScreenView — информация о причине появления синего экрана смерти (BSOD) Создание и отправка отчетов
Эта маленькая утилита поможет решить вам проблему при сбоях системы, которые вызывают "Синий экран смерти".
На самом деле синий экран смерти не является сам по себе проблемой, а это всего навсего защитная реакция на сбой какого нибудь драйвера в системе. По идее, эта проблема должна решится после перезагрузки компьютера, что он и делает автоматически, но чаще всего это не так. К тому же еще бывает так, что перезагрузка происходит так неожиданно и мгновенно, что вы даже не успеете посмотреть код произошедшей ошибки.
Как пользоваться данной программой:
1. В первую очередь нужно сделать так, чтобы ваш компьютер не перезагружался сразу же после появления синего экрана, для этого пройдите в "Компьютер" - "Свойства" - "Дополнительные параметры системы" - "Дополнительно" - "Загрузка и восстановление" и уберите галочку в поле "Выполнить автоматическую перезагрузку". После этого Windows не будет перезагружаться, а будет просто выдавать вам синий экран.
2. При возникновении той самой ошибке, после перезагрузки Windows нужно запустить BlueScreenView, которая автоматически найдет в системе файл дампа, созданный при сбое.
3. Найденный файл дампа вы увидите в верхней части окна программы, если выбрать определенный файл, то в нижней части окна, вы увидите расшифровку ошибки, то есть причину перезагрузки и появления синего экрана, и примерный вид этого синего экрана. Устранив эту причину, Вы, скорее всего, навсегда избавитесь от данной проблемы.


Для русификации, скопировать файл BlueScreenView_lng.ini из папки bluescreenview_russian в папку программы
Видеообзор BlueScreenView
Отображается в системе Windows после сбоя системы, когда ваша операционная система достигает порога, где она больше не может функционировать безопасно. Ошибка остановки получает свое имя как синяя ошибка экрана, потому что предупреждающее сообщение отображается на синем экране с грустным смайликом и QR-кодом, который предлагает несколько возможных исправлений.
BSOD обычно возникает из-за нескольких причин, таких как поврежденные реестры Windows, плохие драйверы, неправильно сконфигурированные драйверы устройств, поврежденные файлы, устаревший драйвер, проблемы с памятью и проблемы с системным оборудованием. Когда вы столкнетесь с BSOD, ваша система потребует перезагрузки, чтобы продолжить работу. Однако перед перезагрузкой рекомендуется, чтобы пользователи записали сообщение об ошибке и код ошибки.
Ошибка BSOD в основном отображается, когда ваша система не может восстановить ошибку на уровне ядра. Сообщение об ошибке обычно отображает данные драйвера, связанные с ошибкой и другую информацию о проблеме, и их возможные исправления. Также, когда ваша система выходит из строя с ошибкой BSOD, система создает файлы minidump, и все данные памяти с данными об ошибках выгружаются на жесткий диск для дальнейшей отладки. Существует много способов, которыми вы можете прочитать файлы minidump для устранения неполадок. Но самый простой способ - использовать бесплатную и удобную утилиту BlueScreenView, которая позволяет пользователям легко читать отчет об ошибке для устранения неполадок.
BlueScreenView это ориентированная на пользователя утилита, которая автоматически сканирует все файлы minidump, созданные после сбоя BSOD, в одну таблицу. Для каждого сбоя BlueScreenView дает подробную информацию о драйвере, который был загружен во время сбоя, и другую информацию о сбоях, чтобы легко устранить проблемы и найти подозрительные проблемные драйверы. Кроме того, бесплатный инструмент отображает экран ошибки синего экрана, очень похожий на тот, который Windows отображал во время сбоя системы.
Использование Blue Screen View довольно просто. Все, что нужно сделать, - запустить исполняемые файлы, которые автоматически сканируют все файлы minidump, которые были созданы во время сбоя. В основном это отображает файлы дампа, созданные при сбое в верхней панели, и отображает связанные драйверы в нижней панели. В этой статье мы объясним, как использовать BlueScreenView для чтения отчета о сбоях.
После того, как вы скачали и установили его, запустите BlueScreenView.exe запускаемый файл.
После запуска исполняемого файла BlueScreenView автоматически сканирует всю вашу папку minidump, чтобы отобразить детали сбоя. Он отображает файлы дампа, созданные при сбое в верхней панели окна, и отображает связанные драйверы в нижней панели окна.
Чтобы узнать свойства ошибки, дважды щелкните драйверы, отображающие данные об ошибках в формате таблицы.
Пользователи могут также отправить отчет по протоколу HTML для устранения неполадок. Для этого щелкните правой кнопкой мыши на файле дампа и выберите HTML-отчет - все элементы или HTML-отчет - выбранные элементы в раскрывающемся меню.
Вы также можете сохранять отчеты для отладки повторяющихся проблем. Для этого щелкните правой кнопкой мыши на файле дампа и выберите опцию Сохранить выбранные элементы.
BlueScreenView позволяет пользователю настраивать столбцы, которые вы хотите сделать видимыми, и изменить порядок столбцов с помощью Перемещение вверх / перемещение вниз Кнопка.
Он также доступен на других языках. Чтобы изменить язык BlueScreenView, загрузите соответствующий языковой файл zip, извлеките "Bluescreenview_lng.ini" , и поместите его в ту же папку, где вы установили утилиту.
BlueScreenView предназначен для работы в версиях Windows и может читать файлы minidump, созданные как системами 32-бит, так и x64. Утилита доступна на разных языках, и вы можете ее скачать.
Надеюсь, вы найдете это сообщение полезным.
Появление «синего экрана смерти», который сокращенно также обозначают как BSoD, вызывает у большинства пользователей шок. Иногда он может появляться без видимой на то причины, выявить которую обычный пользователь не сможет. Для этого была разработана специальная программа BlueScreenView. В данном обзоре мы расскажем, как можно использовать данное приложение. Также затронем некоторые теоретические вопросы, связанные с возникновением подобных сбоев.
Причины появления «синего экрана смерти»
Чтобы лучше разобраться в самой сути явления, необходимо обратиться к сравнению компьютера с человеческой психикой. Так, например, если человек внезапно увидит что-нибудь страшное, то он моментально испугается и упадет в обморок. Примерно то же самое происходит и с компьютером. Только в данном случае в качестве причины выступает какая-то критическая ошибка, программный или механический сбой. Компьютер как будто пугается. «Синий экран» является признаком такого обморочного состояния. В некоторых случаях появление синего экрана смерти также можно трактовать как защитную реакцию. В этом случае система просто отключает все процессы, которые могут угрожать безопасности или работоспособности компьютерной системы. Обычно после повторной загрузки системы все начинает работать нормально. Однако, если синий экран смерти возникает во второй или третий раз, то нужно срочно искать причину появления подобных сбоев и способы устранить причины из возникновения. Хотя на экране присутствует указание на возникший сбой (описание ошибки со специальным стоп-кодом), рядовой пользователь иногда не может понять, в чем же заключалась причина сбоя. К основным причинам сбоя можно отнести механические повреждения аппаратных компонентов ПК (чаще всего проблемы возникают с оперативной памятью, видео и звуковым оборудованием). Также конфликты могут возникать на уровне некорректно установленных драйверов или после установки программного обеспечения и игр, не соответствующих конфигурации компьютера. Подобные ситуации возникают, когда требования программного обеспечения заведомо выше, чем предусматривает конкретная компьютерная система. Также причиной появления синего экрана может быть воздействие вирусов и вредоносных кодов.
С программой BlueScreenView выявление ошибок и получение наиболее полной информации по всем возникающим конфликтам становится элементарным делом для тех пользователей, которые особо не разбираются в сути вопроса. Что собой представляет программа BlueScreenView 1.42и для чего она нужна? Программа BlueScreenView представляет собой один из наиболее простых инструментов для выявления конкретных причин появления синего экрана. При помощи данной программы вы сможете просмотреть дампы сбоев и выяснить, какой программный или «железный» компонент стал причиной возникшей ситуации. На основе полученного отчета вы уже сможете принять соответствующие меры по устранению возникших ситуаций.
BlueScreenView: предварительные настройки
Прежде чем выяснять, как же правильно пользоваться программой BlueScreenView, необходимо выполнить некоторые предварительные настройки. Наверняка многие пользователи замечали, что информация о сбое появляется на экране всего на несколько секунд. После этого система автоматически перезагружается. Иногда пользователь даже не успевает прочитать сообщение о критической ошибке. Чтобы этого не случилось, нужно просто отключить перезагрузку. Это делается очень просто. Для начала необходимо правым кликом мыши по значку компьютера вызвать на меню свойств. Далее необходимо перейти к разделу «Дополнительно» и нажать на кнопку параметров на строке загрузки и восстановления. В новом окне необходимо убрать галочку напротив параметра, который указывает на использование автоматической перезагрузки при краше системы.
Как использовать BlueScreenView?
Теперь приступим к рассмотрению самой программы. Самой важной особенностью данного программного продукта является то, что его нынешняя модификация выпускается в форме портативной версии. Это значит, что программа не требует установки на персональный компьютер пользователя. Загруженный архив необходимо просто распаковать в любое удобное место и выполнять запуск уже из основной папки программы. Для использования доступны версии для 32-х и 64-х разрядных систем, это, не говоря уже о том, что система поддерживает огромное число языковых пакетов. Вес программы при этом составляет всего 54 Кб. Теперь поговорим об использовании программы в самом примитивном случае. Основное окно приложения BlueScreenView поделено на два больших поля. Вверху отображаются дампы ошибок, а внизу проблемные компоненты и драйвера. Чтобы получить наиболее полную информацию по интересующему вас сбою, необходимо выделить его в верхнем окне, а в нижнем кликнуть два раза по проблемному компоненту, который вызвал критическую ошибку. Такие проблемные компоненты помечаются красным цветом. В результате на экран будет выведено окно отчета, в котором указывается название файла, его описание, расположение, версия, а также разработчик программного обеспечения. Таким образом, сразу становится ясно, что могло повлиять на появление неполадок. Далее нужно принять решение по устранению возникших проблем. Это может быть переустановка или обновление проблемного драйвера.
BlueScreenView: дополнительные инструменты
К дополнительным возможностям программы BlueScreenView можно отнести удобную систему сортировки и упорядочивания отображаемой информации. Так, например, пользователь может оставить только ту информацию, которая его интересует в данный момент времени. Все остальное можно будет убрать. При желании также можно будет снизу отобразить оригинальный «синий экран», который был показан на мониторе в момент краха системы.
Создание отчетов и их отправка
Поговорим немного еще об одной особенности, которая присутствует в программе BlueScreenView. Вам, должно быть, уже понятно, как пользоваться данной утилитой. Однако у любого пользователя может возникнуть ситуация, когда не захочется заниматься анализом отчета по сбоям. Или же пользователь можно просто не понять ни сути сбоя и не найти соответствующий метод устранения возникшей проблемы. Для этого в приложении BlueScreenView предусмотрена специальная функция моментальной отправки отчета в виде документа HTML. Вы можете отправить отчет кому-то из своих друзей или специалистам. Для этого необходимо выбрать в верхнем поле нужный файл дампа, вызвать при помощи правого клика мыши контекстное меню, где необходимо использовать соответствующую строку создания HTML-отчета. Также имеется несколько возможных вариантов действий, такие как поиск интересующей вас ошибки в системе Google или ряд дополнительных настроек.
Возможные ошибки запуска
В некоторых случаях при запуске самого приложения возникает ошибка. Причин такого поведения можно насчитать достаточно много. Для начала необходимо обратить внимание на тот момент, что запускать программу BlueScreenView нужно только от имени администратора. Также при запуске ошибка может появиться в том случае, если загружаемый файл изначально не содержал всех компонентов, которые необходимы для корректного функционирования приложения. Также файл может быть просто поврежден или «недокачан». Возможны также ситуации, при которых разрядность операционной системы и приложения не совпадают. На такие мелочи стоит обратить внимание. Загружать данное приложение на ПК лучше с проверенных ресурсов, поскольку известны случаи, когда в архивах скрывались вирусы. На крайний случай перед распаковкой файла лучше сразу проверить его антивирусной программой.
Итог
Вот и вся информация, которая касается программы BlueScreenView. Теперь вы знаете, как использовать данную утилиту. Ничего сверхъестественного в этом нет. Остается только отметить, что в интернете вы легко сможете найти утилиту BlueScreenView на русском языке. Многим пользователям это поможет существенно облегчить работу не только с основными элементами интерфейса, но также и с описанием отчетов, выдаваемых системой.
Всем привет, сегодня статья о том, как использовать утилиту BlueScreenView от компании NirSoft из состава аварийного диска , если синий экран смерти Windows не позволяет системе даже запуститься. Как же с её помощью узнать причину BSOD ?
Статья является дополнением к статье “Как исправить синий экран BSOD ?” (ссылка внизу страницы), так что прочтите её для полноты картины и прояснения масштаба трагедии.
СИМПТОМЫ : синий экран смерти появляется до или во время загрузки Windows, попасть в Windows невозможно, безопасный режим не помогает. Попробуем узнать причину BSOD из-под аварийного диска.
Принцип работы программы заключается в снятии информации из файла под именем MEMORY.DMP , который появится неминуемо (при установленной по умолчанию галочке напротив Записать событие в системный журнал – см. рис ниже) после появления BSOD-а (нет BSOD – нет и файла). Он создаётся системой и появится в корневой папке системы (для Windows 7 и позднее) по адресу %SystemRoot%\MEMORY.DMP .

Пусть вас не смущает этот путь – для глаз пользователя он принимает вид C:\Windows\MEMORY.DMP. Если же вы не уверены, что является корневой папкой системы, вы легко можете это проверить. Команда set в командной консоли вскрывает основные пути и директории Windows. Так, набрав
вы увидите настоящее название ваших папок и субдиректорий. А вот как это выглядит:

Начиная с версии Windows 7, информация по BSOD отображается в Центре поддержки, куда, если такая беда приключилась, можно легко попасть, нажав на флажок в правом нижнем угла системного трея:

Повторюсь, пункт с возможностью решить проблему появиться только после критической ситуации, а раз BSOD не даёт возможности даже зайти в систему, то надежды нет даже на куда более информативный журнал событий системы, который в рабочей системе находится по адресу:
Панель управления-Администрирование-Просмотр событий-Журналы Windows-Cистема
Вот он (у меня чистенький, как видите):

Любому событию Windows имеет привычку присваивать код – критично оно, либо нет. Если бы смогли зайти в систему после BSOD, вы бы наверняка увидели бы предупреждение о критической ошибке с присвоенным кодом на манер:
Однако в любом случае появление и прочтение таких регистрируемых системой ошибок мало что даёт конкретного любому из нас. Коды часто перемежаются между собой, а в нашем случае система просто отказывается работать.
Узнать причину BSOD через BlueScreenView
Мне известны несколько утилит, которые способны указать правильный путь. Очень неплохо справляется с проблемами программа WhoCrashed (домашняя версия бесплатна). Однако в представленной задаче справится не менее результативная и входящая в сборку BlueScreenView.
Запускаем утилиту по образу первого рисунка статьи. Теперь в окне нужно указать путь к указанному файлу MEMORY.DMP. В нём будет отображаться копия информации, отображаемой самим экраном:

Причём последняя строчка Dumping physical memory to disk означает, что ошибка как раз записана в упомянутый файл. Так что не спешите сразу выключать компьютер после того, как BSOD подвисает систему.
В списке событий появится строка с указанным событием:
 Двойной щелчок по файлу.dmp развернёт о нём информацию:
Двойной щелчок по файлу.dmp развернёт о нём информацию:

Однако, обратите внимание на тот факт, что если список драйверов внизу таблицы (файлы .sys ) пуст, то причина, скорее всего, кроется в системных файлах Windows – такое повреждение нередко получает Windows при принудительных выключении или перезагрузке при применении обновлений. В этом случае редко помогает консоль восстановления системы, так как выходит из строя выходит целая цепочка критически важных для системы файлов, для глаз пользователя остающихся нетронутыми.
Ну, что… Поздравляю…Вы приближаетесь . Но если “побитые” драйверы обнаружены, то помните, что они находятся с помощью поиска в том же Hiren’s BootCD или поисковик. Найдите его\их и удалите. Они могут принадлежать как самой системе, так и установленным программам: игры, антивирусы и т.п. Попробуйте повторно зайти в Windows.
Так или иначе, у вас есть код ошибки, который, впрочем, носит мало информативный характер. Примите к сведению информацию, полученную из официальных и не очень источников, но примите к исполнению инструменты, применяемые в статье Не бросайтесь с отвёрткой внутрь компьютера, не стоит внимать советам не всегда грамотных пользователей в сети без оглядки; приступайте к тестированию “железа”.
Узнать причину BSOD – что ещё?
Есть ещё некоторые возможности узнать причину BSOD. Существует несколько серьёзных интернет ресурсов, где могут дать хороший совет по поводу того, что послужило причиной появления синего экрана с ошибкой. Некоторые сайты дают ответ в автоматическом режиме. Например, вот:
Http://www.osronline.com/page.cfm?name=analyze
Сайт на английском, но интерфейс кнопок добавления файла, содержащего отчёт об ошибке, на русском. Укажите путь к файлу и получите развёрнутый ответ.
Прочитано: 116
У многих пользователей периодическое появление «Синего экрана смерти» (BSOD) и последующая перезагрузка компьютера вызывает настоящую панику, и они начинают искать людей, которые помогут разобраться с проблемой. Хотя обычно можно обойтись собственными силами. В большинстве случаев компьютер начинает странно вести себя после обновления драйверов или установки программ, которые вмешиваются в работу операционной системы на уровне ядра, вроде антивирусов или файрволлов, главное понять, в чем именно проблема. Единственно плохо экран BSOD малоинформативный и относительно быстро исчезает с экрана, где просто не успеваешь ничего прочитать и запомнить на что именно ругается компьютер. Чтоб посмотреть детальные сведенья обо всех BSOD, есть замечательная утилита .
 Процесс установки программы, проходит по сокращенному сценарию пользователи могут выбрать в какой папке, будут располагаться файлы (желательно запомнить название, потом как туда придется подкидывать файлы локализации), и какой раздел меню «Пуск» пихать иконку для запуска утилиты. На этом все, жмем Install, ждем пару секунд и приложение готово к работе.
Процесс установки программы, проходит по сокращенному сценарию пользователи могут выбрать в какой папке, будут располагаться файлы (желательно запомнить название, потом как туда придется подкидывать файлы локализации), и какой раздел меню «Пуск» пихать иконку для запуска утилиты. На этом все, жмем Install, ждем пару секунд и приложение готово к работе.
Перед первым запуском, для тех, кто не дружит с английским языком, желательно установить локализацию программы на русский. Для этого на страничке для скачивания BlueScreenView, скачиваем русификацию, сохраняя на диск компьютера zip архив, из которого в папку программы копируем файлы «BlueScreenView_lng.ini». Теперь программ полностью готова к работе, и можем запускать BlueScreenView, которая автоматически найдет все минидампы, давая возможность разобраться, что именно вызвало ошибку.
Интерфейс программы разбит на две части. Сверху таблица из файлов с ошибками, которые привели к BSOD, где расписана дата, название ошибки, код ошибки, куча непонятных цифр с параметрами и адресами, но самое главное, показано, какой именно драйвер вызвал проблемы. Если щелкните по нужному пункту мышь, выскочит окошко, где вся информация будет отображаться в компактном виде. Нижнюю часть можно настроить под себя вбирая, что конкретно должно отображаться: необработанные данные (можете даже не пробовать, для вас это будут непонятный набор букв и цифр), все загруженные драйвера, только драйвера, которые привели к ошибке или синий экран смерти в Windows стиле. Стоит отметить, проблемные драйвера вызвавшие крах операционной системы, подсвечены красным цветом, поэтому сразу будут бросаться в глаза.

Чтоб найти программные компоненты, которые вызывают проблемы, анализируем минидампы памяти, находим проблемный драйвер, который постоянно вызывает ошибку, и удаляем связанные с ним программы или откатываем драйвера для оборудования, если недавно их обновляли. Как вариант можете воспользоваться пунктиком в главном меню «Найти в Google код ошибки и драйвер», нажав на который будет, открыта страница браузера с поисковым запросом названия ошибки и проблемного драйвера.
Например, у вашего покорного слуги с завидной периодичностью падал Windows 8, после нескольких часов работы компьютер, показывал синий экран смерти. Короткое расследование показала, что ошибка возникала из-за драйвера avgntflt.sys, который является часть антивируса . Поэтому пришлось на время удалить Avira, пока не адаптируют для Windows 8, и установить альтернативный антивирус.
Для обычных пользователей BlueScreenView не предусмотрено никаких настроек
Как показала практика BlueScreenView весьма полезная утилита, которая поможет определить, что именно вызывает BSOD и в какую сторону рыть, чтоб решить проблему. Интерфейс программы сделан весьма просто и рационально, до нужной информации можно добраться одним кликом мыши. Правда даже все равно придеться думать головой и делать все осторожно не рубая шашкой с плеча.

Прекрасно работает в 32-х и 64-х битных операционных системах. Интерфейс программы переведен на несколько десятков языков, в том числе и русский.
Страница для бесплатного скачивания BlueScreenView http://www.nirsoft.net/utils/blue_screen_view.html
Последняя версия на момент написания BlueScreenView 1.46
Размер программы: установочный файл 137 КБ
Совместимость: Windows Vista, Windows 7, 8 и Windows XP