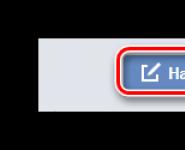Пошаговая инструкция по подключению и настройке роутера TP-Link. Как зайти в админку роутера от ростелеком 192 168.0.1 вход в личный кабинет d link
Для настроек роутеров TP-Link существует специальный web-интерфейс, в который можно войти через адресную строку браузера. Доступ роутера в интернет не нужен. Понадобиться только соединить Ethernet-кабелем ПК и маршрутизатор (или связать их по Wi-Fi, если точка доступа настроена) и использовать айпи 192.168.0.1 - вход в роутер TP-Link.
TP-Link: вход в личный кабинет
Для доступа в систему маршрутизатора (роутера) используется IP-адрес 192.168.0.1. Если физическое соединение двух устройств не проводилось, .
Отличным от этого он может быть в том случае, если в роутере проводилась смена локального IP-адреса.
Инструкция входа на страницу личного кабинета роутера TP-link:
Этот способ авторизации работает для всех моделей роутеров TP-Link, серии N (TL) и серии AC (Archer). Еще, роутеры Archer используют адрес tplinkwifi.net для входа в админ панель. Поэтому можете выбирать по какому из адресов заходить, разницы нет.
Как зайти со смартфона?
Чтобы получить доступ к панели роутера, нужно подключиться к нему по Wi-Fi сети, которую тот раздает. Если раздача выключена в параметрах маршрутизатора, надо включить Wi-Fi. Далее:

TP-Link ID или удаленный доступ в настройки маршрутизатора
TP-Link ID - это облачный сервис компании, позволяющий управлять сетевым устройством удаленно через глобальную сеть, без необходимости соединения непосредственно с локальной сети маршрутизатора. Облачный сервис доступен только для устройств серии AC (Archer).
Регистрация TP-Link ID делается так:

Важное замечание! После привязки ID, вход в настройки роутера будет возможен только через TP-Link ID. Через локального администратора устройства по логину и паролю admin войти в систему больше нельзя.

Управление TP-Link ID со смартфона
Для удобного удаленного управления разработчики создали приложение TP-Link Tether . Через него можно:

Приложение локализовано на Русский язык, поэтому проблем с добавлением и настройками в плане "непонимания" не будет.
Возможные ошибки при входе
Самые распространенные ошибки входа укажу в этом блоке.

Займитесь поиском неисправности в следующем:
- Неправильный IP-адрес роутера (самое распространенное).
- ПК с роутером не соединен патч-кордом.
- Коннекторы патч-корда плохо сидят в разъемах.
- Неисправен сам сетевой кабель (перебит).
- Роутер выключен или неисправен.
- На сетевую карту компьютера не установлены драйвера.
Начните с первого (что скорей всего и является причиной):


Возможно, ваш роутер, предоставленный провайдером, был изменен им, или вами на 192.168.1.1, или какой-либо другой. Если айпишник не определился, ищите проблему в следующих упомянутых пунктах.
Неверно указан логин или пароль.

Есть две причины:
- Вы неверно вводите login и password из-за проблем с раскладкой клавиатуры.
Если вы не привязывали TP-Link ID (авторизация локального администратора), не удается войти через admin, а измененный логин и пароль не помните, выполните сброс настроек.
На корпусе маршрутизатора, зажмите на 7-10 секунд кнопку Reset (RST). Вы сбросите маршрутизатор до заводского состояния (поймете начало процесса по изменившейся индикации), тем самым вернув ему стандартные данные входа локального администратора (admin, admin). К сожалению, все остальные данные слетят тоже и их вновь придется настраивать.
Если вы привязывали TP-Link ID (авторизация удаленного администратора), сделайте сброс пароля через форму "Forgot Password". При утере доступа к электронной почте придется откатить роутер до заводских настроек через кнопку Reset, чтобы вернуть доступ к личному кабинету.
Иногда, кнопка Reset утоплена в корпус, поэтому нажимать ее придется зубочисткой, иголкой или скрепкой.
Заключение
Вход в панель роутера TP-link выполняется просто по стандартным данным в том случае, если до этого не меняли логин и пароль входа. В противном случае надо использовать новые данные, а при их утере - сбрасывать настройки роутера TP-Link до заводских.
При настройке модема или роутера D-Link, TP-Link или Tenda Вы можете столкнуться с тем, что при попытке входа через браузер в веб-интерфейс через IP-адрес 192.168.0.1 , вместо окна авторизации получите ошибку "Не удаётся получить доступ к сайту":
Второй вариант ошибки, которая может появится при попытке зайти в личный кабинет через 192.168 0.1 - Это "Веб-страница не найдена":

Начинающего или неопытного пользователя это сразу приводит в тупик. Попытки обратиться в техническую поддержку провайдера обычно оканчивается одним из двух финалов. Оператор техподдержки либо вообще отшивает клиента на основании того, что это его оборудование и с ним он должен разобраться сам (что в принципе логично), либо к абоненту отправляется специалист, который за определённую сумму проводит необходимые настройки роутера. Но что делать, когда денег на настройщика нет, а самостоятельно зайти в роутер через 192.168.0.1 не получается?
В этой статье я постараюсь подробно рассказать о том, какие есть пути решения данной проблемы, которые вполне доступны каждому. Вот восемь основных причин, из-за который может быть недоступен личный кабинет роутера D-Link, TP-Link или Tenda:
1.
Орфографическая ошибка при написании адреса.
2.
Неправильно прописан IP на сетевой карте.
3.
У роутера иной адрес в сети (т.е. это не 192.168.0.1).
4.
В свойствах браузера прописан Прокси-сервер.
5.
Проблемы с драйверами сетевого адаптера.
6.
Повреждение LAN кабеля, который соединяет компьютер с роутером.
7.
Неисправность роутера.
8
. Вирусы на компьютере.
Давайте рассмотрим каждую из них более подробно.
Ошибка ввода IP
Первая, она же самая простая причина - орфографическая ошибка при вводе. Пользователи вместо IP адреса умудряются вводить всякую муть. Удивляться приходится как такое только в голову пришло.
Во-первых, вместо цифры "0"(Ноль) пишут букву "О". Вот так: 192.168.О.1
Во-вторых, вместо единицы указывают прописную латинскую "Эль" - "l", или заглавную латинскую "И" - "I". Получается что-то типа этого: 192.168.0.I.
Удивляться приходится - как так? Как можно в цифровом ряду прочитать буквы?!
В третьих, юзеры пропускают точки между октетами адреса. То есть так: 192.168 0.1
или так: 192.168 0 1
.
Понятно, что браузер не поймет что человеку надо и отправит его в поисковик.
И ещё. Нет необходимости писать префиксы типа http:// или www. Не думайте что система глупая и без этого не разберется. И уж тем более не надо указывать доменную зону типа.ru, .com или.net в конце. Это не доменное имя, а IP адрес.
Правильно это выглядит вот так:

У роутера другой адрес в сети
Если вы не можете сделать вход на 192.168.0.1 в личный кабинет роутера, то переверните его и посмотрите какой адрес указан на наклейке и совпадает ли это с тем, что Вы вводите.
Если там написан хостнейм типа tplinkwifi.net
или tplinklogin.net
, то попробуйте зайти через него.

Дело в том, что у тех же ТП-Линк часто случается, что у одной и той же модели, но разных аппаратных версий АйПи адреса могут отличаться. А уж если это роутер Ростелеком, то и удивляться не стоит - там написано одно, а по факту может быть совсем иное.
Проверяем что прописано в параметрах сетевого протокола IP Вашего компьютера или ноутбука. Для этого открываем "Панель инструментов"-"Центр управления сетями и общим доступом".

Здесь надо в меню справа выбрать пункт "Изменить параметры адаптера".

В Windows 10 список сетевых подключений открывается немного по другому. Там надо открыть меню Пуск, выбрать пункт "Параметры". Затем найти значок "Сеть и Интернет":

В открывшемся окне находим пункт меню "Проводная связь Ethernet"-"Настройка параметров адаптера":

В появившемся списке сетевых адаптеров выбираем тот, через который подключены к модему или маршрутизатору и кликаем на нём правой кнопкой.

В контекстном меню выбираем пункт "Свойства". Появится такое окошко:

В списке компонент находим "Протокол Интернет IP версии 4 TCP/IPv4", отмечаем его и нажимаем на кнопку "Свойства". Так мы откроем ещё одно окно. Смотрим какие адреса тут указаны. В идеале, всё должно работать в автоматическом режиме, то есть так:

Если маршрутизатор D-Link или TP-Link 192.168 0.1 не доступен, тогда пробуем прописать IP статически. Вот так:

Адрес компьютера стоит брать на 1 больше, чем у роутера, то есть 192.168.0.2. Если вдруг Виндовс выдаст конфликт АйПи, то прибавьте еще единичку - 192.168.0.3.

Настройки Proxy
Ещё один частый виновник проблем с входом на роутер - это прописанный в браузере прокси-сервер. Это специальный компьютер через который осуществляется выход в Интернет. Такое часто встречается в домашних и корпоративных сетях. Иногда так может "побаловаться" вирус. Что делать? Покажу на примере Google Chrome. В остальных браузерах все делается по аналогии.
Открываем настройки приложения:

Ищем раздел "Сеть". В нём будет кнопочка "Изменить настройки прокси-сервера".

Нажимаем на неё и попадаем в Свойства Интернет обозревателя Виндовс 10. Нам нужна вкладка "Подключения":

Нажимаем кнопку "Настройка сети". В следующем окне надо буде найти галочку "Использовать прокси-сервер для локальных подключений":

Если она стоит - смело снимаем и нажимаем на кнопку "ОК". Пробуем снова войти в веб-интерфейс модем или маршрутизатор.
Драйвер сетевой карты
Не стоит забывать и про такие случаи, когда пользователь не может открыть веб-интерфейс модема или Вай-Фай маршрутизатора после переустановки Windows. Обычно это случается из-за того, что пользователь по незнанию или по рассеянности не установил драйвер сетевой карты, а ОС не нашла подходящего в своей базе имеющихся. Проверить это просто. Открываем меню Пуск и пишем "Диспетчер устройств".
В окне Диспетчера и смотрим нет ли там строчек с желтым или красным восклицательным знаком.

Если такой есть и называется Сетевой контроллер или Ethernet-контроллер , то это и есть искомая сетевая карта. А восклицательный значок рядом означает что устройство не работает из-за отсутствия актуального драйвера. Выход тут только один - идти к друзьям, выйти в Интернет, найти нужный драйвер и подсунуть его Вашей Windows 10.
Повреждённый LAN кабель или неисправный роутер
Я объединил эти две причины ввиду того, что обе они аппаратные и в обоих случаях зайти через http://192.168.0.1 на TP-Link или D-Link не получится. Но в первом случае, когда повреждён кабель, можно отделаться небольшими тратами. Двух-трёхметровый патч-корд стоит не дорого и его сделают в любом магазине, торгующем комплектующими.

В продаже есть и готовые, фирменные патч-корды, которые продаются в М-Видео, Юлмарте и подобных магазинах бытовой электроники. Но они стоят значительно дороже. В случае, когда неисправен модем или маршрутизатор, чаще всего стоит готовится к значительным финансовым затратам.

Но перед тем, как бежать за новым роутером, попробуйте сделать следующее. Откройте командную строку Windows и запустите команду ping 192.168.0.1 . Так как сетевое устройство недоступно, то ответом будет сообщение "Превышен интервал ожидания". Теперь по очереди включайте патч-корд в каждый из четырёх LAN-портов модема или маршрутизатора и запускайте пинг.

Если ни в одном из портов не будет положительного результата, тогда есть смысл попробовать сделать сброс к заводской конфигурации. Для этого найдите скрепку, зубочистку или стержень от ручки. затем возьмите в руки роутер и найдите на нём маленькую кнопочку Reset . Обычно она выглядит как небольшое отверстие на корпусе.

Надо нажать на неё скрепкой. Не старайтесь проломить корпус, нажатие вполне ощутимо. Держать нажатой кнопку надо 5-10 секунд, после чего отпустить. Индикаторы на устройстве должны моргнуть, после чего оно уйдёт на перезагрузку.
После того, как они снова загорятся - повторите пинг на всех портах. Результат тот же? Идите за новым =(.
Вирусы и вредоносные программы
В последнее время всё чаще происходят случаи заражения компьютеров и ноутбуков хитрыми вирусами, которые в лучшем случае меняют настройки DNS на компьютере, а в худшем меняет сетевые настройки маршрутизатора (в частности Trojan RBrute). Борьбу с этой виртуальной заразой надо начинать с проверки компьютера. Поэтому, если у Вас есть подозрения, что в Windows 10 похозяйничал вирус, то скачайте бесплатный антивирусный сканер Drweb CureIT и проверьте им системный раздел жесткого диска.
В некоторых случаях, таких как названный выше Trojan RBrute, придётся ещё делать ресет текущей конфигурации чтобы удалить все изменения, что он мог внести. Затем заново настраивать соединение с провайдером.
Не пускает на 192.168.0.1 по admin/admin (логин/пароль)
Этот случай вообще стоит отдельного разговора, Такое обычно случается в том случае, если пользователь сменил заводской пароль на вход роутера через http://192.168.0.1 с admin, который идёт по умолчанию на какой-то свой. И забыл его потом. Ещё один вариант развития событий - это когда к приходил друг, знакомый или платный компьютерный мастер и настроил Ваш роутер. Например, DIR-300. Пароль на личный кабинет при этом он сменил. Особенно так любят делать монтёры от Ростелеком. А теперь, само-собой, через admin/admin не пускает. Что же делать?

Самый простой, да и наверное единственно правильный выход - это опять же сбрасывать настройки Вашего Д-Линк или ТП-Линк нажатием кнопки "Reset". После этого вся конфигурация должна обнулится, соответственно будет сброшен и пароль. После этого вход по 192.168 0.1 по admin/admin на роутер снова должен стать доступен. Но тут Вы должны понимать, что придётся заново делать все сетевые настройки. Конечно же в это время доступа в Интернет у Вас не будет. Поэтому, если у Вас в этом деле нет опыта - пригласите знающего человека или специалиста. Только теперь следите что и как он будет менять.
Приобрели Wi-Fi- маршрутизатор и не знаете как его подключить? Для этого вам понадобится всего 15 минут, при четком выполнении наглядного пособия.
Роутер - сетевое устройство, работающее на собственной ОС. Говорит это о том, что для его настройки не прилагается и не устанавливается драйвер. Для полной наладки подключения роутера нужно воспользоваться специальным Web-ресурсом и указанными данными для входа в личный кабинет. Такую информацию вы можете найти на нижней крышке устройства.
В основном, в графе «Default Router Settings», указаны стандартные настройки:
- IP: 192.168.0.1
- Username: admin
- Password: admin
Доступ в личный кабинет
Для начала следует подключить роутер к персональному компьютеру и в адресной строчке интернет обозревателя ввести IP адрес страницы настроек. После загрузки сайта, высветится окошко-форма для введения логина и пароля. Делаем вход в личный кабинет 192.168.0.1 указывая стандартные данные с этикетки на маршрутизаторе.Важно знать!
Если данный роутер уже ранее использовался для подключения другого провайдера, возможно, что пароль был изменен на admin1.
На мониторе откроется меню настроек.

Меню настроек фирмы TP-Link
Отображаться «Меню» может по-разному, так как у каждого производителя маршрутизаторов оно индивидуальное.
Не редко на форумах встречается вопрос: «Не могу войти в меню управления настройками роутера, что делать?». Если у вас такая же дилемма, проанализируйте в чем ошибка, с помощью следующих советов.
Как восстановить доступ на сервер 192.168.0.1
Если вы задали требуемый IP адрес в командную строку, а в ответ - тишина, на это есть несколько причин. Именно их мы сейчас разберем, следовательно - устраним.LAN подключение
Одной из первых причин отказа входа на станицу настройки роутера может быть обусловлено отсутствием подключения сетевого кабеля, что легко определяется на панели.
Для устранения проблемы достаточно отключить/подключить сетевой шнур или перезагрузить роутер/компьютер. После чего на панели будет так:
Автоматическое получение iP адреса и DNS
Выполнили рекомендации из 1-го пункта, а вход так и остался недоступным, следует проверить данные IP адреса. Для внесения изменений или авто-получения настроек необходимо проделать следующее:
Клацните по иконке, отображающей подключение интернета, после чего войдите в меню «Управления сетями». В новом окошке клацаем на «Изменение параметров».

Наведите курсор на активное подключение, вызовите меню «Свойства», правой кнопкой мыши.

Выберите графу «IP версии 4 (TCP/IPv4)», еще она может называться «Протокол интернета версии 4 (TCP/IPv4)» и нажмите свойства
В открывшемся окне отметьте: «Получить IP автоматически» и «Получить адрес DNS-сервера автоматически», подтвердите свой выбор нажатием «Ок»

Проделав такую несложную манипуляцию, следует перезагрузить роутер (кнопка на задней панели, около LAN входа) и компьютер.
Если после включения компьютера вы вводите данные для входа в личный кабинет 192.168.0.1 и все также не можете получить доступ на сервер, тогда попробуйте задать параметры вручную. В той же панели отметьте галочкой «Использовать следующий IP-адрес» и «Использовать следующие адреса DNS-серверов», затем задайте параметры. Для уточнения своих параметров можно позвонить в Call-центр провайдера.
Блокировка доступа Антивирусом
Нередко доступ к серверу настройки блокирует программа антивируса, самый основной блокиратор - Kaspersky Free.
Для устранения подобной дилеммы достаточно временно выключить активность антивируса, а после настройки маршрутизатора можете снова активировать.
Важно знать!
В случае если не получится временно отключить активность защитного обеспечения, понадобится полностью удалить антивирус с компьютера.
Очистка кэш браузера
Зачастую проблема, по которой отсутствует доступ к серверу настройки - забитый кэш. Для ее ликвидации достаточно сделать чистку интернет браузера или сбросить при помощи одновременного нажатия Ctrl + F5.
Способы быстрой чистки кэшированных файлов браузера:

После завершения процесса очистки кэшированных и cookie-файлов - перезагрузите интернет браузер.
Проделав такие манипуляции, вы не восстановили доступ к серверу 192.168.0.1 для настройки маршрутизатора? Есть еще одно проверенное действие - сброс настроек!
Сброс настроек
Это, пожалуй, самый радикальный способ решения проблем, возникающих в работе роутера. Также такой способ применяют для сброса установленного пароля и логина, к примеру, если забыли или роутер не ваш.Кнопка «Reset», для сброса настроек к заводским, зачастую утоплена в задней панельной части прибора, около LAN входа. Для деактивации настроек следует зажать ее на 10-15 секунд и отпустить, далее начать настройку заново.
Компания Ростелеком предоставляет своим абонентам различное оборудование в аренду, в том числе и роутеры. Прозводством оборудования компания не занимается, но в мировой практике широко применяется схема, при которой производитель поставляет провайдеру оборудование без логотипа, а провайдер уже наносит свой. Так поступает и Ростелеком (он сотрудничает с компаниями huawei, zte, eltex, sagemcom и др.), а значит у клиентов могут находиться в работе разные модели. В данной статье мы рассмотрим универсальные способы получения доступа к настройкам роутера.
Как зайти в настройки роутера
Итак, вы получили роутер в аренду или купили его, пришли домой и хотите настроить интернет или произвести какие-либо другие настройки (например ). Для этого вам необходимо открыть упаковку, подключить к роутеру питание и кабель, но не тот, который приходит в вашу квартиру из подъезда, а который соединит роутер с компьютером или ноутбуком. Второй конец кабеля подключите к вашему включенному компьютеру. У большинства моделей роутеров админка доступна по адресу 192.168.1.1 или 192.168.0.1 . Введите один из них в адресную строку вашего браузера и нажмите на ввод.

После этого, перед вами должно появиться окно для ввода логина и пароля.

Логин и пароль для входа указаны в инструкции по эксплуатации роутера, но если вы не смогли найти там такой информации, то попробуйте следующие комбинации:
- логин - admin, пароль - пустой
- логин - admin, пароль - admin
- логин - admin, пароль - password
- логин - admin, пароль - 1234
Если одна из комбинаций подошла, то перед вами откроется страница с доступными настройками роутера.

Если данные варианты не сработали, то вам необходимо произвести сброс настроек до заводских. Для этого найдите на задней стенке кнопку Reset и зажмите ее на несколько секунд при включенном роутере.

Основные настройки роутера Ростелеком
На первой вкладке настроек роутера отображается сводная информация о текущем состоянии устройства. Здесь мы не производим никаких настроек.

На второй вкладке производится настроука подключения к интернету. Выберите нужный вам интерфейс (в нашем случае PPPoE/VPN) и нажмите на кнопку "добавить соединение".

В открывшемся окне вам необходимо выбрать протокол, придумать название для подключения, ввести имя пользователя и пароль для доступа в интернет (данная информация должна быть в вашем договоре), а также адре сервера. Остальные пункты оставьте в состоянии "авто".

Если у вас дома имеется несколько компьютеров, то на следующей вкладке вы можете присвоить каждому устройству свой ip адрес в вашей домашней сети.

Следующая вкладка отвечает за настройку Wi-Fi. Здесь вам необходимо задать название вашей сети, выбрать тип шифрования и придумать пароль.

Производитель регулярно выпускает обновления прошивки, в которых исправляет обнаруженные пользователями ошибки и добавляет в устройство новый функционал. Именно поэтому стоит регулярно проверять наличие доступных обновлений. Перейдите во вкладку настроек и найдите там пункт "обновление". На экане отобразится версия текущей прошивки и доступная для обновления. Все, что от вас требуется - это нажать на кнопку "установить".

Как видите, при наличии минимальных знаний можно производить самостоятельную настройку роутера без вызова на дом специалиста компании. Задавайте вопросы в комментариях и мы поможем вам, а пока что рекомендуем посмотреть видео на данную тему.
Уже несколько раз встречал вопросы с проблемами, которые возникают при входе в настройки разных моделей роутеров (и разных производителей: TP-Link, Asus, D-Link, Netgear т. д.) . Проблема заключалась не в том, что нет доступа к странице настроек по одному из адресов (192.168.1.1, 192.168.0.1) , а в том, что не подходит пароль, или логин. Который нужно вводить для того, что бы получить доступ к настройкам маршрутизатора.
Практически, все были уверены, что вводят правильный пароль и логин. Но окно с запросом пароля/логина просто перезагружается и все, в настройки войти невозможно. Стандартные (как правило admin и admin) , так же не подходили, а народ утверждал, что параметры для входа в панель управления не менялись.
Если нажать Отмена , то появится окно с ошибкой и некоторыми рекомендациями (это на примере TP-Link) . Ошибка как правило появляется на английском, я перевел (точнее Хром перевел:)) .
Проблема понятна, переходим к советам по решению.
Уточняем пароль (логин) по умолчанию, пробуем другой браузер
Если вы еще не меняли имя пользователя и пароль в настройках маршрутизатора, то первым делом, я рекомендую уточнить, какие данные по умолчанию используются на вашем сетевом устройстве. Обычно, эти данные указаны снизу маршрутизатора (или где-то сзади, должна быть наклейка с необходимой информацией) .
Видите, на скриншоте выше, данные по умолчанию – admin и admin. Такие данные используются практически на всех маршрутизаторах. Только в Zyxel, если я не ошибаться, пароль 1234.
Пробуйте войти под параметрами, которые используются по умолчанию. Не получается? Ок, идем дальше.
Попробуйте войти через другой браузер, или с другого компьютера.
Если вы например заходите с браузера Хром, или Опера, и ничего не получается, то попробуйте Internet Explorer (или наоборот) . Так же, можете попробовать очистить кэш браузера.
Если смена браузера так же не помогла, то попробуйте зайти в настройки с другого компьютера, или даже с планшета (смартфона) , по Wi-Fi.
Роутер по прежнему не принимает логин/пароль? Продолжаем.
Вы сменили стандартный логин/пароль и забыли его?
И такое бывает (знаю не по наслышке ) . В такой ситуации, самый нормальный и правильный выход, это сделать сброс настроек роутера. После сброса настроек, пароль и логин будут использоваться те, которые указаны на корпусе устройства (те, что по умолчанию) .
О том, как сбросить все параметры, я писал в отдельной статье . Там все очень просто. Нужно только на несколько секунд нажать определенную кнопку.
Перед тем как делать сброс параметров, вы должны понимать, что роутер придется настраивать заново. Задавать параметры для подключения к интернету, настраивать Wi-Fi и т. д.
Универсальный способ
Универсальным способом я бы назвал все тот же сброс параметров. Бывает, что роутер просто заглючил, или еще что-то, сброс всех настроек должен его оживить. Но, встречаются случаи, когда даже после сброса всех параметров, маршрутизатор отказывается принимать парль для входа в панель управления. В таком случае, возможно, есть какие-то технические проблемы.