Как создать тему для WordPress самому: уроки с видео. Как создать свою тему для WordPress? Среди основных достоинств WordPress платформы можно выделить
Сегодняшний пост я решил посвятить созданию блога на движке — одном из лучших движков для создания сайтов, и ответить на вопрос: Как создать блог? Чуть ниже расскажу о самой простой схеме создания блога, которую с легкостью освоят даже новички в сайтостроении.
Почему именно WordPress?
Способов обзавестись личным блогом можно найти уйму. Это могут быть бесплатные сервисы вроде ( , LI и т.д.) или различные движки для создания сайтов, например, Drupal и, конечно же, WordPress и другие.
Описать и сравнить все эти способы в одной статье не представляется возможным. Поэтому я просто приведу вам несколько фактов о Вордпресс и вы поймете, что это тот самый движок, который вам нужен!
7 фактов и плюсов CMS WordPress:
Таким образом, можно сказать, что WordPress — это универсальный движок, который прост в использование, имеет огромный настраиваемый функционал и замечательно подойдет для новичков.
Схема создания WP-блога за 10 минут
На самом деле создать блог на Вордпресс можно двумя путями:
- На локальном сервере вашего компьютера с последующим переносом блога на хостинг в Интернет;
- Непосредственно в Интернете, с помощью автоматической установки CMS, которую предоставляют некоторые Хостинг-фирмы.
Теперь чуть поподробнее, первый способ является более профессиональным, но и занимает на много больше времени. Суть в том, что вам необходимо будет установить локальный сервер на компьютер с помощью пакета Denwer , после чего вручную установить WordPress, и только полностью настроив блог переносить его в Интернет. Преимущество данного блога в том, что блог попадет в интернет полностью настроенным и оптимизированным. Недостатки: временные затраты, сложность.
Второй способ, если не учитывать время на регистрацию домена, займет не более 10 минут.
Тем кто решил осваивать основы сайтостроения пригодится знание первого способа. А для тех кто хочет завести блог и выкладывать на нем, например, кулинарные рецептики или свои личные заметки, я порекомендую лучше второй способ. Сэкономите уйму времени и сохраните кучу нервов.
Что потребуется для создания блога
Чтобы не вводить вас в заблуждение, я сразу разъясню, что и зачем нам понадобится.
- 10 минут вашего личного времени , не считая нескольких часов на активацию домена, как правило от 1 до 6.
- Мозг, терпение и прямые руки. Это я так в шутку, но запомните, процесс создания сайта очень требователен к этим ресурсам. Раз уж решились вам придется запастись терпением, изучать много нового и не косячить.
- Хостинг . Это то, где будет храниться ваш блог. Здесь стоит выбор между бесплатным хостингом и платным (грубо от 100 за месяц).
- . Это адрес вашего блога в Интернете. Для его регистрации понадобятся ваши личные данные.
Это вроде все. Ну и по мелочам, вам могут понадобится телефон, электронная почта.
Хостинг Beget и WordPress
Создавать блог на WordPress мы будем именно на Хостинге Beget. По-моему мнению, это самый простой и удобный в использование хостинг. Если взять во внимание авторитетные рейтинги хостеров рунета, то Beget во всех без исключения будет в Топ 3.
Переходим на сайт Beget.ru . Откроется главная страница (снимок кликабелен):
 Здесь и необходимо определится с выбором: На каком хостинге создавать блог: Платном или Бесплатном?
Мой совет выбирайте между тарифами Blog и Start — это два самых дешевых и оптимальных тарифа, которые как раз подойдут для новичков. Итак, жмем на тариф Start .
Здесь и необходимо определится с выбором: На каком хостинге создавать блог: Платном или Бесплатном?
Мой совет выбирайте между тарифами Blog и Start — это два самых дешевых и оптимальных тарифа, которые как раз подойдут для новичков. Итак, жмем на тариф Start .
1. Выбор тарифного плана
Загрузится вот такое окно, где нас снова проинформируют о тарифных планах, и что в них входит (снимок кликабелен):

2. Страница ввода персональных данных
Здесь указываем свои данные. ФИО, Email и номер телефона обязательны для указания.

Ставим галочку на согласие с публичной офертой и жмем на кнопку Зарегистрировать аккаунт.
Подтверждение телефонного номера
Жмем на кнопку Получить код.

Вводим его в появившиеся окошко и жмем на кнопку Завершить регистрацию.

3. Создание аккаунта
Здесь ждем пока по всем пунктикам поставятся галочки (это займет пару секунд).

4. Аккаунт создан и подготовлен к работе
Обратите внимание на поля ИМЯ ПОЛЬЗОВАТЕЛЯ и ПАРОЛЬ, их необходимо сохранить. Для более быстрого старта советую почитать инструкцию по работе с Панелью Управления хостинга Beget.


Здесь обратите внимание на дату блокировки — 30 дней. Это пробный период, который всем предоставляет хостинг Beget. По его истечению или сразу необходимо будет пополнить баланс. С Панелью Управления вам еще предстоит познакомиться, руководство вам в помощь. Я же вам лишь покажу, как создать блог на WordPress за 10 минут. Нажмите на вкладку Домены, загрузится вот такое окно:

Обратите внимание, что хостинг Beget также предоставляет бесплатный домен третьего уровня. С ним можно поработать, но я рекомендую сразу приступить к созданию полноценного блога, поэтому нам будет нужен домен второго уровня . Для его регистрации жмем на ссылку Зарегистрировать новый домен (регистрация домена платная — от 120 в год):

В первое поле вводите доменное имя для вашего блога, как его подобрать я писал в этой статье: . Там есть некоторые правила, которых необходимо будет придерживаться. Во втором поле выбираем доменную зону, рекомендую оставить RU . Стоимость регистрации домена второго уровня в данной зоне равняется 120 рублем за год. Жмем на кнопку Продолжить.
Если вы не пополняли счет, то появится вот такое окно:

жмем на кнопку Пополнить счет и пополняем его любым удобным вам способом:

После того, как вы пополнили счет, возвращаемся к регистрации домена и выполняем все как было сказано выше. Думаю с оформлением справитесь. И помните, что на активацию домена необходимо время.
Теперь я вам покажу, как создать блог. В Панели Управления (снимок выше) нажмите на вкладку CMS , загрузится вот такое окно:

Если вы все правильно сделали, то на этой странице отобразится ваш новый домен. Жмите на кнопку Установить CMS напротив вашего домена. Я же буду работать с бесплатным доменом.
Загрузится страница с движками доступными для автоматической установки. Что подразумевается под автоматической? А то, что все будет сделано за нас: установка и настройка CMS WordPress, подключение WP к базе данных MySQL и ряд других «непонятных» процессов). Кликаем по логотипу Вордпресса.
 Появится вот такое окно:
Появится вот такое окно:
 Придумываем логин и пароль посложнее
— это будут ваши данные для входа в админку блога, хранить их также нужно в строжайшей секретности. Указываем действующий Email, на него будут приходить уведомления с вашего блога, например, после того как кто-нибудь оставит комментарий. Описание сайта необходимо указывать строго английскими буквами, но не переживайте потом все можно исправит через админку блога. Жмем на кнопку Установить на сайт.
Придумываем логин и пароль посложнее
— это будут ваши данные для входа в админку блога, хранить их также нужно в строжайшей секретности. Указываем действующий Email, на него будут приходить уведомления с вашего блога, например, после того как кто-нибудь оставит комментарий. Описание сайта необходимо указывать строго английскими буквами, но не переживайте потом все можно исправит через админку блога. Жмем на кнопку Установить на сайт.
Появится вот такое окно, которое говорит о том, что вы успешно создали свой первый блог. Эта так называемая Инсталляционная информация, здесь указаны данные, которые вам понадобятся при работе с вашим блогом.
Всем привет, появилась свободная минутка, решил написать обширную статью о том, как создать сайт на wordpress. Для опытных программистов – дело не хитрое, а вот у начинающих создание сайта на wordpress с нуля может вызвать уйму вопросов.
Первая часть.
Навигация по странице: wordpress создание сайтов для начинающих
В этом посте, я хочу уделить внимание основным моментам по созданию сайтов на WordPress. Он, пост, будет интересный для начинающих и может показаться скучным для программистов со средними или более высокими знаниями этой CMS.
Для описания всех действий, предлагаю вместе создать сайт визитку, с рубрикой новости + поместить ее в сайдбар нашего сайта. Более подробно, что такое описано в этом посте, ссылка откроется в новом окне.
Техническое задание: создание сайта на wordpress с нуля для начинающих
Он нужен вам для понимания, что мы будем делать. Я не буду выкладывать сюда чистый хтмл дабы не путать его с частями шаблона.
Ну что, скачали макет, посмотрели, разобрались? - теперь нам нужно сделать сайт визитка своими руками.
Пошаговая инструкция создание сайта на вордпресс
Имена для файлов и директорий желательно делать такие же как у меня, дабы потом не возникло путаницы. В самом конце я прикреплю готовую тему для скачивания!
2) В отдельном окне открываем папку со скачанными хтмл файлами, надеюсь вы их распаковали из zip архива 🙂 . Папка тут называется "testsite"
3)
Находим и копируем из папки "testsite" файл "style.css" в папку "shabtestsite". А также копируем папку "img" в "shabtestsite"  .
.
4) Открываем файл "style.css" в каталоге "shabtestsite" и забрасываем туда в самое начало вот такой код:
/*
Theme Name: Test-Site
Description: WordPress themes by сайт
Смотрите как на скине (откроется поверх всех окон в просмотре):

Файл "style.css" оставляем открытым, он нам нужен в следующем шаге.
5) Продолжаем править "style.css". Теперь нам нужно забросить в конец стилей вот такой код:
Aligncenter, div.aligncenter { display: block; margin-left: auto; margin-right: auto; } .alignleft { float: left; margin-right:20px; margin-bottom:15px; } .alignright { float: right; margin-left:20px; margin-bottom:15px; } .wp-caption { margin: 10px; padding-top: 4px; text-align: center; } .wp-caption img { border: 0 none; margin: 0; padding: 0; } .wp-caption p.wp-caption-text { font-size: 11px; line-height: 17px; margin: 0; padding: 0 4px 5px; } .wp-pagenavi{ padding:30px 0px 5px 0px; font-size:14px; text-align:center; }
Это дефолтовые стили вордпресс. Они нужны для правильного отображения изображений, их центровки, обтекания и тому подобное. Если вы не планируете добавлять изображения на сайт, то этот пункт можно пропустить.
Последний стиль предназначен для навигации по странице, мы ее будем подключать позже для блока новости.
6) На этом, файл "style.css" можно сохранить и закрыть, пока мы его править не будем. Вот так у меня сейчас выглядит каталог "shabtestsite":
7) Работаем дальше, теперь нам нужно в нашей папке шаблона "shabtestsite" создать текстовый файл "header.php" в кодировке, как я писал ранее utf-8 без BOM. Делается это очень просто, достаточно войти в нотепад ++ или дримвьювер, нажать на первую вкладку файл, потом выбрать создать. Далее, если кодировка отличная от utf-8 мы можем просто перекодировать, выше я писал как это сделать.
8) Файл "header.php" оставляем открытым, если закрыли то открываем заново. Также из папки "testsite", где у нас хтмл макет лежит, нам нужно открыть файл "index.html".
9) В файле "index.html" выделяем код от начала до тега "
10) Теперь нам нужно сделать пхп вставки в "header.php" для вывода динамического контента, что б создать сайта на wordpress.
10.1) Найдите код "
10.2) Найдите код "": здесь нам нужно прописать абсолютный путь к теме, а конкретно к стилям. Для этого вызовем функцию bloginfo("stylesheet_directory") с таким параметром. Будет вот так выглядеть:
/style.css" rel="stylesheet" type="text/css">
10.3) Также, перед закрывающимся тегом "", нам нужно вставить вот такой кусок кода:
Он нужен для вывода и подключения скрипторв, стилей,настроек плагинов и темы.
10.4)
Дальше ищем код "
" id="logo">/img/logo.svg?1" alt=""/>
10.5) Ищем тег "" и удаляем все что у нас внутри. На место удаленного кода мы вставляем функцию wp_nav_menu, вот так должно получиться:
11)
Сохраняем файл "header.php" и проверяем с моим скином, должно выйти один в один вот так (код не добавляю, в конце будет архив шаблона для скачивания целиком):  12)
Можем закрывать файл "header.php", предварительно все сохранив.
12)
Можем закрывать файл "header.php", предварительно все сохранив.
13) Аналогично п.7, создаем в каталоге "shabtestsite" файл с именем "page.php".
14) Из уже открытого файла "index.html" нам нужно скопировать весь хтмл код, начиная с "
 Скопированную часть нужно вставить в файл "page.php".
Скопированную часть нужно вставить в файл "page.php".
14.1) Самая первая пхп вставка - для подключения файла "header.php" к странице типа page. Вставку нужно сделать на первую строку.
14.2) Находим тег "
Это наше начало основного цикла WordPress. Тут будем выводить динамический контент в перемешку с хтмл тегами.
14.4) Вместо вот такого хтмл "
Заголовок
", вам нужно вставить динамический вывод заголовка страницы. (Не путать плз. с СЕО заголовком. Это разные вещи.)
14.5) Находим начало "
14.6) В конец файла нужно закинуть код подключения футера, который мы сделаем позже. Выглядит он вот так:
14.7) По аналогии с п.7, в "shabtestsite" создаем файл с именем "sidebar.php".
14.8) Создание сайта на wordpress продолжается, в файле "page.php" нам нужно выделить и скопировать блок, который начинается с "
 Вставляем этот код в файл "sidebar.php", и пока оставляем его.
Вставляем этот код в файл "sidebar.php", и пока оставляем его.
В файле "page.php", на место выделенного кода, нужно вставить вот такой код подключения сайдбара:
14.9)
Сохраняем файл "page.php", который сейчас должен у вас выглядеть вот так: 
15) Создание сайта на вордпресс набирает обороты, если вы закрыли файл "sidebar.php", то его нужно открыть заново, будем править его. Сейчас я покажу вам как создать сайт на wordpress с блоком новости в сайдбаре. Будем делать дополнительный цикл WP.
15.1) После этого тега "
global $post;
$tmp_post=$post;
global $more;
$tmp_more = $more;
$tpost=get_posts("cat=1&posts_per_page=3");
if($tpost){
foreach($tpost as $post){setup_postdata($post);
?>
Если решим что 3 новости для нас много или мало, нужно менять вот этот параметр posts_per_page=3.
Продолжение: wordpress создание сайта бесплатно
Как я писал выше, создание сайта на wordpress не заканчивается созданием шаблона. Нам еще нужно забросить тему на хостинг и активировать ее для сайта. Также, нужно настроить сам вордпресс под наш сайт, наполнить его, подправить код шаблона для правильной работы, установить плагины. О этом всем я расскажу вам в следующей статье, под названием часть 2. Обязательно посетите эту страницу.
Сделать сайт на WordPress может даже новичок. Причем, это можно сделать с полного нуля даже не имея особых знаний в сайтостроении. Я уже о том, с чего нужно начинать свою деятельность в интернете. Да, все верно — нужно иметь свой сайт! А как вы узнаете в этой заметке.
Как научиться делать сайты на WordPress?
В наше время, чтобы научиться делать сайты, совсем не нужно заканчивать специальные курсы по программированию или веб-дизайну. Сделать блог или даже сайт для компании может практически любой человек . Для этого даже не нужно разбираться в HTML-коде и в CSS-стилях.
Достаточно найти по основам создания сайтов на платформе WordPress.
Почему именно WordPress?
Все дело в том, что WordPress (или ВордПресс) — это самая доступная платформа , на которой может сделать сайт новичок. К тому же абсолютно бесплатная. Запустить свой блог на этой платформе или, как её ещё называют, системе управления контентом, можно в течение 1-го часа.
Конечно, у CMS WordPress есть свои недостатки и свои ограничения, но для большинства сайтов, блогов и интернет-магазинов она подходит идеально! Когда я запустил свой проект в конце 2013 года, то я написал его ручками на связке PHP и MySQL. Сайт отлично работал, но я не развивал его так, как хотелось бы.
Дело в том, что для того, чтобы выложить новую статью, мне приходилось тратить кучу времени на её оформление. Я прописывал ключевые слова, залезая в базу данных, подгонял изображения, оформлял текст тэгами и делал массу другой рутинной работы.
Если нужно было расширить функции блога, например, вывести список похожих статей, то приходилось с нуля писать кусок кода, отвечающий за эту функцию. В общем, вместо того, чтобы заниматься контентом, я тратил время на решение технических проблем. Да, мне это было интересно, но на сам блог времени не оставалось.
В итоге я решил поставить WordPress и ни капельки не пожалел об этом. Платформа имеет хороший функционал. Есть возможности для его наращивания путем установки нужных плагинов. Мой сайт работает на бесплатной теме Generate Press . Тема имеет и платные расширения, которые можно докупать и активировать по мере необходимости. Очень рекомендую эту тему: легкая при загрузке, понятная, просто настраивается.
Плагины WordPress
Плагины — это специально написанные скрипты, расширяющие функции WordPress-сайта. Например, на моем блоге вы видите рекламные баннеры. Так вот, всей рекламой управляет специальный плагин WP Pro Advertising System . С его помощью я могу быстро добавить/убрать/отредактировать баннер, место для баннера, рекламную кампанию. Могу видеть статистику кликов по баннерам и рекламным ссылкам (см. скриншот ниже).
Другой мой любимый плагин — это плагин для создания всевозможных форм. Анкеты, опросы, формы обратной связи, формы приема оплаты и многое другое. Всё это многообразие форм я делаю с помощью Gravity Forms . Вот Вы можете посмотреть анкету, созданную этим плагином. Такие формы я делаю для заказчиков, размещаю их на своем поддомене, собираю данные, выгружаю аналитику и получаю за это оплату. Вот вам и идея для заработка на создании и обслуживании форм.
Таких плагинов очень много. Десятки тысяч. На своем блоге я буду делать обзоры некоторых из них. В частности таких плагинов, которыми пользуюсь сам.
Мой авторский курс по созданию сайта на WordPress
В июле-августе 2017 года я решил записать свой курс по обучению тому, как создать сайт на WordPress. Курс состоит из 8 небольших видеоуроков. Он бесплатный. Доступ к урокам курса можно получить после ввода своих данных в форму подписки.
В течение месяца после релиза данный курс прошли уже несколько десятков человек. Я получил приятные отзывы, получил дополнительные вопросы по настройке email-рассылки, по созданию подписных страниц. До конца 2017 года я планирую записать еще пару-тройку видеокурсов с ответами на эти вопросы.
Видеопрезентация мини-курса
Ниже смотрите презентацию моего видеокурса «Как создать сайт на WordPress всего за 1 час» и получите к нему доступ после оформления подписки. Повторяюсь еще раз — курс о том, как сделать сайт на WordPress бесплатный! Если у вас возникнут вопросы после прохождения курса, то можете писать мне на или в комментариях к этому посту.
Форма доступа к мини-курсу
Чтобы получить доступ к мини-курсу, Вам достаточно ввести своё имя и email в форму подписки ниже.
Введите свои данные и нажмите на «Получить доступ».
Приветствую вас, мои уважаемые читатели! Рад вас видеть 🙂
Мы продолжаем серию статей, призванных помочь вам в создании сайтов с применением различных CMS. Для тех, кто не знает, что это такое и с чем его едят, рекомендую ознакомиться со статьей о .
В ней вы узнаете о том, как вообще можно сделать сайт не только своими руками, но и как их разрабатывают престижные веб-студии.
Но почему из всех способов я уделяю внимание созданию сайтов на CMS наибольшее внимание? Все предельно просто 🙂
Как я уже говорил в своих предыдущих публикациях, на сегодняшний день это один из самых перспективных и простых способов разработки сайтов, не требующих от разработчиков больших знаний и усилий.
А поскольку цель ведения данного блога – это помочь вам, мои читатели, в создании сайта своими руками, то и внимание данному способу я уделяю соответствующее. Ведь это идеальный вариант для вас, позволяющий обзавестись собственным веб-проектом максимально быстро, просто и без лишних затрат.
Я уже написал цикл статей, посвященных самостоятельному созданию Интернет-магазинов на базе — одного из самых популярных бесплатных движков для этих целей.
Данной статьей мы открываем новый цикл публикаций, посвященный самостоятельному созданию сайтов на WordPress, в котором будут рассмотрены особенности разработки различных типов сайта на данной платформе.
Также вас ждет обзор необходимых плагинов для достижения поставленных вами целей и различные примеры кода для ситуаций, когда можно обойтись без сторонних компонентов.
Откуда лучше всего скачивать дополнения для WordPress, как их правильно устанавливать, а также, зачем нужен код, если есть масса виджетов, тем и плагинов, — обо всем этом читайте далее.
Все, что от вас потребуется для получения этой полезной информации – подписаться на обновления , чтобы вам на email приходили уведомления о выходящих статьях. Будет очень интересно! 🙂
Переходим непосредственно к теме сегодняшней статьи, которая посвящена тому, как создать блог на WordPress своими руками.
План статьи будет следующим. Вначале я расскажу вам немного о CMS WordPress, а потом нами будет рассмотрен непосредственно процесс установки данного движка, как самого первого и главного этапа .
Поэтому если вы уже наслышаны о данном движке и всё, что вам нужно – это создать свой блог на WordPress, то можете пропустить первую часть и перейти непосредственно к практическим действиям.
Поехали 🙂
Почему люди предпочитают создавать блоги на WordPress?
В Интернете при поиске информации по поводу создания собственного блога, наверное, на каждом сайте можно найти упоминания о данной CMS. При этом авторы иногда даже забывают сказать, что есть альтернативные способы обзавестись данным типом сайта.
В целом, их можно понять, т.к. WordPress – это очень простой и, в тоже время, мощный инструмент, чтобы завести блог всем желающим, не зависимо от их уровня знаний. Поэтому нет необходимости «изобретать велосипед» 🙂
Изначально WordPress разрабатывался как блоговый движок и остается таким по сей день. Поэтому все, что вам нужно для того, чтобы создать свой блог на WordPress – это установить его.
Сегодня существует огромное множество CMS и блоговых платформ как на платной, так и на бесплатной основе, прдназначенных для разработки блогов. Но, тем не менее, Вордпресс уже на протяжении длительного времени является лидером данного сегмента услуг, заслужив любовь и уважение пользователей по всему миру.
Причем, к данному движку при разработке сайтов прибегают не только неопытные пользователи, решившие побыстрее запустить свой первый сайт, но и профессиональные разработчики и веб-студии, что свидетельствует о серьезности данной CMS, делающей ее пригодной для сайтов любой сложности.
4 причины для создания блога на WordPress
Во-первых , это простота использования.
Поскольку блог – это не самый сложный тип сайта, то разработчики WordPress выбрали правильный вектор развития своего творения, максимально успростив его интерфейс.
Это касается как пользовательской части (то, что видит пользователь при переходе на ваш сайт), так и кабинета администратора, где все элементы структурированы и не вызывают проблем с их нахождением.
Во-вторых , это простота разработки и доработки существующих сайтов, что очень на руку разработчикам.
Иногда веб-программисты даже шутят по этому поводу, говоря, что сделать блог на WordPress может даже ребенок 🙂
Несмотря на то, что WordPress не имеет MVC-структуру кода, которая среди разработчиков считается чуть ли не эталонной, работать с ним весьма удобно.
Для всех, кто решил создать блог на Вордпресс, доступно огромное число функций. И их число пополняется с каждой новой версией движка.
К тому же в движке по умолчанию доступен редактор кода, позволяющий вносить правки на сайт прямо из админки, находясь при этом абсолютно в любой точке земного шара и не имея соответствующего набора программ.
Про себя могу сказать, что я начал свой путь веб-разработчика с CMS OpenCart, после которого WordPress мне показался детским лепетом – настолько просто с ним работать, причем, это касается как верстки, так и непосредственно программирования.
И это при том, что OpenCart- не самый сложный движок из существующих.
Так что если вы являетесь начинающим разработчиком, который в поисках CMS для старта, WordPress будет для вас идеальным вариантом, после которого вы, возможно, и не захотите пробовать что-то другое.
Тем более, что знание данной CMS поможет вам иметь хороший доход ввиду огромного числа сайтов на базе WordPress (на всех зарубежных фриланс-ресурсах заказы на доработку wordpress-базированных ресурсов составляют более 50% от общего числа).
Третьей причиной создания блога на WordPress является огромное количество документации.Этот момент находится в прямой зависимости с популярностью самого движка. Чем больше спрос, тем больше и предложение 🙂
При поиске ответов на вопросы, возникающие у меня при создании данного блога (да, я не оригинален, — он тоже сделан на WordPress:-)) я нашел массу статей, чего не встречал при разработке на OpenCart, где их можно было найти только на форумах.
Причем, это были не пустые публикации с какими-то авторскими методиками и ссылками на партнерки, а реальные советы со списком рабочих плагинов и фрагментов кода.
Четвертой причиной популярности WordPress является возможность создавать на базе данного движка различные типы сайтов.
Данный момент, как и предыдущий, является как причиной популярности данного движка, так и ее следствием.
Сегодня, кроме того, как сделать блог на WordPress, данный движок подойдет для создания интернет-магазинов, видеохостингов, форумов и каталогов.
Причем, из блога в другой тип сайта ресурс на WordPress превращается посредством установки всего одного-единственного, но правильно подобранного плагина или шаблона.
Поэтому созданию каждого типа ресурса, входящего в современную , на WordPress я посвящу отдельные статьи. Сейчас же самое время поговорить о том, с чего этот процесс начинается, — об установке WordPress.
Как создать свой блог на WordPress – подготовка к установке
Итак, как я сказал ранее, на данный момент WordPress подходит для создания различных типов сайтов. Но, независимо от типа ресурса, движок сначала нужно скачать и установить.
При скачивании установщика движка не нужно оригинальничать и искать какие-то ссылки на форумах и сторонних сайтах, рискуя скачать некачественный продукт или подцепить вирус.
Лучший вариант – скачать дистрибутив с официального сайта https://ru.wordpress.org
На его главной странице расположена кнопка «Скачать», при нажатии на которую вы получите установочные файлы самой последней версии данной CMS.
Теперь инсталлятор у вас есть. Что же делать дальше?
Сейчас у многих хостинг-провайдеров в перечне их услуг можно найти услуги хостинга для сайтов на различных CMS. Это значит, что они помогут вам в установке движка прямо на хостинг.
Если ваша цель – это сделать блог на WordPress, то вам нужно будет выбрать данную CMS из списка всех предложенных на экране автоматической установки, попасть на который вам поможет техническая поддержка вашего хостинг-провайдера.
В случае же, когда вы решили создать WordPress блог сперва на локальном сервере, а затем перенести его на хостинг (что является правильным подходом), то для этого вам необходимо будет произвести действия, описанные ниже.
Также данный алгоритм будет справедлив, если у вашего хостинг-провайдера нет автоматической установки или вы по каким-то причинам решили от нее отказаться.
Как создать блог на WordPress – установка движка
Шаг 1. Копируем скачанный дистрибутив в папку проекта на локальном сервере или хостинге.
Лично я при создании сайтов предпочитаю использовать локальный сервер, а затем переносить готовый ресурс на хостинг. При этом я пользуюсь продуктом под названием OpenServer.
Итак, я создал папку под названием «MyWP», которое будет являться автоматически именем моего сайта, скопировал туда дистрибутив и распаковал его.
 Заходим в распакованный каталог и копируем содержимое папки «wordpress» в каталог сайта. Не забываем удалить архив и распакованный каталог. В итоге у вас должно получиться следующее.
Заходим в распакованный каталог и копируем содержимое папки «wordpress» в каталог сайта. Не забываем удалить архив и распакованный каталог. В итоге у вас должно получиться следующее.
 Шаг 2.
Создание БД сайта
Шаг 2.
Создание БД сайта
– это хранилище, в котором будет храниться вся доступная на нем информация. Ее наличие – это обязательное условие при создании сайта любым способом.
Тем, кто решил создать блог на Вордпресс, как и с помощью других CMS, разрабатывать структуру БД самостоятельно нет надобности, т.к. установщик все сделает сам. Единственное, что требуется при установке — указать ее наименование.
Поэтому, чтобы не отвлекаться в процессе установки, создадим базу данных будущего сайта сейчас.
Для этого заходим в программу phpMyAdmin либо какой-то другой клиент БД, доступный на вашем локальном веб-сервере или хостинге.
Для создания новой БД перемещаемся на вкладку «Базы данных», вводим имя вашей БД в пустое поле и нажимаем «Создать»:
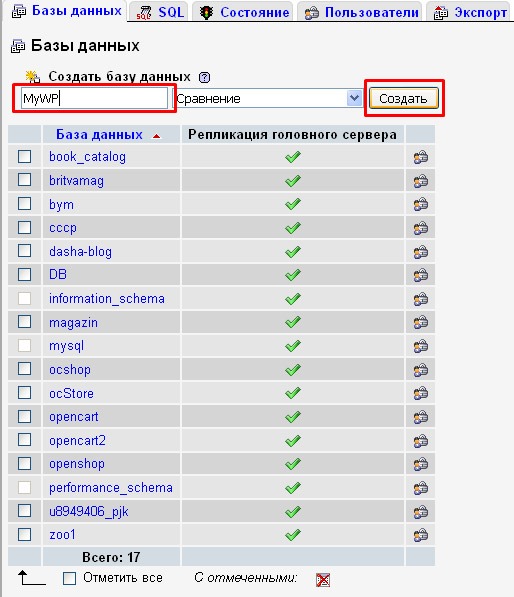 Если вы все сделали правильно, то в списке баз данных должно появиться наименование, которое вы только что ввели.
Если вы все сделали правильно, то в списке баз данных должно появиться наименование, которое вы только что ввели.
Шаг 3. Автоматическая установка WordPress
Приятной отличительной особенностью создания сайтов на CMS является полная автоматизация процесса. Все, что нужно для получения готового сайта — это запустить процесс установки, а далее система все сделает сама.
Поэтому для того, чтобы создать блог на WordPress, мы заходим в любой веб-браузер и вводим в адресной строке доменное имя вашего сайта (имя папки на локальном сервере или хостинге, куда вы копировали дистрибутив). Если ничего не произошло, проверьте, запущен ли у вас локальный сервер и есть ли соединение с Интернетом.
Иногда, при использовании локального сервера и давая сайтам простые названия без доменных зон вроде.com, .ru, .com.ua браузер воспринимает такой адрес как поисковый запрос, поэтому ищет данное слово в поисковой системе, установленной по умолчанию.
При этом в браузере всплывает небольшое сообщение под адресной строкой с текстом: «Вы действительно хотите перейти на «имя сайта»?».
Если этого не произошло, для того, чтобы все-таки попасть на свой сайт, нужно либо ввести в адресную строку «http://доменное_имя_сайта», либо воспользоваться интерфейсом локальных веб-серверов.
Например, в OpenServer попасть на сайт, расположенный на нем, можно следующим способом:
 Если в этом списке вашего сайта нет, перезапустите веб-сервер. Если он снова не появился – проверьте правильность выполнения предыдущих шагов.
Если в этом списке вашего сайта нет, перезапустите веб-сервер. Если он снова не появился – проверьте правильность выполнения предыдущих шагов.
Когда все выполнено верно, в браузере появится следующий экран:
 Его появление значит, что запустилась автоматическая установка, позволяющая создать блог на WordPress в течении 5 минут.
Его появление значит, что запустилась автоматическая установка, позволяющая создать блог на WordPress в течении 5 минут.
Также для создания блога на WordPress вам необходимо будет узнать имя пользователя и пароль для доступа к БД. Эта информация предоставляется вашим хостинг-провайдером. При использовании локального сервера вам нужно найти ее в руководстве к продукту, которым вы пользуетесь или поискать ответа в Интернете (в большинстве случаев Пользователь – «root», Пароль пустое поле).
Адрес сервера БД понадобится только в случае, если у вас очень большой проект и для распределения нагрузки компоненты вашего сайта расположены на различных серверах или же такая структура сайтов характерна для вашего хостинг-провайдера.
В любом случае, при любых неясностях стоит обратиться в техническую поддержку хостинга, объяснив им, что вы хотите создать блог на WordPress и обрисовав характер вашей проблемы.
Во всех остальных случаях сервер БД будет «localhost».
На следующем экране установки нужно всю эту информацию ввести в соответствующие поля:
 Как видите, ничего лишнего, только самые необходимые данные, поэтому проблем с заполнением возникнуть не должно.
Как видите, ничего лишнего, только самые необходимые данные, поэтому проблем с заполнением возникнуть не должно.
Единственный вопрос, который может возникнуть у тех, кто решил создать блог на WordPress впервые, это назначение поля «Префикс таблиц».
Но здесь всё очень просто – данный префикс будет добавлен перед именами таблиц в БД, чтобы ассоциировать их с сайтом.
Благодаря этому механизму в одной БД может быть расположена информация для нескольких сайтов, таблицы которых будут отличаться друг от друга подобными префиксами. Поэтому менять значение по умолчанию не стоит.
После ввода необходимой информации нажимаем на кнопку «Отправить» и переходим к следующему этапу, позволяющему создать блог на WordPress:
 Как видите, он не несет какой-то особой смысловой нагрузки и является промежуточным звеном между заполнением информации для создания БД и вводом настроек пользователя.
Как видите, он не несет какой-то особой смысловой нагрузки и является промежуточным звеном между заполнением информации для создания БД и вводом настроек пользователя.
В принципе, можно было бы без него обойтись 🙂
Нажимаем кнопку «Запустить установку» и переходим на следующий экран:
 Здесь вам необходимо ввести:
Здесь вам необходимо ввести:
- название вашего блога;
- имя пользователя и пароль для учетной записи администратора сайта;
- email, на который будут приходить уведомления о событиях на сайте (обновления версий движка, уведомления о комментариях);
- разрешить или запретить индексацию сайта поисковыми системами.
Последний пункт имеет смысл отмечать только в случае, если вы решили создать блог на WordPress сразу на хостинге, и он еще длительное время будет, что называется «сырым», чтобы поисковики не «сформировали свое мнение» раньше времени, которое, кстати, может влиять на его позиции в дальнейшем.
После ввода информации нажимаем на кнопку «Установить WordPress».
 Вот и все 🙂 У нас получилось создать блог на WordPress. Все, что теперь остается – это нажать на кнопку «Войти» и наслаждаться плодами своего труда.
Вот и все 🙂 У нас получилось создать блог на WordPress. Все, что теперь остается – это нажать на кнопку «Войти» и наслаждаться плодами своего труда.
Для этого входим в кабинет администратора под учетной записью, которую вы создали на этапе установки движка.
 После входа мы видим админку созданного блога на WorPress.
После входа мы видим админку созданного блога на WorPress.
Чтобы перейти в пользовательскую часть сайта, необходимо ввести в адресной строке веб-браузера «http://доменное_имя_сайта» или нажать на кнопку с изображением домика в левом верхнем углу кабинета администратора.
 Вот и долгожданный блог!
Вот и долгожданный блог!
Выглядит неказисто, но эта проблема разрешима с помощью шаблонов и плагинов, к которым прибегают все без исключения, кто решил создать блог на WordPress.
Данные этапы мы обязательно рассмотрим в следующих статьях, чтобы сделать ваш ресурс по-настоящему качественным и достойным внимания пользователей.
А сегодняшняя публикация, в которой я помог вам создать блог на WordPress, подходит к концу.
Надеюсь, что информация была для вас полезной.
Жду ваши отзывы и оценки в комментариях под статьей, а также не забывайте делиться записью со своими друзьями в соц. сетях, чтобы помочь создать блог на WordPress и им.
До новых встреч! 🙂
P.S. : если вам нужен сайт либо необходимо внести правки на существующий, но для этого нет времени и желания, могу предложить свои услуги.
Более 5 лет опыта профессиональной разработки сайтов. Работа с PHP , OpenCart , WordPress
Ежедневно люди совершают множество покупок онлайн или находят контактные данные нужной компании в поисковиках, поэтому даже небольшим компаниям, необходим сайт, чтобы являться конкурентноспособными. Но чтобы самому сделать сайт с нуля на WordPress (если вы не профессиональный разработчик), нужно потратить огромное количество времени и перелопатить кучу материала, чтобы наваять хоть что-то похожее на сайт. И со 2-3 попытки у вас действительно получится. Но для начинающих есть куда более простой способ - создание сайта в онлайн-конструкторах.
uKit – пожалуй, самый простой конструктор сайтов в нише. С его помощью можно буквально за 2-3 часа собрать достойный сайт-визитку для компании, личное онлайн-портфолио или даже небольшую витрину товаров.
Простота использования uKit никоим образом не уменьшает его функциональности. “Из коробки” доступны адаптивные шаблоны из более, чем 40 различных бизнес-тематик, полезные бизнес-виджеты и возможность тонкой настройки сайта под десктоп или мобайл. Нет необходимости дополнительной установки плагинов и скриптов.
Редактировать свой сайт в uKit можно сразу после регистрации, без заморочек с выбором хостинг-провайдера и настройки движка. При этом готовый результат работы виден сразу. Публикация и привязка домена происходит за пару кликов — и сайт доступен для просмотра в Интернет.
Установка WordPress
Мы определились с названием сайта, поэтому самое время перейти к установке WordPress.
Самый простой способ, в том случае, если Вы сделали выбор в пользу Sweb.ru это в панели управления, зайти в раздел «Установка программ», и нажать «Установить» рядом со значком WordPress. Обычно тоже самое можно сделать и на любом другом хостинге.
Второй способ — это установка в ручную.
Заходим на сайт WordPress.org и скачиваем последнюю актуальную версию программы.
После скачивания необходимо распокавать архив у себя на компьютере. На рисунке ниже, файлы, которые и представляют из себя WordPress.
Теперь нам нужно, эти файлы залить на свой хостинг. Для этого лучше воспользоваться FTP-клиентом, например программой FileZilla (она бесплатная). И с её помощью загружаем файлы в папку public_html или в корневой каталог домена, на любом другом хостинге.
После успешной загрузки файлов, требуется создать базу данных. В панели управления, заходим в раздел Базы MySQL и жмём «Создать базу». В открывшемся окне, создаём имя базу и пароль. Их нужно запомнить, они потребуются Вам на следующем шаге.
А следующим шагом, будет связать базу данных, с файлами, которые мы загрузили на хостинг. В базе данных, хранятся все настройки сайта, статьи, страницы и прочая информация.
Чтобы соединить место хранение наших будующих публикаций со скелетом сайта, необходимо в файле wp-config.php указать имя базы данных, имя пользователя и пароль. Имя пользователя совпадает с названием базы данных. Ссмотрите рисунок ниже.
И теперь последний шаг, установка WordPress. В адресной строке браузера напишите адрес своего сайта, и вас автомтически перебросить на страницу установки my-site.ru/wp-admin/install.php, где потребуется указать оставшиейся настройки, такие, как название сайта, логин и пароль администратора, а так же e-mail администратора.
Поздравляем! Установка WordPress завершена! Можно двигаться дальше.
Выбор темы для WordPress
Вот мы и добрались до определяющего шага в судьбе Вашего сайта. Нет, разумеется в дальнейшем тему или шаблон, можно будет изменить, но лучше сразу же подойти к этому вопросу основательно, чтобы затем не переделывать половину сайта и не терять драгоценное время. При выборе темы для WordPress есть два варианта: бесплатная тема и платная (премиум). В кратце мы расскажем о двух этих подходах.
Бесплатные темы
В административной панели, в разделе «Внешний вид» выбираем вкладку «Темы» и затем жмём «Добавить новую тему».
Далее заходим в «Фильтр характеристик» и ставим галочку напротив поля «Адаптивный дизайн». После этого нам будут показаны темы WordPress с уже готовым адаптивным дизайном, что позволит не делать отдельно мобильную версию сайта и сэкономит вам кучу времени и сил.
Тоже самое можно сделать на сайте WordPress.org зайдя в раздел «Темы». Только в этом случае, нужно будет сначала скачать тему к себе на компьютер, распокавать, а затем вопспользоваться функцией «Загрузить тему» в том же разделе панели управления и после установки нажать активировать.
Премиум шаблоны
После многолетнего опыта работы с сайтами на WordPress, могу заверить, что лучше покупать премиум шаблоны WordPress. Они более функциональные, чаще всего имеют несколько вариантов оформления легко настраиваются и вы в дальнейшем сами убедитесь в правильности такого выбора.

Например, можно купить тему на сайте themeforest.net. Практически все премиум шаблоны WordPress имеют адаптивную вёсртку, но есть ещё ряд характеристик, которым должна соответствовать тема, чтобы с ней было удобно работать:
1) Перевод на русский язык
2) Visual Composer или Page Builder (встроенный конструктор)
Выберите подходящую для себя тему и переходим к настройке.
Настройка WordPress
На следующем этапе, нам будет необходимо сконцентрировать на базовых настройках WordPress, которые необходимы для правильного отображения сайта и индексации в поисковых системах. Также, нужно будет настроить конфигурацию выбранной темы.
Заходим в раздел «Настройки» и выбираем вкладку «Общие». Затем, как показно на рисунке вносим данные.

Ниже укажите часовой пояс, какой день в календаре сайта будет являться первым, формат даты и язык. Выбранное название сайта будет отображаться на главной странице в теге TITLE, и на других страницах после прямой черты. На первоначальном этапе, мы закрываем регистрацию на сайте, чтобы орды ботов не повалили на нём регистрироваться.
Настройки написания
В этом разделе, нужно указать только основную рубрику для Ваших публикаций. По умолчанию это рубрика Uncategorized. В дальнейшем её можно будет переименовать или заменить другой.
Настройки чтения
В этом пункте настроек, мы выбираем, что будет отображаться на главной странице: последние публикации в блог или любая другая страница. Первый вариант подходит для блогов или новостных сайтов, но для коммерческих и прочих сайтов, главную страницу лучше создавать отдельно и ставить главной в этом разделе. Для последних записей можно создать отдельную страницу Новости или Блог.
Здесь же задаём сколько записей будет выводиться на странице записей, и будет ли запись отображаться полностью или это будет только анонс. Кроме того, на этапе разработки, лучше поставить галочку напротив «Попросить поисковые системы не индексировать сайт», а потом соответственно не забыть её убрать.
Настройки обсуждения
Раздел «Настройки обсуждения» позволяет выбрать то, каким образом будут публиковаться комментарии на вашем сайте, куда будут приходить уведомления о новых комментариях, какие комменты будут помечаться, как спам, а какие уходить на модерацию, можно ли отвечать на комментарии других пользователей (древовидные комментарии) и прочее. При количестве трафика более 300 уникомов в сутки, на ваш сайт станут систематически заходить боты и оставлять спамные комментарии. Чтобы защититься от них используйте плагин Akismet, он бесплатный и автоматически определяет комментарии ботов.

В принципе можно оставить настройки по умолчанию.
Медиафайлы
Постоянные ссылки
Здесь нужно выбрать, каким образом будет формироваться URL ваших страниц и записей. Будет ли это условный язык или ссылка будет содержать дату и название или только название, будет формироваться автоматически или задаваться в ручную.

Ниже можно задать префиксы для рубрик и меток.
При создании сайта на WordPress, огромное значение имеет выбранная тема или шаблон. Темы обладают разным набор настроек и функционала. Заходим «Внешний вид» — «Настройки обсуждения».

Рассмотрим настройку темы на примере дефаултной темы Twenty Fifteen.
Здесь необходимо указать название сайта и короткое описание, о чём сайт. Загрузить логотип, который будет отображаться в верхней части сайта, а также добавить иконку сайта (favicon), которая будет показываться слева от названия сайта во вкладке браузера.

Если хотите, то можете установить фоновое изображение для верхней части сайта, для этого добавьте в данном пункте настроек картинку не менее 954 пикселей в высоты и 1300 в длину.

Либо можете оставить фон белым и ничего не добавлять.
Фоновое изображение
Фон всего сайта можно настроить здесь. Но лучше оставить его нейтрального белого цвета, чтобы ни картинки, ни яркий цвет фона не отвлекал внимание от основного содержания сайта. Яркий цвет или картинка, разумеется могут являться фоном сайта, но это должно быть продуманным решением, которое органично дополнит дизайн сайта.
Меню
Создайте главное меню, которое будет отображаться на всех страницах сайта. В качестве вкладок используйте основные страницы сайта или категории.
Здесь же можно создать дополнительное меню или меню из ссылок на социальные сети.
Виджеты
Виджеты — это дополнительные модули WordPress, которые отображаются в боковой колонке (sidebar) или в подвале сайта (footer). Это могут быть самые свежие или популярные статьи на сайте, последние комментарии, поиск по сайту и прочее.
Нажмите «Добавить виджет» и выберите нужный из списка, чтобы установить дополнительный модуль на свой сайт.

Статистическая главная страница
По умолчанию у всех сайтов на WordPress главной странице является страница, где выводится 10 последних публикаций.
Но вы можете создать главную страницу отдельно и в данном пункте настроек выбрать её главной, а также назначить ту страницу, куда будут выводится последние записи из блога.
Теперь у меня есть свой сайт?
Да, можно сказать и так. Но это лишь первый шаг на длинном пути. Всё, что мы перечислили — только базовые настройки, являющиеся фундаментом для будущих действий.
Мы обязательно продолжим публикации на тему создания сайтов и WordPress, следя за которыми вы сможете довести свой сайт до совершенства!


