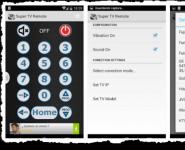Переход win 10 на 8. Способы бесплатного получение лицензии
Уже давным-давно появился этот таинственный значок плиток в правом нижнем углу рабочего стола, который настойчиво напоминает пользователям Windows, что . Мир не стоит на месте, и производителям программного обеспечения требуются новые фишки, чтобы получать прибыль с продаж. Вот и после долгих неурядиц с Windows 8 и 8.1 обозначился переход на Windows 10. Эта новая . Про этапы обновления, и к чему они ведут, поговорим дальше.
Предпосылки
Почему именно Windows 10? Долгое время пользователи Windows 8 не могли понять, почему эти плиты, которые доминируют в приложениях на сотовых телефонах, должны быть установлены и на стационарные компьютеры. Всё дело в том, что рынок буквально съели мобильные устройства, которые способны заменить по своей функциональности типичную Windows. Конечно, матерые ребята не смогут отстраниться от своей боевой машины в металлическом корпусе с большими платами. Но вот обыкновенные люди, которые хотят только сидеть в социальных сетях да обмениваться короткими сообщениями параллельно просмотру кино, смысла во всех этих железках не видят. Им достаточно купить планшет, с которого и реализовывать свое присутствие в Интернете.
Но у работников компании Microsoft тоже есть дети и амбиции в виде больших домов и дорогих машин в кредит. Так что требовалось кардинальное преобразование уже привычной всем операционной системы, которая должна была спасти ситуацию. Эксперимент провалился, так как новации оказались слишком дерзкими. Привычное меню Пуск кануло в лету, на его место пришел крайне странный интерфейс, больше свойственный сенсорной технике. Печаль и уныние настигло пользователей, так что обновление до версии Windows 8 решило сделать только 20%. Остальные либо остались на Windows 7, либо вообще продолжили сидеть на Windows XP.
Негодование зиждилось на плечах работников Microsoft, было решено создать новую операционную систему, ещё более инновационную (но не настолько, чтобы избавляться от меню Пуск), и более бесплатную. Пользователи привыкли, что ставить на телефон можно всё бесплатно, так зачем платить за обновление на компьютере? Да, смысла особого нет, можно оставить прежнее программное обеспечение. Но после таких выводов теперь каждый, кто владеет активированной версией Windows 7 или 8.1, может заказать совершенно бесплатное обновление до десятки.
Как сделать
Существуют несколько способов, которые позволяют провести обновление. Например, можно пойти совершенно стандартным путем:
- Зарезервировать для себя копию. Это нужно для того, чтобы отправить запрос на обновление в Microsoft. Там специалисты проверят совместимость оборудования, которое установлено на компьютере и вышлют адекватную копию Windows 10. Для этой процедуры необходимо кликнуть по значку Windows в правом нижнем углу. Если такого значка в виде плиток нет, то можно попробовать сделать это через Центр обновлений.

- Попасть в список ожидания. Обновление придет не сразу, так как уже есть огромное количество желающих. Потребуется некоторое время подождать, пока придет уведомление о возможности установить новую систему. Как только уведомление пришло, можно начинать установку. Обычные файлы весят около 1 Гигабайта. Сотрудники фирмы Microsoft рекомендуют знать, что подобная загрузка может стоить денег, если провайдер требует плату за трафик. Закачка обновления идет по времени около двух суток, тем не менее, требуется ждать ещё очереди, которая состоит из многих желающих.
- Установить Windows 10. Установка проходит в автоматическом режиме, причем некоторые программы могут остаться с предыдущей версии. Следует знать, что новая Windows пока не обладает 100% совместимостью с программным обеспечением других производителей. Поэтому функциональность компьютера, которая была когда-то достигнута за счет установленных приложений, может быть нарушена.
Установка с образа USB
Установить обновление можно и без прохождения официальных процедур. Процесс совершенно не отличается от тех установок, которые связаны с Windows всевозможных серий.
- Для начала нужно скачать виртуальный образ установочного диска из сети. Это можно сделать с официального сайта Microsoft.
- После следует установить программу, создающую загрузочные диски на USB. Например, это может быть Rufus, хотя пользователь может выбирать любую на свое усмотрение.
- После этого нужно создать загрузочную USB карту при помощи программы-загрузчика.
- Вставить загрузочную USB в компьютер и пройти стандартную установку Windows 10.

Надо помнить, что Windows 10 должна быть лицензионной. То есть следует иметь на неё ключ, неважно каким способом он будет получен: после активации предыдущей системы или после покупки. Если не дай бог возникнут проблемы после установки Windows 10 или во время неё, то можно смело задавать вопросы в специально созданную службу поддержки Microsoft Answer Desk.
Что нового
Цифра 10 обозначена после 8 не просто так, разработчики говорят о том, что в системе столько нововведений, что её просто нельзя обозначить по порядку девятой. Из явно бросающегося в глаза можно назвать сочетание меню Пуск из седьмого поколения данных операционных систем и плиток, которые ведут свою печальную историю. А если конкретнее:
- Добавлен поиск по Windows, в том числе и голосовой, который очень напоминает решения от компании Apple.
- Возвращено меню Пуск, которого так не хватало.
- Для разработчиков теперь открыты коды, что позволит увеличить производительность программ и игр на 50%.
- Появилась область уведомлений справа, которая позволяет быстро находить системные сообщения.
- Магазин от Microsoft дает возможность обновлять программы в автоматическом режиме и вести учет приложений, не открывая большое количество окон.
- Установлен новый браузер для навигации под названием Microsoft Edge, в нем можно делать заметки прямо на страницах.
- Теперь Windows 10 будет на всех платформах одновременно, то есть можно будет связать свой компьютер и мобильные устройства в единую систему.
- Ну, и конечно, ультрасовременный внешний вид.

Учитывая все новации, можно принять решение, что обновление на Windows 10 имеет свой смысл. Но есть негативные моменты.
Негативные моменты
Итак, новая операционная система на то и новая, что её необходимо дорабатывать после выпуска. Естественно, доработка программного обеспечения будет проводиться на основе данных от пользователей. То есть t. Конечно, такую возможность можно самостоятельно отключить, но делают это далеко не все.
Также новизна операционной системы сопряжена с определенными несовместимостями с программами и оборудованием. Могут не запуститься любимые игры и приложения просто потому, что последняя версия Windows пока для них не адаптирована. Разработчики только начинают адаптировать свои приложения под это программное обеспечение. В свою очередь Microsoft обещает запустить несовместимые программы уже после того, как они будут доработаны специально для 10 серии.

Большие графические эффекты и прозрачности требуют очень хороших запасов мощностей оборудования. Для того чтобы новое программное обеспечение хорошо и быстро работало, придется иметь приличные показатели производительности компьютера. То есть, чтобы получить качественное обновление программ, нужно будет провести качественное обновление железа, что может стоить приличных денег, учитывая нынешние неслабые скачки валют.
В самом плохом случае, когда новая операционная система не понравится, Microsoft предусматривает возможность откатиться назад. Предыдущая версия Windows сохраняется на месяц на компьютере. Если мало места, то можно эту копию и удалить. Но лучше сохранить её, чтобы была возможность в любой момент вернуться.
В итоге
В итоге обновление после долгих лет доминирования Microsoft на рынке стало автоматическим. Теперь пользователям не нужно много времени, чтобы решить . Достаточно нажать пару кнопок, обновление само придет по Интернету, закачается и установится. При этом все файлы пользователя и совместимые с Windows 10 программы останутся на компьютере. Также был предусмотрен откат до предыдущих версий, что, несомненно, добавляет баллов. Так что можно рискнуть и попробовать новый продукт или просто подождать, пока разработчики доведут его до ума. Так как потеря некоторых программ и игр может болезненно сказаться на пользователе.
Многие не любят всё новое, так что наотрез отказываются от последних разработок. Не всегда такая политика может оказаться правильной, так как не всё новое несет с собой ранее не осознаваемые возможности.
(Visited 3 822 times, 1 visits today)
Давайте посмотрим, как можно будет вернуться с Windows 10 на Windows 7 или Windows 8.1, в зависимости от того, какая операционная система была раньше установлена на вашем компьютере. Такая возможность, откатиться с Windows 10, на прежнюю версию операционной системы, будет доступна в течение месяца, начиная с того дня, когда вы обновили свою ОС до Windows 10.
Почему может возникнуть необходимость возврата на предыдущую операционную систему? Причины для отката системы могут быть самые разные.
Наиболее распространенные причины: в Windows 10 не работают необходимые программы, оборудование компьютера перестало корректно работать из-за отсутствия драйверов, оптимизированных под новую операционную систему (особенно это касается старых компьютеров), некоторым просто не понравилась Windows 10 (вкусы у всех разные), и т. д.
В случае со старым оборудованием, скорее всего, уже ничего поделать будет нельзя. Производители не будут выпускать новые драйвера, совместимые с Windows 10, для старого оборудования. В случае с программами, есть вероятность, что многие разработчики все-таки обновят свои приложения для возможности их использования в Windows 10.
Для таких случаев, предусмотрела возможность возвращения с Windows 10 на предыдущую операционную систему Windows 8.1 или Windows 7. Файлы предыдущей системы, будут сохранены в течение месяца на вашем компьютере в папке Windows.old, которая будет использована для отката к прежней системе.
Можно ли будет снова обновиться до Windows 10 через некоторое время? Да, конечно, вы можете в течение года, до 29 июля 2016 года, снова бесплатно перейти на операционную систему Windows 10.
Как откатиться назад с Windows 10
Войдите в меню «Пуск», там нажмите на пункт «Параметры». После этого, откроется окно «Настройки», в котором вам нужно будет нажать на «Обновление и безопасность».
В разделе «Обновление и безопасность» откройте вкладку «Восстановление». Здесь вы увидите пункт «Вернуться к Windows 8.1», или «Вернуться к Windows 7», в зависимости от того, с какой операционной системы вы проводили обновление своего компьютера до Windows 10.
сообщает вам, что эта возможность доступна только в течение месяца после обновления до Windows 10. Для запуска процесса возвращения своего компьютера на предыдущую операционную систему, нажмите на кнопку «Начать».

После этого откроется окно «Почему вы возвращаетесь?», в котором вам необходимо будет отметить один из пунктов:
- Мои приложения или устройства не работают в ОС Windows 10
- Использовать Windows 8.1 было проще
- Windows 8.1 работала быстрее
- Windows 8.1 была надежнее
- По другой причине
Вы можете в поле «Расскажите подробнее», описать свои причины перехода на прежнюю операционную систему Windows 7 или Windows 8.1. Как видите, собирает информацию и отзывы пользователей для того, чтобы лучше понимать причины, которые побуждают пользователей откатываться с Windows 10.
После выбора соответствующего пункта, кнопка «Далее» станет после этого активной, нажмите на нее для продолжения процесса возвращения на прежнюю операционную систему.

В следующем окне «Что нужно знать», вас проинформируют о том, операция возвращения на Windows 8.1 или Windows 7 займет некоторое время. Все это время ваш компьютер должен оставаться включенным.
После возврата на Windows 7 или Windows 8.1, возможно вам понадобится переустановить некоторые приложения и программы. Все настройки, которые вы применяли на своем компьютере в Windows 10, будут отменены.
Для запуска процесса возвращения на прежнюю операционную систему, нажмите на кнопку «Далее». Эта операция будет необратима. Если вы еще сомневаетесь, стоит ли вам возвращаться с Windows 10 на предыдущую ОС, то вы можете нажать на кнопку «Отмена», для прекращения данного процесса.

После запуска процесса, произойдет перезагрузка вашего компьютера, после которой начнется процесс возвращения на прежнюю операционную системы. Данная операция займет некоторое время, дождитесь ее завершения.
В завершающей части, после перезагрузки, на вашем компьютере будет произведена загрузка прежней операционной системы Windows 7 или Windows 8.1. Теперь вы можете использовать снова старую систему на своем компьютере.
Выводы статьи
В течение месяца, после обновления до Windows 10, вы можете снова вернуться с Windows 10 на старую операционную систему Windows 7 или Windows 8.1.
Как вернуться с Windows 10 на Windows 8.1 или Windows 7 (видео)
Для пользователей Windows 7 и 8.1 запланированный годовой период бесплатного обновления до Windows 10 официально завершился 29 июля 2016 года .
Сразу после этой даты компания Microsoft запустила сайт, предназначенный для пользователей с ограниченными возможностями, использующих вспомогательные технологии для Windows. Однако, и он перестал работать 16 января 2018 года. Тем не менее, с помощью утилиты Windows 10 Upgrade Assistant, которая по-прежнему доступна для загрузки с официальных серверов, любой желающий до сих пор может выполнить бесплатное обновление до Windows 10.
На данный момент доступно поэтапное обновление до Windows 10 October 2018 Update (версия 1809).
Чтобы воспользоваться предложением бесплатного обновления необходимо выполнить следующие действия:
1. Для беспроблемной установки необходимо установить все последние обновления для вашей текущей системы.
2. Скачайте специальную версию утилиты "Помощник по обновлению до Windows 10" (Windows 10 Upgrade Assistant), c помощью которой вы сможете проверить совместимость компьютера и обновить свою операционную систему Windows 7 SP1 или 8.1 бесплатно.
3. Запустите утилиту и выполните инструкции на экране.

4. Обновление может занять от одного до нескольких часов в зависимости от конфигурации вашего компьютера и скорости интернет-соединения. После завершения обновления будет установлена ОС Windows 10 (версия 1709).

Другие способы обновления до последней версии Windows 10 вы можете посмотреть в статье:
Активация Windows 10 с помощью ключей Windows 7 и 8.1
Windows 10 может быть активирована с помощью ключей продуктов от Windows 7 и 8.1.
Если вы являетесь владельцем ключа OEM-версии Windows 7 или 8.1, то при выполнении чистой установки системы вы сможете пройти процедуру активации в приложении Параметры > Обновление и безопасность > Активация .
Нашли опечатку? Выделите и нажмите Ctrl + Enter
Перед прочтением этого материала рекомендуем ознакомиться с нашим руководством по переходу на Windows 10 . Даная статья была обновлена с выходом финальной версии операционной системы, комментарии остались прежние.
Программа Windows Insider
После провала с Windows 8, компания Microsoft стремится вернуть доверие пользователей. Ведь до сих пор, несмотря на завершение основной стадии поддержки Windows 7, пользователи предпочитают её современной «восьмёрке». «Семёрка» по сей день остаётся самой популярной настольной операционной системой, и даже выход 8.1 с более дружественным интерфейсом не изменил расстановку сил.
Напомним, что 13 января 2015 года завершилась основная поддержка Windows 7. Расширенная поддержка будет осуществляться до 14 января 2020 года, но только для систем с установленным Service Pack 1 (он бесплатен). Это означает, что Microsoft больше не будет исправлять ошибки в работе операционной системы не связанные с безопасностью, но продолжит выпускать патчи, закрывающие бреши в системе безопасности ОС.
Провал «восьмёрки» подтолкнул разработчиков создать программу Windows Insider, принять участие в которой может любой желающий. Основная её суть в том, что пользователи добровольно тестируют разрабатываемую операционную систему, оставляют отзывы и замечания по работе того или иного функционала, сообщают что им нравится, а что нет. Делается это, например, через приложение Windows Feedback, которое встроено во все предварительные версии Windows 10. На данный момент, количество участников этой программы превышает 2 миллиона человек, которые оставили более миллиона отзывов. Вот пример подобного комментария:
Сегодня Microsoft выпустила общедоступную финальную версию Windows 10 на русском языке, и предложила всем желающим пользователям предыдущих ОС обновиться на неё. Участники программы Windows Insider обновляются на финальную версию как всегда, посредством получения очередного обновления. Здесь всё просто, кому надо знают и говорить об этом нет смысла.
А вот простые пользователи имеют два пути:
- Обновиться через «Центр обновлений», сохранив все свои личные данные, настройки и некоторые приложения, предварительно зарезервировав ОС. О том как зарезервировать свою копию мы рассказывали в нашем руководстве по переходу ;
- Скачать официальный образ.iso и установить Windows 10 с чистого листа . Об установке десятки с загрузочной флешки или диска в рамках этой статьи мы говорить тоже не будем. Всё интересное, включая нюансы активации, описано по ссылке.
К слову, только владельцы «семёрки» и «восьмёрки» смогут БЕСПЛАТНО обновиться до «десятки» в течение первого года после её выхода.
Тот факт, что разработчики внедрили обновление системы через Windows Update несказанно радует, это очень удобно (об особенностях новой системы обновлений мы уже писали в этой статье). Об этом мы с вами и поговорим ниже, но в двух словах всё происходит так:

Системные требования
В принципе, если ваш компьютер нормально работает с 8.1, то можете не волноваться. В любом случае, при установке обновления система будет проверена на соответствие минимальным требованиям:
- Процессор: 1 ГГц или выше;
- Оперативная память: 1 ГБ (32-бит) или 2 ГБ (64-разрядная версия);
- Свободное место на жестком диске: 16 ГБ;
- Видеокарта: совместимая с DirectX 9 и поддержкой WDDM;
- Учётная запись Microsoft и доступ в Интернет.
Несколько важных замечаний:
- Чтобы получить доступ к магазину приложений, загружать и запускать приложения, необходимо подключение к Интернету и разрешение экрана не менее 1024x768 пикселей;
- Windows 10 содержит новый магазин приложений, в котором меньше приложений, а вашего любимого может не быть в принципе;
- Если у вас редакция Windows 8 Профессиональная с установленным Windows Media Center, то после обновления WMC будет удалён;
- После обновления вы не сможете воспроизводить диски через стандартный Media Player;
- Windows 7 без установленного Service Pack 1 нельзя обновиться до Windows 10 через Windows Update. Аналогично пользователи Windows RT, Vista и XP не могут обновить свои системы, им придётся скачивать образ и устанавливать систему с чистого листа;
- Точно так же пользователи 8.1 могут обновиться, а пользователи Windows 8 - нет;
Проверить систему на соответствие можно с помощью небольшой утилиты от Microsoft, которая осуществляет резервирование системы. Если ваша система не подходит, программа сообщит причину. О ней мы рассказывали во второй части этой статьи .
Итак, после того как вы зарезервировали Windows 10 и если ваша система удовлетворяет необходимым требованиям, то в панели управления вы увидите следующее сообщение:

Оставим 8.1 в покое и обновим Service Pack 1 - процесс для обоих систем одинаков, мне же интереснее сделать это с «семёркой». А учитывая как популярна эта операционная система, то не мне одному.
Процесс обновления
Если обновление зарезервировано, но уведомление о доступности Windows 10 всё не приходит, то нужно просто подождать . Сейчас обновляются очень много систем по всему миру, нужно дождаться своей очереди. Процесс идёт со скоростью 16 обновлений в секунду. Из всех предложенных в комментариях к этой статье способов - этот самый верный.
Или сделайте так: перейдите в папку C:\ Windows\ SoftwareDistribution\ Download и удалите оттуда все файлы и папки. После этого запустите командную строку и выполните команду wuauclt.exe /updatenow.

Именно после этой манипуляции у меня запустилась загрузка, так как никакого сообщения не пришло. Следить за процессом можно в центре обновлений (может потребоваться подождать около 5 минут до начала запуска загрузчика). Стоит сказать, что метод с wuauclt.exe /updatenow работает через раз и не у всех.
Единственный момент : если у вас там есть папка $windows.~BT размером в около 6 гигабайт, то, скорее всего, в ней лежит уже скачанное обновление. А уведомление вам не приходит из-за высокой нагрузки на серверы Microsoft, нужно просто подождать. Что интересно, при попытке запустить файл setup.exe из папки $windows.~BT, файлы стираются...

Если вам пришло уведомление о доступности «десятки», то нажмите кнопку «Установить». Начнётся загрузка обновления размером 2 642,1 МБ. У меня обновление скачивалось порядка 40 минут, но можно ждать и больше из-за высокой нагрузки на серверы Microsoft. Или меньше.
По завершении загрузки начинается подготовка к установке операционной системы, которая у меня длилась около 10 минут:

Установка завершается несколькими диалогами: вам придётся ещё раз подтвердить желание обновиться - здесь можно повернуть назад, если вы вдруг передумали. Далее принимаем лицензионное соглашение и ждём пока проверится система.
После этого вы увидите последнюю инструкцию. Здесь можно отложить обновление на определённое время или начать установку Windows 10 прямо сейчас. В любом случае, вы придёте к тому, что система перезагрузится для конфигурации обновления (около 10 минут).
После перезагрузки установка продолжится и продлится некоторое время. У меня это заняло примерно 20 минут. По окончании установки начнётся подготовка к запуску обновлённой операционной системы. В конце концов чёрный экран сменяется приветствием, после которого предлагается изменить ряд настроек или оставить рекомендуемые.
Я выбрал стандартные настройки, перечень не нуждается в изменениях в 90% случаев. И вот, перед нами предстаёт обновлённая Windows 7 SP1 10.
Все мои установленные программы остались, картинки, документы и настройки системы были благополучно перенесены в новую операционную систему. В общем, переход с Windows 7 Service Pack 1 успешно состоялся! Я не пробовал, но думаю, что в случае с 8.1 обновление пройдёт аналогично.
Откат
Если вам не понравилась новая разработка Microsoft, то в течение 30 дней с момента обновления вы можете откатиться на предыдущую версию Windows с сохранением всех данных. Здесь важно помнить: если после перехода на Десятку вы удалите папку C:\Windows.old, то вернуться обратно не получится.
Активация Windows 10
Когда вы обновляете Windows 7 и 8.1, установщик проверяет, чтобы старые системы были лицензионными и активированными. Пользователь не получает ключ - вместо этого компьютер пользователя с его уникальным сочетанием компонентов регистрируется на серверах Microsoft. При будущей установке Windows 10 на этот же компьютер будет проведено сравнение с данными с сервера Microsoft и при совпадении система будет активирована автоматически.
Если сначала не провести обновления, эта регистрация не состоится. Невозможно ввести ключ от Windows 7 или 8.1 в процессе установки Windows 10, так же не существует никакой веб-формы, в которую можно ввести этот ключ и получить ключ для Windows 10.
Ошибки при обновлении
В процессе обновления вы можете получать различные ошибки, которые препятствуют обновлению или просто отменяют его. Самый простой способ - это установить Windows 10 с загрузочной флешки/диска. Скачать официальный образ . Одна беда - при этом вы не сможете перенести свой файлы, данные и приложения. Всё придётся устанавливать и настраивать заново.
Ниже перечислены известные на данный момент решения ошибок обновления. Этот перечень будет обновляться по мере обнаружения действенных способов избавления от ошибок.
Пропал звук, не работает клавиатура и т.п.
Причина одна - драйвер соответствующего устройства. Либо драйвер нуждается в обновлении: с выходом Windows 10 производители обновили драйвера для своей продукции, либо он работает с ошибкой и нуждается в переустановке. Есть и третий вариант - ваше устройство настолько старое, что его производитель не стал выпускать драйвер для него под Windows 10.
Ошибка 80240020
В этом случае при просмотре журнала обновлений можно увидеть такую запись: Обновление до Windows 10 Pro Состояние установки: Отказ. Сведения об ошибке: Код 80240020.
Ошибка 80240020 лечится довольно просто. Перейдите в папку C:\ Windows\ SoftwareDistribution\ Download и удалите оттуда все файлы и папки. После этого запустите командную строку и выполните команду:
В следующие 5 минут после этого начнется загрузка необходимых для обновления файлов. За процессом можно следить через центр обновления Windows.
Ошибка 80246007
При ошибке 80246007 стоит проверить, что у вас запущена служба "Фоновая интеллектуальная служба передачи (BITS)". Для этого откройте меню «Пуск» и перейдите в «Панель управления». В поле поиска введите слово администрирование и в результатах поиска выберите компонент «Администрирование».
Теперь дважды щелкните элемент «Службы» и правой кнопкой мыши выберите службу «Фоновая интеллектуальная служба передачи (BITS)», и перейдите к пункту «Свойства. На вкладке «Общие» в группе «Тип запуска» должно быть указано «Автоматически (отложенный запуск)». Если это не так, то исправьте ситуацию и нажмите «Применить». В разделе «Состояние службы» убедитесь, что служба запущена. Если оне не запущена, то нажмите кнопку «Запустить».
Ищите как правильно провести Обновление Windows 8 до Windows 10!? Тогда вы попали по адресу.
О том как это правильно сделать читайте в нашем обзоре.
Обновлять или не обновлять - вот в чем вопрос?
Согласно данным, предоставленным компанией Net Applications, наиболее популярной на сегодняшний день ОС по-прежнему остаётся Windows 7 .
Восьмая версия смогла лишь немного обогнать некогда популярную Windows XP, которая занимает 3 место в рейтинге.
Но совсем иначе обстоят дела с Windows 10 всего за 2 месяца (!) она смогла занять 5 место, что весьма неплохо по сравнению с предыдущим релизом от Microsoft.
Благодаря чему новая ОС имеет такую популярность?
Судя по всему, разработчики старались следовать правилу золотой середины, взяв самое лучшее из двух предыдущих релизов - удобство седьмой и креативность восьмой версии.
Так, например, изменения коснулись меню «Пуск», стиль которого пользователь выбирает из личных предпочтений - классика/модерн.
После открытия, приложение не занимает весь экран (как на планшете), а принимает классический вид, к которому привыкло большинство пользователей ПК.
На рабочем столе можно одновременно поместить до 4 приложений, причём их размер будет автоматически масштабирован системой. Запущенные приложения теперь подсвечиваются как в Windows 7.
Благодаря использованию режима, который очень схож с режимом гибернации , Windows 10 может загружаться быстрее по сравнению с предыдущими версиями.
Важно! Также немаловажным будет тот факт, что «десятка» имеет более полную поддержку драйверов нежели «семёрка».
В завершение стоит сказать о двух функциях переустановки ОС, которых нет в Windows 7: используя функцию Refresh можно сохранить все данные, удалив все настройки операционной системы и приложений.
Функции Reset дополняет Refresh позволяя удалить в т.ч. и пользовательские данные.
Основная поддержка «семёрки» закончилась в январе 2015 года, таким образом, пользователь больше не увидит каких-либо функциональных изменений в системе.
Расширенная поддержка, в течение которой будут выходить обновления безопасности, продлится до января 2020 года.
Для тех кто колеблется в принятии решения скажем, что после обновления у вас будет 30 дней в течении, которых можно выполнить откат до предыдущей версии - главное условие не удалять каталог Windows.old.
Способы обновления Windows 7 и 8 до Windows 10
Обращаем внимание на тот факт, что выполнить обновление бесплатно возможно только в течение года с момента выхода Windows 10.
Существует 2 способа, с помощью которых можно выполнить обновление:
- «Центр обновлений» этот способ позволяет сохранить личные данные, пользовательские настройки и совместимые программы.
Если обновление происходит для Windows 7 виджеты рабочего стола, стандартные игры, Media Center будут удалены, а вместо них загружены аналоги. - Скачать образ Windows 10 с официального сайта компании Microsoft.
Существенным недостатком первого способа является тот факт, что обновление будет выполнено через какое-то время, а не сразу.
Дело в том, что миллионы пользователей по всему миру проходят процесс обновления, а сервера компании, с которых происходит загрузка, имеют ограниченный ресурс, поэтому приходится ждать уведомления.
Этот срок может быть разным, как повезёт, от нескольких дней до нескольких недель.
С другой стороны, данный подход имеет преимущество для ленивых или неопытных пользователей, которые не хотят или не могут ускорить процесс обновления.
Второй способ позволяет приступить к обновлению сразу после скачивания образа диска и его записи на флеш-носитель или DVD-диск.
О том как установить ОС Windows 10, с помощью этого способа читайте в нашей следующей статье.
Обновления Windows 7 и 8 до Windows 10 через «Центр обновлений»
Шаг 1.
Убедитесь, что установлены все самые последние обновления Windows. Открываем утилиту «Панель управления» и переходим к разделу «Центр обновления Windows».
Слева кликаем на ссылку «Настройка параметров» и проверяем, что отмечены опции, указанные на картинке ниже:

Шаг 2.
Открываем приложение «Получить Windows 10» значок, которого находится возле системного трея.

Шаг 3.
Проходим по меню приложения, отвечая на вопросы и заполняя нужные поля. В процессе будет сформирован отчет будет ли работать Windows 10 на этом компьютере или нет, а также список устройств, с которыми могут возникнуть проблемы.


Шаг 4.
Резервируем обновление.


Шаг 5. Если после выше приведённых операций прошло несколько дней, а обновление так и не пришло попробуем ускорить этот процесс. В командной строке, открытой с правами администратора, выполняем команду wuauclt.exe /updatenow.
Шаг 6 . Снова открываем «Центр обновлений Windows». В течение довольно короткого времени, как правило, это не более 20 минут после выполнения команды, должен начаться процесс загрузки Windows 10, который в среднем длится около часа.

Шаг 7.
После загрузки, автоматически начнётся процесс установки. Установка длится около 10-15 минут.

Установка системы завершается парой диалогов, в которых необходимо ещё раз подтвердить серьёзность своих намерений, а если вы по какой-то причине передумали на этом шаге можно вернуть все назад.
После этого система предлагает отложить обновление на некоторое время или выполнить установку сейчас.
Какой бы вариант ни был выбран, система перезагрузится с целью конфигурации оборудования (это займёт около 20 минут).
После установки выполняется подготовка к запуску ОС и совсем скоро чёрный экран заменит экран приветствия. Поздравляем вы обновили свою систему до Windows 10!
Обновление Windows 8 до Windows 10
Релиз Windows 10, успешно состоявшийся 29 июля 2015 года, позволил пользователям ПК по всему миру сразу попробовать эту новинку. Проще всего это сделать можно было пользователям Windows 8. Достаточно было зарезервировать обновление и дождаться его загрузки