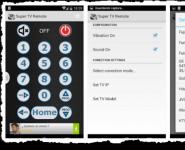Как перезагрузить браузер на ноутбуке доступно показать. Как перезапустить браузер на ПК: советы и рекомендации
Яндекс.Браузер обновляется автоматически. Без обновления браузер не сможет защитить ваши данные от новых угроз.
Вопросы об обновлении браузера
Почему важно иметь свежую версию браузера?
В свежей версией браузера:
Меньше ошибок, зависаний и сбоев. Страницы сайтов, музыка и видео загружаются быстрее.
Добавлены новые функции и другие улучшения.
Если вы используете прокси-сервер или файрвол, попробуйте выключить их и обновить браузер. Также попробуйте выключить антивирус и повторить попытку обновления. Если это не помогло - обновите браузер вручную.
Скачайте и установите . Удалять прежнюю версию не обязательно.
Как отключить автообновление?
Отключить автоматическое обновление в браузере нельзя. Только самая последняя версия браузера обеспечивает максимальную защиту от интернет-угроз.
Как отключить обновление браузера в фоновом режиме?
Яндекс.Браузер обновляется автоматически, независимо от того, пользуетесь вы им или нет. Это делается из соображений безопасности: в интернете постоянно появляются новые угрозы, а в браузере - новые методы защиты.
После этого автоматическое обновление в фоновом режиме будет отключено. Но как только вы откроете браузер, он немедленно проверит наличие обновлений и в дальнейшем будет это делать регулярно во время работы.
Конечно в разных браузерах настройки отличаются, но все же принцип остается один и тот же
Войдите в меню Инструменты (параметры, настройки) - найдите там следующую строчку Укажите, как поступать браузеру при запуске (в зависимости от браузера надпись может отличатся, но суть будет та же) и ставим галочку напротив Продолжать с места разъединения.
Чтобы перезагрузить браузер, нужно из него выйти и войти. Чтобы выйти нужно нажать крестик справа вверху. Чтобы войти- нажать ярлычок на рабочем столе.
Если браузер закрывается, но не запускается, говоря, что копия уже запущена, нужно войти в диспетчер задач и удалить процесс браузера оттуда. После удаления процесса обычно браузер можно запускать.
Нет ничего проще. Закрываешь броузер, дожидаешься (если компьютер тормозной) пока его процессы заглохнут (посмотреть можно в диспетчере задач) и снова запускаешь броузер.
Если броузер завис, то так же можно просто вырубить его процессы в диспетчере задач.
Если браузер завис и долго не отвечает на команды, то нужно просто закрыть его не прикрывая закладки, а затем просто открыть вновь, или же можно попробовать обновить страницу браузера которая зависла, но лучше прикрыть приложения которые открыты и не нужны вам в данный момент, они часто тормозят работу компьютера и браузера.
Для сохранения вкладок из предыдущей сессии, в браузере Опера следует произвести следующие настройки: Инструменты - Общие настройки - Основные - в поле с текстом Укажите, как поступать браузеру при запуске выберите строку Продолжать с места разъединения.
Думаю в других браузерах есть подобные настройки, просто их нужно найти.
После введения данных настроек выключите браузер как обычно крестиком и запустите снова.
У меня часто бывает, что браузер мой завис намертво, ну или тормозит по чрному, и хочется его быстро перезагрузить.
Это делается легко и быстро вот каким образом:
- Нажимаю Ctrl+Shift+Esc
- Выделяю задачу браузера
- Кликаю по задаче браузера правой кнопкой мыши
- Перейти к процессу
- Нажимаю кнопку Delete
После этого процесс браузера мгновенно убивается и он закрывается.
Вс. Теперь можно снова запустить браузер.
Конечно можно было бы не переходить к процессу и нажать кнопочку Завершить задачу, но я так пробовал и так получается гораздо дольше. В этом случае комп что-то ещ думает, переваривает, короче задача снимается не мгновенно в отличие от способа, описанного мной выше.
Этот способ весьма универсален и я его использую не только для того чтобы закрывать так только браузер, но и любое другое зависшее приложение, включая проводник операционной системы Windows . После снятия задачи проводника, чтобы снова увидеть рабочий стол (чтобы снова запустить проводник) надо
- в диспетчере задач нажать файл
- Выполнить (Новая задача...)
- Вбить в поле Explorer.exe
У меня браузер Мазила и когда он зависает, то я его выключаю любым доступным способом, для начала просто закрываю, если никак не реагирует, тогда просто нажимаю Ctrl и Delete и выходит диспетчер задач, на котором видно завис ли Мозила или просто с интернетом что-то либо сайт тяжелый и долго загружается.
Если же все таки Мазила зависла, то нажимаю Снять задачу и браузер закрывается, при этом перезагрузка компьютера не происходит.
А чтобы в таком случае открылись вкладки, которые у меня работали в момент зависания браузера, то я настроила в разделе настройки при запуске Мозилы Показывать окна и вкладки, открытые в прошлый раз.
И тогда можно закрыть Мозилу и не переживать, что заново нужно искать те сайты, которые читала.
Рано или поздно каждый пользователь задумывается, как перезапустить браузер. Об этой элементарной задаче необходимо помнить даже начинающему юзеру. Ведь перезагрузка интернет-обозревателей может пригодиться при системных сбоях и во время зависаний. В каждом браузере есть свои методы решения задачи. Обо всех них будет рассказано ниже. В действительности все намного проще, чем кажется. И даже дошкольник справится с поставленной задачей.
Универсальный подход
Самым простым решением является его закрытие и открытие вновь. Фактически пользователю нужно будет завершить работу с обозревателем, а затем начать ее вновь.
Для этого потребуется:
- Нажать на красный крестик в правом углу браузера.
- Двойным кликом открыть обозреватель интернета, нажав на соответствующую иконку на рабочем столе.
Клавиши
Как перезапустить браузер? Как мы уже говорили, основные способы воплощения задумки в жизнь зависят от используемой программы для выхода в сеть. Но среди универсальных приемов зачастую выделяют определенные сочетания клавиш. О них мы и поговорим.

Итак, некоторые интересуются, что значит "перезапустить браузер". Есть несколько определений, а именно:
Чаще всего подразумевается второй вариант развития событий. Для его реализации стоит нажать в браузере на кнопку F5. Либо можно воспользоваться сочетаниями:
- Ctrl + F5;
- Fn + F5.
Эти подходы тоже считаются универсальными. Теперь можно немного поговорить о секретах обновлений в разных интернет-обозревателях.
Зависший браузер
Но для начала рассмотрим ситуацию, при которой может потребоваться экстренная перезагрузка. Этот расклад не слишком часто встречается, но он имеет место.
Как перезапустить браузер, который завис или тормозит? Для этого потребуется выполнить следующее:
- Кликнуть Ctrl + Alt + Del.
- Выбрать "Диспетчер устройств".
- Во вкладке "Приложения" выделить нужный обозреватель при помощи курсора.
- Кликнуть по кнопке "Завершить".
- Согласиться с предупреждением и подтвердить операцию.
Как правило, после этого любое выбранное приложение будет экстренно закрыто. Теперь останется только перезагрузить обозреватель сети. Ничего трудного или непонятого в этом нет.
Работаем с Opera
Начнем с обновления Opera. Это довольно популярный браузер, работа с которым доставляет минимум хлопот.

Руководство по обновлению страничек в "Опере" выглядит так:
- Запустить приложение для работы с интернетом на ПК.
- Открыть желаемую страничку.
- Кликнуть ПКМ по любому свободному месту на экране. Главное, чтобы курсор не находился на гиперссылке.
- Выбрать в появившемся меню команду "Обновить".
После проделанных действий открытая вкладка будет обновлена. Данный прием работает в большинстве обозревателей, но он не пользуется особой популярностью.
Браузер Mozilla
Как перезапустить браузер? Следующее на очереди приложение - "Мозилла Фаерфокс". Работать с этим обозревателем довольно просто. И производится с минимальными затратами.
Чтобы осуществить перезапуск открытой страницы, потребуется:
- Зайти в браузер.
- Подвести курсор к изображению круговой стрелки. Оно находится в правом углу адресной строки.
- Нажать на соответствующую кнопку ЛКМ.
После клика по данному элементу управления обновляется только текущая страница. Если хочется перезагрузить все вкладки, то процедуру придется повторить на всех открытых сайтах.
Explorer и обновление
Как перезагрузить браузер "Эксплорер"? Этот обозреватель не слишком часто используется людьми, но работать с ним нужно уметь.
Проводится точно так же, как и в "Мозилле". Достаточно нажать на кнопку с изображение закругленной стрелки в открытой вкладке. Ничего непонятного или сверхъестественного.
Работаем с "Хромом"
Как перезапустить браузер "Гугл Хром"? С подобным приложением работать весьма просто. здесь производится при помощи нажатия на уже знакомый нам элемент управления. Речь идет о закругленной стрелке.
В отличие от "Мозиллы" и "Эксплорера", соответствующая кнопка в "Хроме" находится за пределами адресной строки. Если точнее, то слева от нее. Рядом расположены кнопки "Вперед" и "Назад". Клик по соответствующему элементу управления обновит активную вкладку, сделает шаг назад или вперед.
Все вместе
Теперь понято, как перезапустить браузер "Хром" и не только. Во всех перечисленных браузерах есть команды, отвечающие за перезагрузку всех открытых в обозревателе вкладок.

Выглядят они так:
- Chrome://restart - для "Гугла".
- Нажать Shift + F2, написать restart и кликнуть по "Ввод" - для "Мозиллы".
- Зажать Ctrl + T, выбрать "Повторно открыть последний сеанс" - для Explorer.
Пожалуй, это все. Отныне понятно, как перезапустить браузер в том или ином случае.
- начнем с простой попытки закрыть браузер , и тут красный крест в правом левом углу нам в помощь. Но, даже нажав на крест, это еще не значит, что нам удастся вызвать Google Chrome к жизни даже для закрытия. Иногда висит так, что на кнопку закрытия и не реагирует .
- комбинация Ctrl и Shift и Esc или Dell нам в помощь и закрыть, чтобы перезагрузить попробуем через диспетчер задач, в котором нажимаем снять задачу. Не менее полезным будет в нашем случае сочетание Alt + F4. (закроет все окна)
Обычно, при установке всяческих плагинов и расширений на браузер Гугл Хром, появляется просьба перезагрузить Google Chrome.
Имеется ввиду выключить его, и включить заново.
Закрыть можно либо классически способом - при помощи крестика на красном фоне в углу, либо при помощи комбинации клавиш Alt + F4.
Если перезапустить браузер нужно так как он завис, нажмите Ctrl + Shift + Esc или Ctrl + Alt + Delete, и закройте интернет-обозреватель при помощи Диспетчера Задач.
Я часто сталкивалась с проблемой зависания браузера Google Chrome и сильной нагрузке.
При открытии 20-50 вкладок и быстрого обновления их приводит к зависанию браузера и он нуждается в перезагрузке.
Добиться перезагрузки браузера Google Chrome вы можете такими способами:
- При сочетании клавиш Alt+F4 и заново открываем браузер Google Chrome
- Запустить диспетчер задач, найти в процессах браузер Google Chrome и завершить его. И заново открываем браузер Google Chrome.
А вот видео, где вы можете посмотреть как сделать Google Chrome быстрее:
Иными словами нам нужно закрыть браузер и снова его открыть/запустить. И добиться того, чтобы все открытые до закрытия (до рестарта) при перезапуске снова открылись.
Это можно сделать банальным закрытием Хрома (красный крестик в правом верхнем углу или же сочетание клавиш Ctrl и F4) и повторным его запуском. Также, если браузер завис, можно перезагрузить компьютер. После включения открываем Chrome и при этом сверху появляется (должна появится) кнопка Восстановить.... Нажимаем и вкладки восстанавливаются.
Также можно воспользоваться и диспетчером задач, который вызывается комбинациями клавиш:
Браузер Google Chrome,можно перегрузить с помощью клавиатуры нажав CTRL + R, а так же через браузер нажав кнопочку
Такая кнопка должна по любому находиться в Google Chrome, в общем приглядывайтесь,два варианта самые простые.
Есть специальное расширения для хрома Clear Cache. С помощью данного расширения можно очистить кэш, удалить кукиз, удалить историю и нажатием комбинации клавиш. Короче говоря, перегрузить хром не выходя из него.
Делается это следующим образом:
1) В хроме в ручную нажимаем правой кнопкой мыши и выбираем настройки:

2) Кликаем расширение и внизу кликаем еще расширения

3) В окне поиска пишем Clear Cache, находим его в списке и жмем + бесплатно. В выплывшем окне нажимаем добавить.

4) После установки в правом верхнем углу появится значок Clear Cache.
Для настройки расширения нажимаем правой кнопкой мыши на значке Clear Cache и выбираем Настройки.

5) В появившейся вкладке ставим галочку на RELOAD.

6) Далее внизу Вы можете выбрать другие необходимые Вам опции. Например, поставим галочку на Cache и Cookies. Более того, справа после слова Cookies есть едва заметная шестернка механизма. С е помощью можно настроить очистку кукис, жмем его чтобы настроить на очистку кукисов только для какого то конкретного сервера. Нажимаем на стрелочку ниже и прописываем FTP адрес сервера, например 109.237.293.8
После этого при нажатие на значок Clear Cache на тул баре хрома будет очищаться только данные по этому серверу. Для остальных приложений ничего не измениться. Это можно использовать если Вам по каким то причинам нужно удалить кукис с одного сервера, но не хочеться чтобы хром удалял кукис для всего остального. Можно никаких серверов не прописывать, тогда все действия Clear Cache будут применяться ко всему к чему имел доступ хром.

7) Ниже выбираете период времени, за который необходимо все почистить. После этого просто закрываем вкладку в хроме. Вс сохраниться.
8) Чтобы каждый раз не искать и не тыкать мышкой значок Clear Cache на тул баре хрома, можно для этого действия задать горячие клавиши. Для этого жмем на значок Clear Cache на тул баре хрома правой клавишей мыши и выбираем Настроить.В правом нижнем углу находим Быстрие клавиши. Нажимаем и задаем удобную Вам комбинацию клавиш.

Вот таким образом можно фактически перегрузить хром, не выходя из него и с сохранением всех данным на нужных вкладках.
В принципе, Вам вполне может помочь и обычное закрытие и повторное открытие браузера. Если же данный способ оказался бессмысленным, то можно в ярлыке Google Chrome в вкладке обьект написать после пробела -no-sandbox и в будущем запускать именно с этого ярлыка.
И кстати не забывайте во время обновлять свой браузер.
Как обновить браузер Google Chrome:
Есть совсем простой способ, мало известный. Попробуйте сделать следующее:
- введите chrome://flags/ в адресную строку браузера
- включите или отключите любое из расширений Google
- кнопка Перезагрузить появится в конце страницы.
Никакие из Ваших данных потеряны не будут.
Иногда с проблемой зависания Google Chrome сталкиваюсь имено на БВ, так как пооткрываю 30 вкладок с интересными вопросами и начинаются злоключения с зависанием. Поэтому самая главная проблема, когда Google Chrome начинает зависать - это множество открытых вкладок. Бороться с этим можно либо не нагружать браузер, либо более радикальными мерами:
В настоящее время огромную популярность среди сегмента русскоязычных пользователей интернета приобрёл веб-обозреватель «Яндекс.Браузер». Он отличается стабильностью в работе, высоким уровнем защиты от вредоносных программ и наличием турборежима, повышающего быстродействие в два раза. Однако в некоторых случаях по тем или иным причинам браузер перестаёт запускаться и загружать сайты. Для устранения этой проблемы необходимо использовать проверенные способы, получившие широкое распространение в пользовательской среде.
Почему не запускается «Яндекс.Браузер»
«Яндекс.Браузер» крайне редко начинает работать со сбоями. Если же это происходит, то причинами проблемы могут быть ошибки пользователя или некорректная работа программного обеспечения.
К невозможности запуска браузера могут привести:
- конфликт браузера с одним из приложений, инсталлированных пользователем за последний период времени;
- некорректное обновление файлов Windows, произведённое с сайта производителя;
- некорректное обновление «Яндекс.Браузера», произведённое с сайта разработчика;
- блокировка браузера новой антивирусной программой;
- блокировка браузера брандмауэром системы;
- нехватка оперативной памяти и загруженность кэш-памяти;
- сбой на жёстком накопителе из-за неожиданного завершения работы компьютера;
- использование специальных утилит для исправления ошибок системы, скачанных с непроверенного сайта;
- запуск большого количества приложений.
Для устранения этих проблем необходимо последовательно применить способы, описанные ниже.
Перезагрузка «Яндекс.Браузера»
- веб-обозреватель перестаёт загружать веб-страницы;
- браузер самостоятельно выгружает открытые веб-страницы, работа с которыми ещё не закончена.
Чтобы правильно перезагрузить «Яндекс.Браузер», необходимо выполнить следующие шаги:
- Запустить «Яндекс.Браузер». Дважды щёлкните по пиктограмме на «Рабочем столе» или один раз щёлкните по значку браузера на «Панели задач».
Дважды щёлкните по пиктограмме на «Рабочем столе»
- Набрать в поисковой строке команду browser://flags/#max-tiles-for-interest-area или просто browser://flags/.
Для просмотра установленных флагов наберите команду browser://flags/
- В открывшемся окне найти строки «Автоматическая перезагрузка в режиме офлайн» (Offline Auto-Reload Mode) и «Автоматически перезагружать только активные вкладки» (Only Auto-Reload Visible Tabs).
Найдите в списке флаги, которые необходимо отключить
- В выпадающих меню справа заменить строки «По умолчанию» (Default) на «Отключено» (Disabled).
- Перезагрузить «Яндекс.Браузер», нажав на значок «Х» в правом верхнем углу и запустив веб-обозреватель снова.
Щёлкните по значку «Х» в правом верхнем углу программы
Если после перезапуска браузера его работоспособность не восстановлена, то необходимо перезагрузить компьютер.
Видео: как правильно перезагрузить «Яндекс.Браузер»
Перезагрузка компьютера или ноутбука
Полную перезагрузку можно выполнить несколькими способами:
- нажать на кнопку Reset, расположенную на системном блоке компьютера, для перезагрузки;
Для перезагрузки компьютера нажмите клавишу Reset
- нажать и удерживать кнопку включения питания на системном блоке или ноутбуке до выключения компьютера, а затем через 5–10 секунд включить компьютер;
Для выключения питания нажмите на клавишу и удерживайте её до выключения компьютера
- нажать на клавиши Ctrl + Alt + Delete, в появившемся окне щёлкнуть по значку выключения питания справа внизу и в выпадающем меню кликнуть по строке «Перезагрузка»;
Для перезагрузки нажмите на клавиши Ctrl + Alt + Delete, щёлкните на пиктограмму выключения питания и в выпадающем меню выберите строку «Перезагрузка»
- применить стандартный способ перезагрузки, используя средства системы.
Стандартный способ перезагрузки компьютера или ноутбука осуществляется при помощи программного обеспечения системы. Для этого необходимо выполнить следующие шаги:

Видео: как перезагрузить компьютер или ноутбук
Завершение ненужных процессов в «Диспетчере задач»
Чтобы не прибегать к перезагрузке компьютера и не терять несохранённую информацию, можно завершить все ненужные процессы в «Диспетчере задач» и освободить оперативную память:
- Удерживая Ctrl + Alt, нажмите на клавишу Delete.
Удерживая Ctrl + Alt, нажмите на клавишу Delete
- В открывшемся окне щёлкните по строке «Диспетчер задач».
В открывшемся окне выберите пункт «Диспетчер задач»
- Выберите вкладку «Процессы» в меню.
- Выберите ненужное приложение или фоновый процесс, выделив его, и щёлкните по клавише «Снять задачу».
Для завершения приложения или фонового процесса выделите его и щёлкните по клавише «Снять задачу»
- Перейдите во вкладку «Подробности», выберите процессы, связанные с yandex.exe, и снимите задачи.
Перейдите во вкладку «Подробности» и снимите задачи, связанные с «Яндекс.Браузером»
Видео: как завершить ненужные процессы в «Диспетчере задач»
Обновление «Яндекс.Браузера»
Существует два способа обновления «Яндекс.Браузера». Один из них выполняется в ручном режиме, а другой - в автоматическом.
Ручное обновление
Ручное обновление можно выполнить из любой поисковой системы:
- В поисковой строке набрать «Яндекс» или щёлкнуть по одноимённому значку в браузере.
Для запуска поисковой системы щёлкните по значку «Яндекса»
- В окне поисковой системы щёлкнуть по логотипу «Яндекс.Браузера».
Для начала установки и обновления «Яндекс.Браузера» щёлкните по его логотипу
- Открыть скачанный файл.
Для запуска обновления щёлкните по скачанному файлу
- В раскрывшейся панели убрать или оставить «галку», определяющую инсталляцию «Яндекс.Браузера» веб-обозревателем по умолчанию.
- Щёлкнуть по клавише «Установить» для инсталляции и обновления «Яндекс.Браузера».
Щёлкните по клавише «Установить»
Видео: как провести ручное обновление «Яндекс.Браузера»
Автоматическое обновление
Автоматическое обновление «Яндекс.Браузера» проводится независимо от того, запущен веб-обозреватель или нет. Процесс проводится непосредственно в браузере. Для запуска обновления необходимо выполнить следующую пошаговую инструкцию:
- Запустить «Яндекс.Браузер», щёлкнув по пиктограмме на «Рабочем столе» или по значку в «Панели задач».
Для запуска «Яндекс.Браузера» щёлкните по пиктограмме на «Рабочем столе» или по значку в «Панели задач»
- В правом верхнем углу браузера щёлкнуть по значку «Настройки Яндекс.Браузера», представляющему собой три горизонтальные черты.
Щёлкните по значку «Настройки Яндекс.Браузера»
- В выпадающем меню подвести указатель манипулятора к строке «Дополнительно» и в развернувшемся меню выбрать пункт «О браузере».
В развернувшемся меню выберите пункт «О браузере»
- В раскрывшейся панели начнётся автоматическое обновление браузера. Если же обновление не требуется, то будет указано: «Вы используете актуальную версию Яндекс.Браузера».
При необходимости начнётся автоматическое обновление браузера
Видео: как провести автоматическое обновление «Яндекс.Браузера»
Удаление старой версии и инсталляция «Яндекс.Браузера»
Исправить серьёзные ошибки в работе браузера помогут деинсталляция его старой версии и установка новой.
Деинсталляция «Яндекс.Браузера»
Полная деинсталляция «Яндекс.Браузера» может понадобиться в том случае, если ошибка, возникающая при запуске приложения, настолько серьёзная, что устранить её не получается.
Деинсталлировать браузер можно двумя способами:
- при помощи встроенной в систему утилиты деинсталляции;
- при помощи сторонней программы.
Для удаления «Яндекс.Браузера» утилитой деинсталляции необходимо выполнить следующую пошаговую инструкцию:

Алгоритм, по которому встроенная утилита производит удаление, работает не совсем корректно и оставляет «хвосты» удаляемой программы. Например, при деинсталляции «Яндекс.Браузера» в системном реестре остаются строки, а в папках Program Files и ProgramData - каталог Yandex. Это может привести к тому, что при инсталляции новой версии обозревателя файлы будут размещены в сбойных каталогах, а сбойные строки в системном реестре не будут заменены. Таким образом, новая версия всё равно будет работать с ошибками.
Чтобы избежать этой проблемы, для деинсталляции «Яндекс.Браузера» я рекомендую использовать программу стороннего производителя, например, Your Uninstaller PRO. Она не завязана на процессы системы и работает в автономном режиме, что позволяет полностью удалить браузер, все его настройки и следы. Программа не занимает много места на жёстком накопителе и непритязательна к ресурсам оперативной памяти. При личном тестировании она показала лучший результат, чем известный деинсталлятор Revo Uninstaller.
Выполнить деинсталляцию программы с помощью Your Uninstaller можно, следуя пошаговой инструкции:
- Запустить программу Your Uninstaller, дважды щёлкнув по пиктограмме на «Рабочем столе».
Дважды щёлкните по пиктограмме Your Uninstaller
- В консоли программы выделить Yandex в списке программ.
В консоли программы выделите значок «Яндекс.Браузера»
- Щёлкнуть по клавише «Удаление в 1 клик» в нижней части консоли.
Щёлкните по клавише «Удаление в 1 клик»
- Начнётся подготовка к удалению программы, проверка реестра и папок установки, связанных с «Яндекс.Браузером».
Проводится подготовка к удалению «Яндекс.Браузера»
- После подготовки начнётся удаление записей из реестра.
Ожидайте окончания процесса удаления записей из реестра
- В завершающем окне щёлкните по клавише «Готово».
Щёлкните по клавише «Готово»
Видео: как деинсталлировать «Яндекс.Браузер»
Инсталляция «Яндекс.Браузера»
Инсталляция новой версии «Яндекс.Браузера» ничем не отличается от обновления и подробно рассмотрена в предыдущем пункте этой статьи. При инсталляции с оптического носителя информации или USB-накопителя процесс также аналогичен установке из интернет-источника.
Видео: как правильно инсталлировать «Яндекс.Браузер»
Устранение ошибки получения настроек браузера
Ошибка получения настроек браузера возникает редко, но вызывает определённые затруднения у пользователей. Для её устранения также может потребоваться обновление или переустановка «Яндекс.Браузера». Но перед этим можно попробовать удалить профиль пользователя:
- Запустить «Яндекс.Браузер».
- При появлении панели с предупреждением «Не удаётся получить настройки…» щёлкнуть по клавише «OK».
Щёлкните по клавише «OK»
- После появления окна «Яндекс.Браузера» щёлкнуть по значку «Настройки».
Щёлкните по значку «Настройки»
- В «Настройках» перейти к разделу «Профили» и щёлкнуть по клавише «Удалить профиль».
В разделе «Профили» щёлкните по клавише «Удалить профиль»
- «Яндекс.Браузер» должен перезапуститься в стандартном режиме. Если этого не произошло, то деинсталлируйте его и установите актуальную версию.
Видео: удаление профиля из настроек браузера
Удаление вредоносных программ из системы
Блокировать запуск «Яндекс.Браузера» могут вредоносные программы. Проверку на вирусы можно провести с помощью программы 360 Total Security. Для этого необходимо скачать и инсталлировать приложение на компьютер, а затем проверить компьютер на наличие вредоносного программного обеспечения и удалить его:
- Запустить антивирусную программу, дважды щёлкнув по пиктограмме на «Рабочем столе».
Дважды щёлкните по пиктограмме 360 Total Security
- В консоли программы выбрать в левой части вкладку «Полная проверка» и щёлкнуть по кнопке «Проверка».
Щёлкните по кнопке «Проверка»
- Дождаться окончания антивирусной проверки.
Ожидайте окончания процесса проверки
- По окончании проверки щёлкнуть по кнопке «Исправить».
Щёлкните по кнопке «Исправить»
- Найденные проблемы будут исправлены. Щёлкните по кнопке «Завершить».
Щёлкните по кнопке «Завершить»
Видео: как удалить вирусы из системы при помощи антивирусной программы 360 Total Security
Отключение антивирусной программы
Иногда антивирусная программа становится причиной блокировки запуска «Яндекс.Браузера». Чтобы устранить эту проблему, нужно антивирус отключить. В 360 Total Security защита отключается следующими действиями:
- Запустить программу 360 Total Security.
- В консоли программы щёлкнуть по значку «Защита: вкл.» в левом верхнем углу.
Щёлкните по значку «Защита: вкл.»
- В открывшейся консоли щёлкнуть по клавише «Настройка».
Щёлкните по клавише «Настройка»
- Слева в нижнем углу щёлкнуть по вкладке «Отключить защиту».
Щёлкните по вкладке «Отключить защиту»
- Проверить запуск «Яндекс.Браузера».
При удачном запуске рекомендуется удалить и инсталлировать другую антивирусную программу. Можно использовать Kaspersky Total Security или Dr.Web. Не стоит устанавливать такие бесплатные антивирусы, как Avast, ESET NOD32, Avira или Microsoft Security Essentials. В отличие от платных версий они не обладают полным антивирусным функционалом и очень часто пропускают вредоносные программы.
Видео: как отключить антивирусную программу 360 Total Security
Проверка исправности сетевого подключения
Запуск «Яндекс.Браузера» зависит от соединения с сервером провайдера. Если оно отсутствует, то причиной этого может быть отсутствие сетевого подключения. В первую очередь необходимо проверить надёжность соединения сетевого кабеля с системным блоком компьютера.